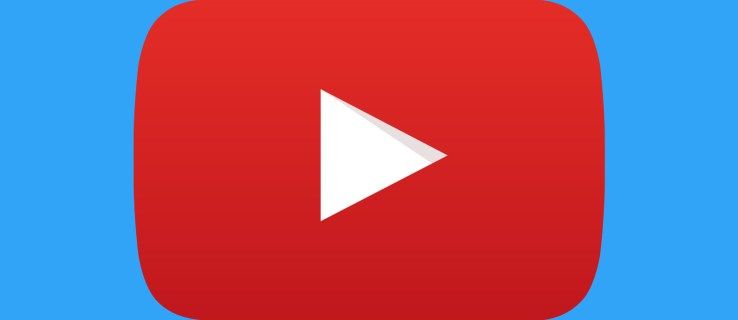Open Broadcasting Software (OBS) se pogosto uporablja za snemanje pretočnih videoposnetkov in uporabnikom je všeč njena lahka, a zmogljiva zmogljivost. Ne uporablja veliko procesorske moči za hkratno snemanje in pretakanje, zlasti z igralnim računalnikom.

Toda OBS lahko neposredno snema zvok namizja, kar je uporabno za druge namene. Če se želite naučiti, kako snemati namizni zvok z OBS, imate srečo. Ta članek vam ne bo povedal le, kako, ampak tudi zajel nekatere rešitve, ki lahko pomagajo, če OBS ne deluje pravilno. Odgovorili bomo tudi na nekaj vaših perečih vprašanj o njegovih prednostih in omejitvah.
Kako snemati namizni zvok v OBS v sistemu Windows pc
Številni uporabniki OBS uporabljajo Windows, še posebej, če so streamerji in igralci iger. Ker so igralni računalniki pogosto veliko zmogljivejši od računalnikov Mac, sta obe skupini uporabnikov navdušeni nad OBS za Windows. Če ustvarjate videoposnetke z navodili za Windows ali programsko opremo, ki je na voljo samo za ta operacijski sistem, boste našli ta razdelek kot nalašč za vaše potrebe.
Tu so koraki za snemanje namiznega zvoka v sistemu Windows:
kako odkleniti ognjeni strel 2017
- Zaženite OBS Studio na vašem računalniku z operacijskim sistemom Windows.

- Pojdite na dno zaslona in izberite polje Viri – drugo z leve.

- V polju Viri izberite ikono zobnika.

- Izberite svoj vhodni zaslon, še posebej, če potrebujete tudi video.

- Za zvok pojdite na Datoteka v zgornjem levem kotu.

- V meniju izberite Nastavitve.

- Na levi strani novega okna izberite Zvok.

- Izberite Desktop Audio in izberite ustrezen vir.

- Medtem ko ste tukaj, lahko po želji konfigurirate tudi kakovost zvoka.
- Izberite V redu, da končate z nastavitvami zvoka.

- Preverite, ali OBS snema tako video kot zvok.
- Če je odgovor pritrdilen, lahko nadaljujete in posnamete poljuben zvok.
- Za konec ustavite snemanje in izvozite zvočno datoteko.
Ko sledite vsem tem korakom, boste na koncu dobili video datoteko, najverjetneje datoteko MP4. To je zato, ker OBS ne more ločeno izvoziti zvočnih datotek. Ves zvok je shranjen v tej video datoteki. Če pa želite samo zvočno datoteko, brez panike.
Obstaja veliko orodij, tako na spletu kot brez povezave, ki lahko pretvorijo videoposnetke. Večino spletnih orodij je mogoče uporabljati brezplačno in ne ogrožajo kakovosti. To je očitno, ko pred pretvorbo izberete najvišje zvočne nastavitve.
Po pretvorbi boste prejeli zvočno datoteko in jo lahko naložite in delite, kjer koli želite. Lahko celo postane del drugega video projekta, ki ga imate ob strani. Izbira je vaša.
Kako snemati namizni zvok v OBS na Macu
OBS je na voljo tudi v macOS-u, saj nekateri uporabniki raje uporabljajo izdelke Apple. Nekateri streamerji uporabljajo računalnike Mac za urejanje svojih posnetkov, drugi pa želijo, da programska oprema naredi videoposnetke z navodili združljivi za Mac. Kakorkoli že, uporabniki Maca se lahko veselijo, saj je tudi OBS zanje popolnoma brezplačen.
Na splošno se OBS med operacijskimi sistemi ne razlikuje veliko. OBS se lahko seznanite z operacijskim sistemom Windows in se počutite kot doma, ko ga preidete na uporabo na Macu. Kot taki so koraki podobni tistim v sistemu Windows.
Tu so koraki:
- Zaženite OBS Studio na vašem računalniku z operacijskim sistemom Windows.

- Pojdite na dno zaslona in izberite polje Viri – drugo z leve.

- V polju Viri izberite ikono zobnika.

- Izberite svoj vhodni zaslon, še posebej, če potrebujete tudi video.

- Za zvok pojdite na Datoteka v zgornjem levem kotu.

- V meniju izberite Nastavitve.

- Na levi strani novega okna izberite Zvok.

- Izberite Desktop Audio in izberite ustrezen vir.

- Medtem ko ste tukaj, lahko po želji konfigurirate tudi kakovost zvoka.
- Izberite V redu, da končate z nastavitvami zvoka.

- Preverite, ali OBS snema tako video kot zvok.
- Če je odgovor pritrdilen, lahko nadaljujete in posnamete poljuben zvok.
- Za konec ustavite snemanje in izvozite zvočno datoteko.
Tako kot v sistemu Windows boste morali video datoteko pretvoriti v zvočno datoteko. Uporabniki macOS-a lahko uporabljajo praktično ista spletna mesta za pretvorbo datotek kot njihovi prijatelji v sistemu Windows. Vendar pa bodo morali namestiti različice programov za macOS ali pridobiti drugačno programsko opremo.
Po pretvorbi ni nobene razlike v kakovosti, dokler imate najboljše zvočne nastavitve. Če ste izvozili video datoteko z določeno bitno hitrostjo, morate spletno mesto za pretvorbo nastaviti tako, da vam daje enako bitno hitrost in druge nastavitve. S tem ne tvegate, da boste dobili zvočno datoteko nizke kakovosti.
kako pretvoriti koaksi v hdmi -
Naslavljanje OBS, ki ne snema zvoka
Včasih pride do okvare OBS ali računalnika in svoje videoposnetke boste našli popolnoma brez zvoka. Nič se vam ni treba bati, saj boste v naslednjem razdelku našli nekaj ključnih rešitev. Če nobeden od njih ne deluje, boste morda morali znova namestiti OBS ali uporabiti drugo možnost.
Preverjanje skladb
Prva metoda je povezana s preverjanjem skladb v OBS. Tu so koraki:
- Zaženite OBS.

- Izberite Datoteke.
- Pojdite na Izhod in izberite Snemanje.

- Prepričajte se, da snemate prave skladbe.

- Preizkusite in preverite, ali ima video datoteka zvok.
To je preprosta popravka, vendar lahko poskusite z naslednjo možnostjo, če je že pravilna.
Preverjanje nastavitev zvoka
Drugo mesto za preverjanje so zvočne nastavitve. Ta popravek se izvede tako, da sledite spodnjim korakom:
- Zaženite OBS.

- Pojdite na Nastavitve.

- Izberite Zvok.

- Izberite meni z imenom Namizna zvočna naprava.

- Izberite pravo napravo za snemanje.
- Nato pojdite na Mikrofon/pomožna zvočna naprava in se prepričajte, da uporabljate prave vire.

- Kliknite Uporabi in nato V redu.

- Preizkusite in preverite, ali OBS zajame zvok.
Včasih zvočni viri niso pravilno konfigurirani in ta metoda lahko odpravi to težavo.
Nastavitev zvočnikov kot privzete zvočne naprave
Če ste nekako naredili odstranljive naprave kot privzeti vir zvoka, OBS ne bo mogel snemati. Videoposnetek je tih, ker naprava po prekinitvi povezave ni na voljo. Za rešitev tega problema ponujamo to možno rešitev:
- Odprite nadzorno ploščo v sistemu Windows.

- Izberite Zvok.

- Izberite Nadzorna plošča zvoka.
- Na zavihku Predvajanje izberite Zvočniki.

- Naj bodo privzeta možnost.

- Kliknite Uporabi, da uporabite te nastavitve.

Ko je vir zvoka na voljo, bi moral OBS biti sposoben zanesljivo zajeti zvok namizja in druge vire. Podobne korake lahko najdete v macOS-u, saj je glavni cilj narediti zvočnike privzeti vir.
Prilagajanje nastavitev kodiranja
OBS vam omogoča tudi prilagajanje nastavitev kodiranja. Takole:
- Zaženite OBS.
- Pojdite na Nastavitve.
- Na levi strani izberite Kodiranje.
- V meniju Bitna hitrost izberite 128.
- V polje vnesite 3500.
- Počistite polje Uporabi CBR.
- Izberite Uporabi in V redu.
- Znova zaženite OBS.
Po vseh teh popravkih bi moral vaš zvok znova delovati.
lahko vidiš nekomu všeč instagram
Prihaja glasno in jasno
Zdaj, ko veste, kako zajeti in ločiti namizni zvok od OBS v sistemih Windows in Mac, boste ugotovili, da je snemanje in ekstrahiranje zvoka iz videoposnetkov veliko lažje. Zvok od video datoteke boste morali ločiti na druge načine, vendar to ni pretežko. Vendar pa priporočamo, da namesto tega uporabite drugo programsko opremo.
Ali imate prednostni program za snemanje zvoka? Ali imate raje OBS Studio ali Streamlabs? Sporočite nam v spodnjem razdelku za komentarje.