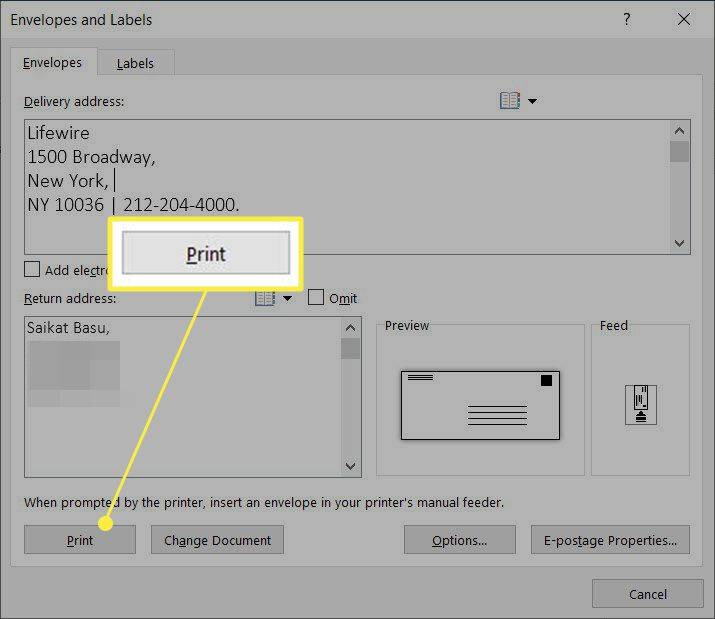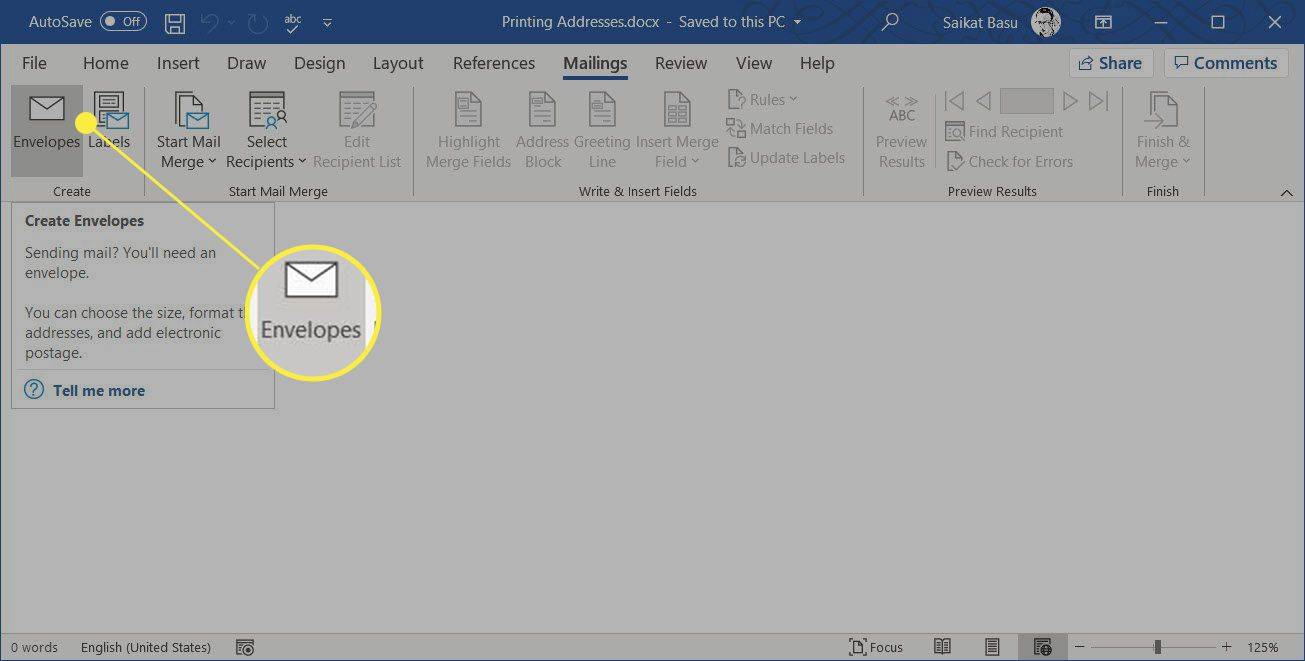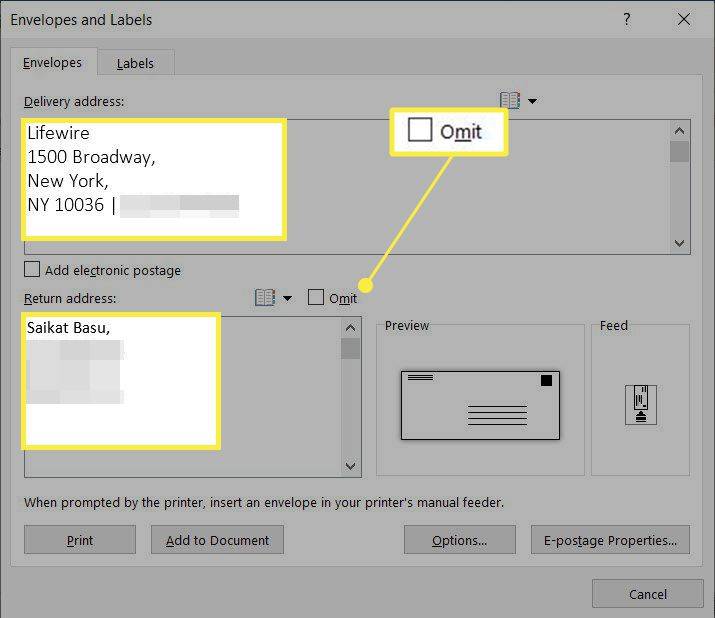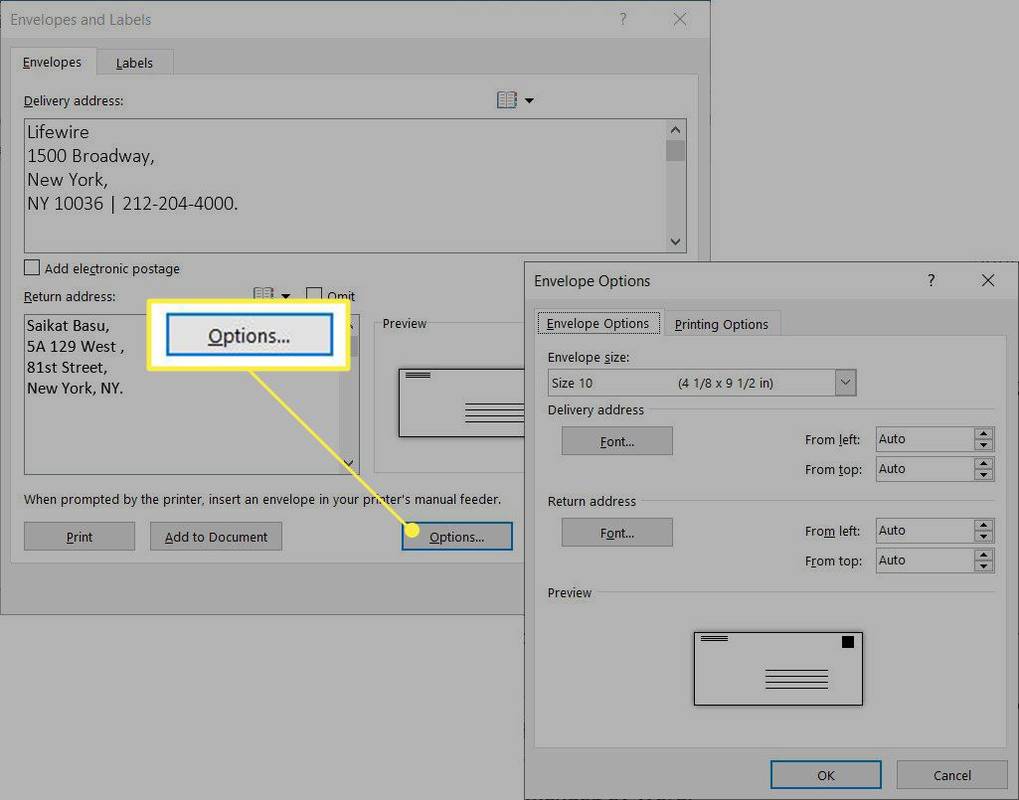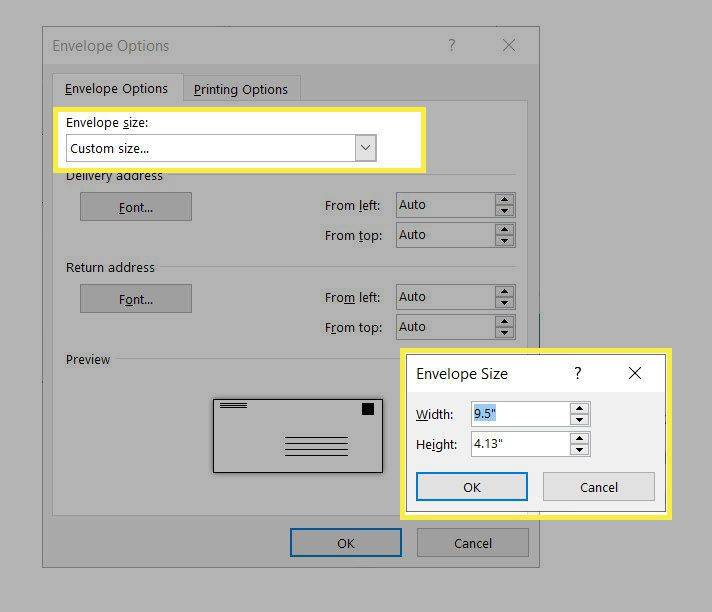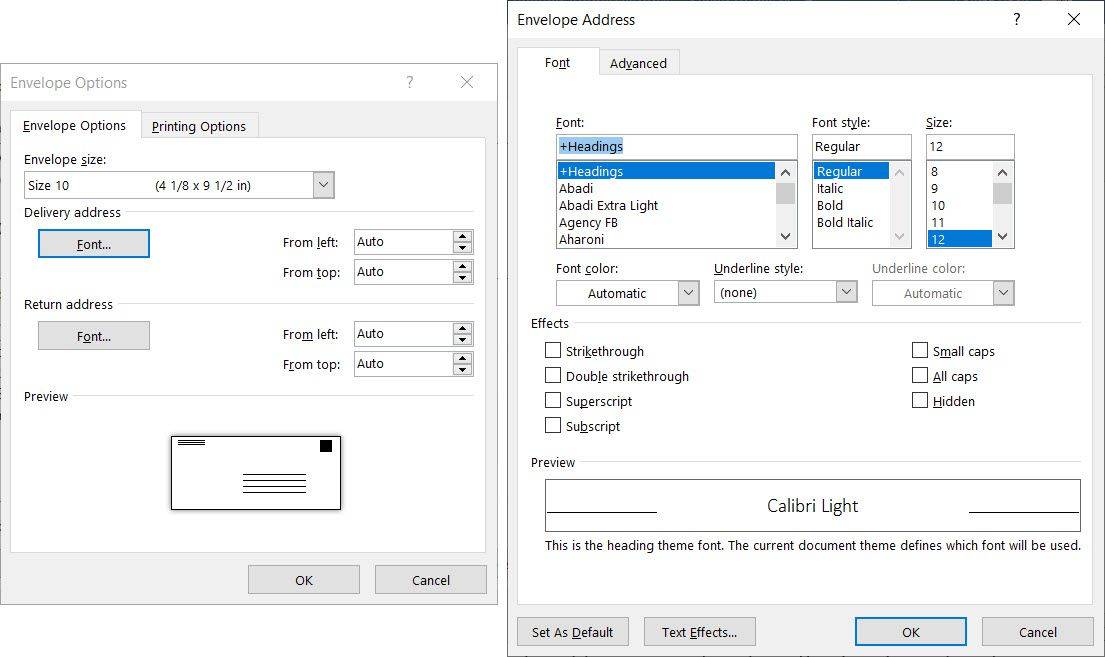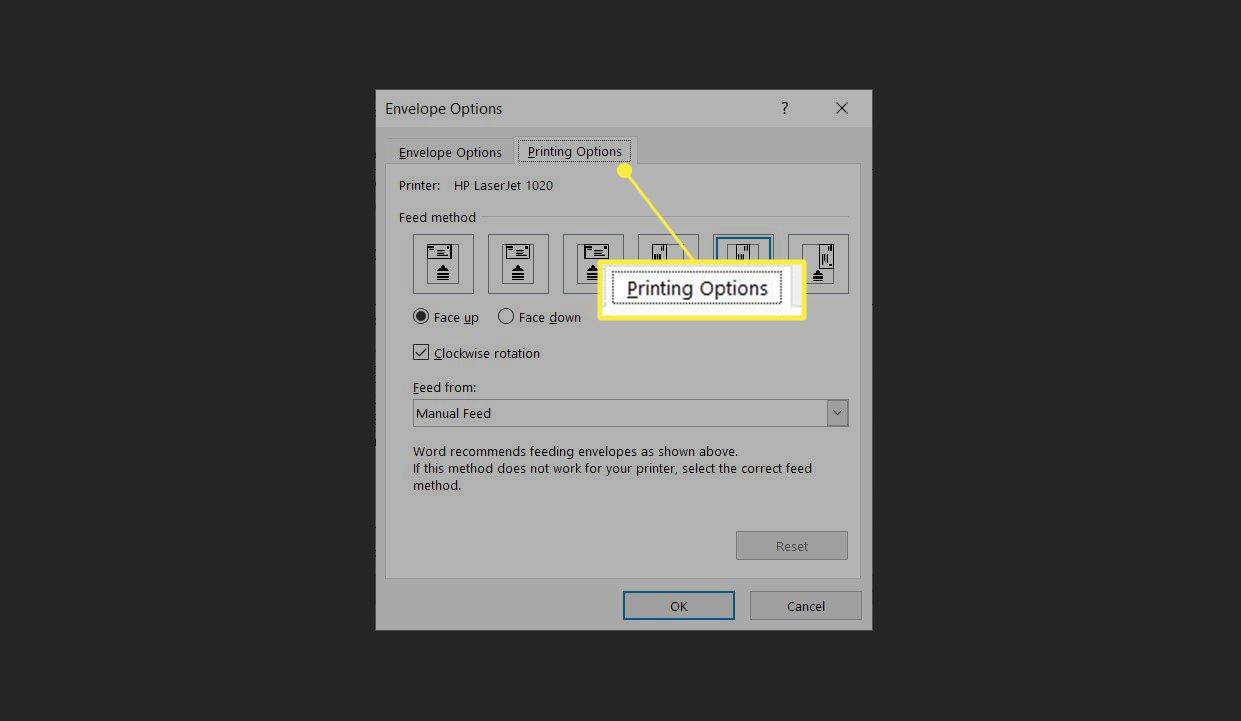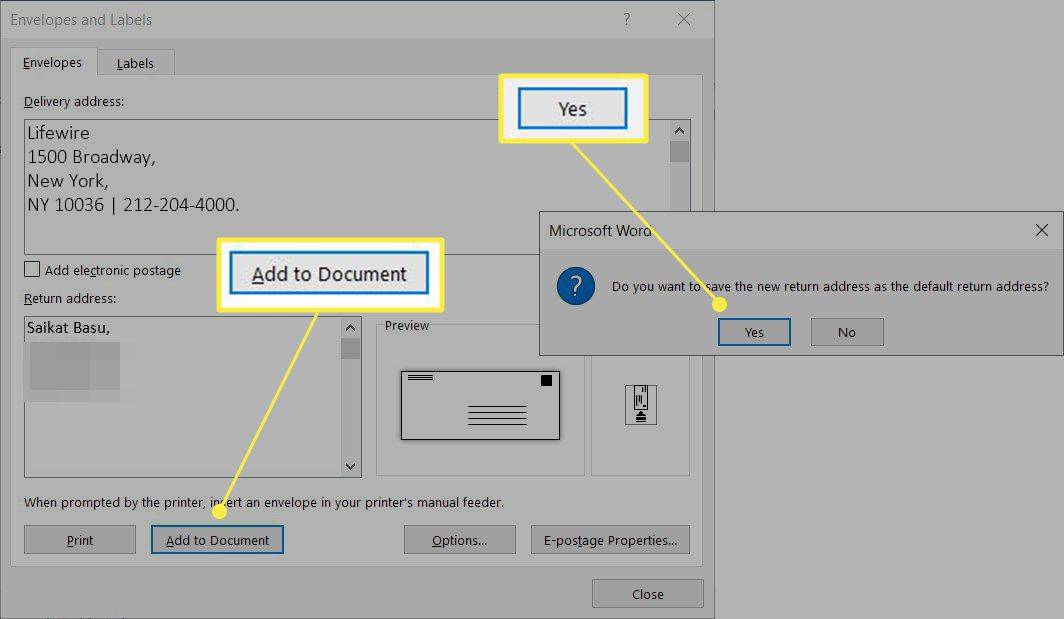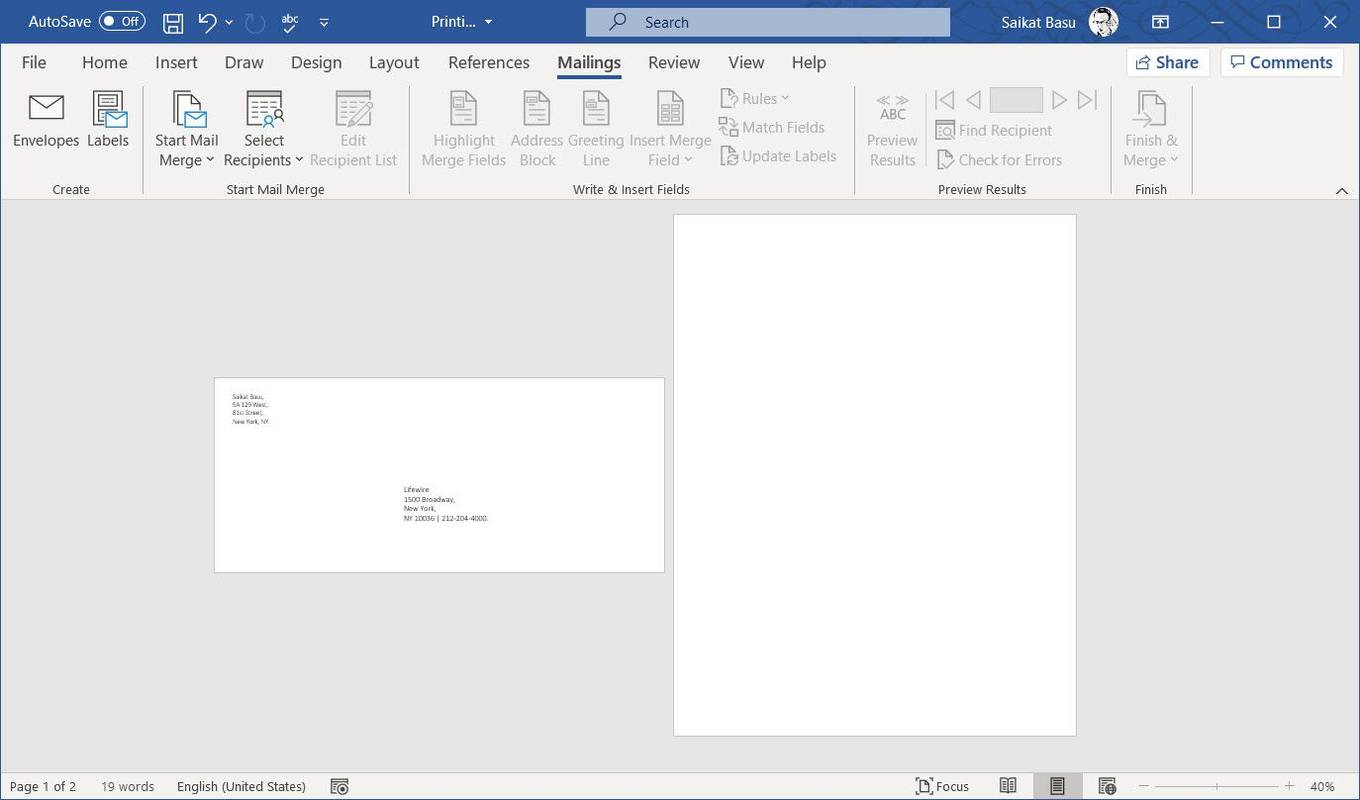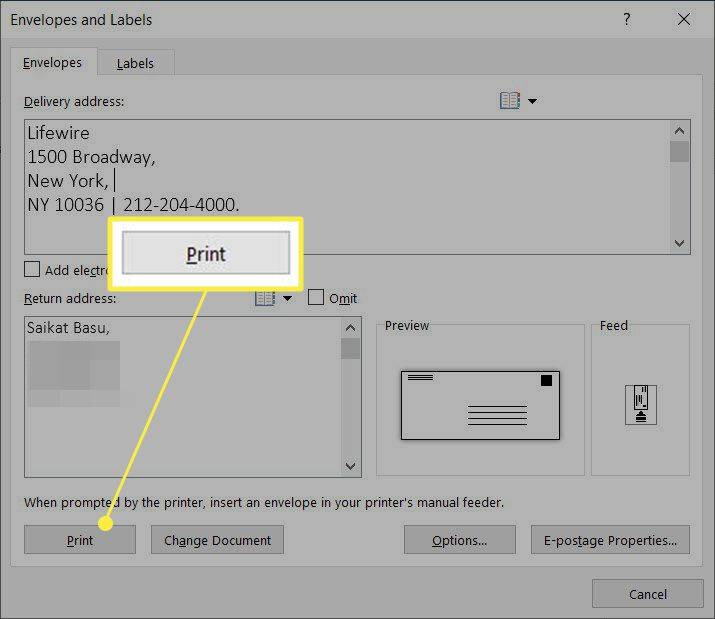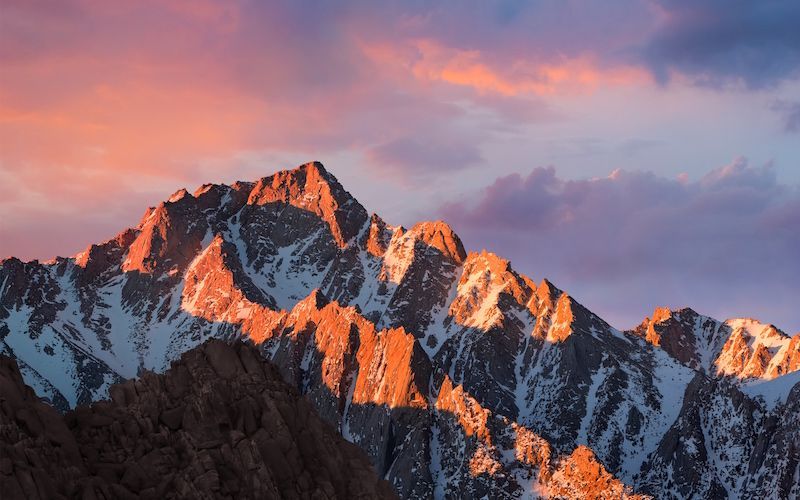Kaj morate vedeti:
- V Wordu pojdite na Pošiljanje po pošti > Ovojnice > Ovojnice in nalepke da dodate naslov prejemnika.
- Pojdi do Ovojnice in nalepke > Opcije > Ovojnice > Možnosti ovojnice da prilagodite ovojnico, položaj naslovov in pisavo.
- Pojdi do Pošiljanje po pošti > Ovojnice > Ovojnice in nalepke . Izberite Tiskanje da pošljete tako ovojnico kot pismo v tiskarno.
Ta članek pojasnjuje, kako natisniti ovojnico z naslovom za dostavo in neobveznim povratnim naslovom v programu Microsoft Word. To lahko prilagodite za katero koli velikost ovojnice, ki jo podpira podajalni pladenj na tiskalniku. Ta navodila veljajo za Word za Microsoft 365, Word 2019, 2016, 2013, 2010 in 2007 ter Word za Mac 2019 in 2016.
Kako natisniti naslov na ovojnico z Microsoft Wordom
Microsoft Word ima namenski zavihek na traku za tiskanje nalepk in ovojnic s katerim koli povezanim tiskalnikom. Ustvarite profesionalne pošiljatelje tako, da ovojnice lepo natisnete v Wordu, namesto da jih pišete ročno. Pripravite ovojnico za tiskanje in jo ponovno uporabite, kolikorkrat želite.
kako si ogledati zgodovino nakupov pare
-
Zaženite Microsoft Word in pojdite na mapa > Novo > Prazen dokument za zagon novega dokumenta. Druga možnost je, da začnete z vnaprej napisanim pismom, ki bo šlo v ovojnico.
-
Izberite Pošiljanje po pošti zavihek na traku.
-
V Ustvari skupina, izberite Ovojnice za prikaz Ovojnice in nalepke pogovorno okno.
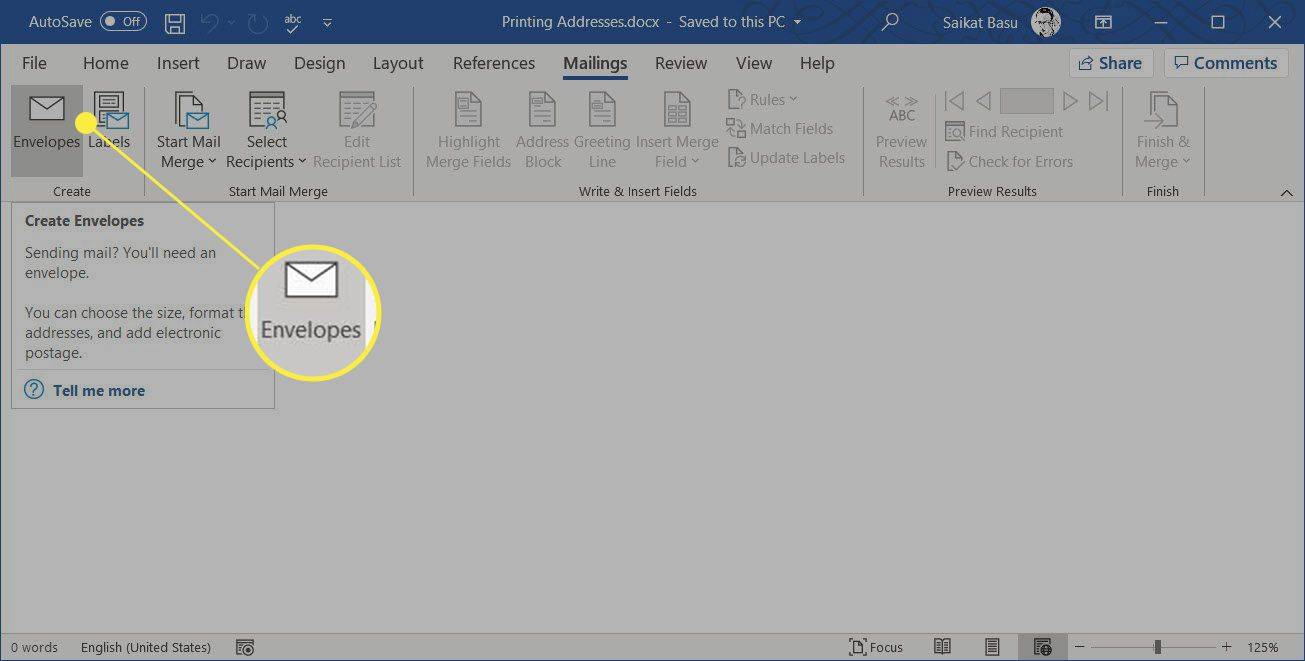
-
V Dostavni naslov polje vnesite naslov prejemnika. V Povratni naslov polje vnesite naslov pošiljatelja. Preverite Izpusti če na ovojnico ne želite natisniti povratnega naslova.
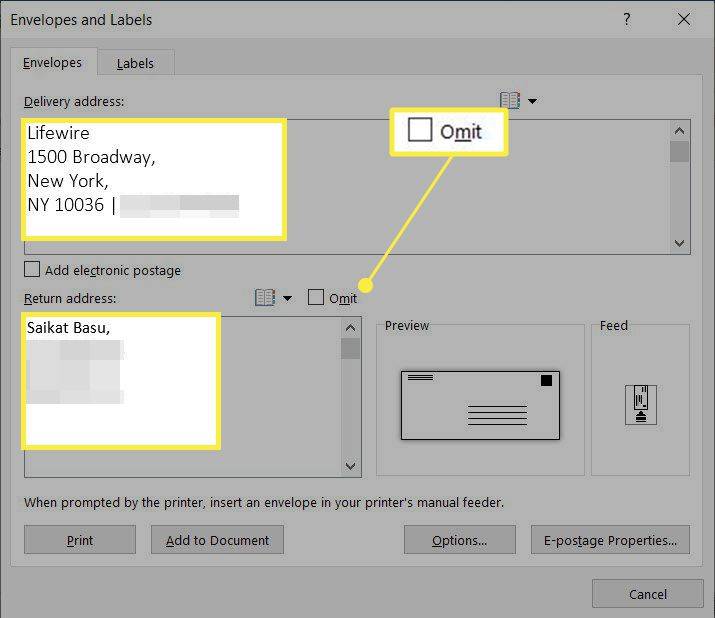
Nasvet:
Izberite Vnesite naslov (ikona majhne knjige), če želite uporabiti kateri koli naslov, shranjen v Outlookovih stikih.
-
Izberite Opcije da izberete velikost ovojnice in druge možnosti tiskanja.
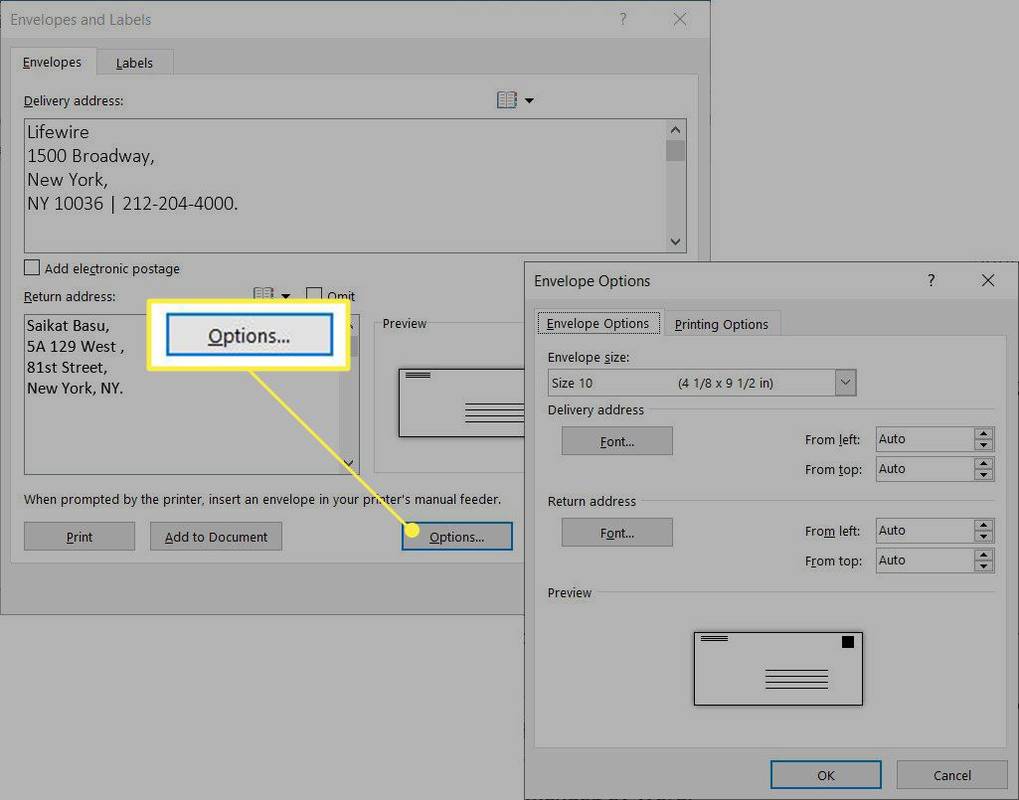
-
V Možnosti ovojnice v spustnem meniju izberite velikost, ki je najbližja vaši ovojnici. Če želite nastaviti svojo velikost, se pomaknite na dno spustnega seznama in izberite Velikost po meri . Vnesite Premer in Višina ovojnice v škatlah.
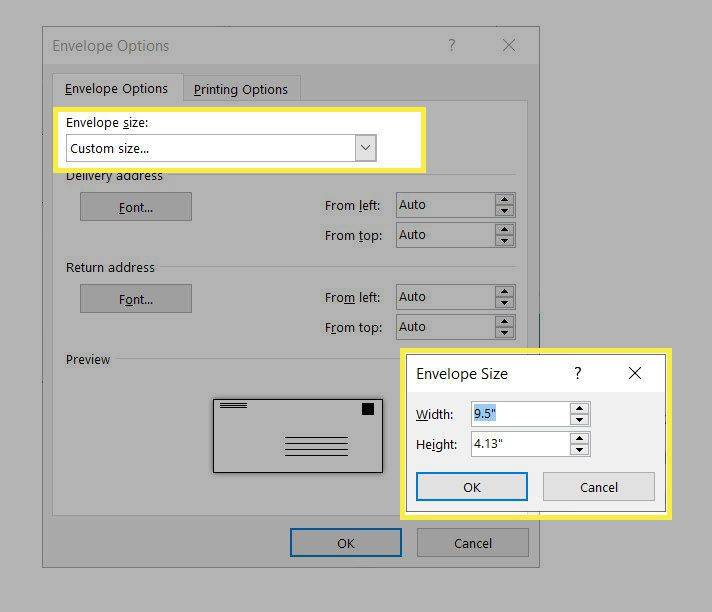
-
Nekateri načrti poštnih storitev sledijo standardnim oblikam naslovov. The Dostavni naslov in Povratni naslov možnosti v Možnosti ovojnice omogoča izbiro različnih pisav in natančno nastavitev natančnega položaja naslovov na ovojnici. To lahko storite tudi tik pred tiskanjem ovojnice.
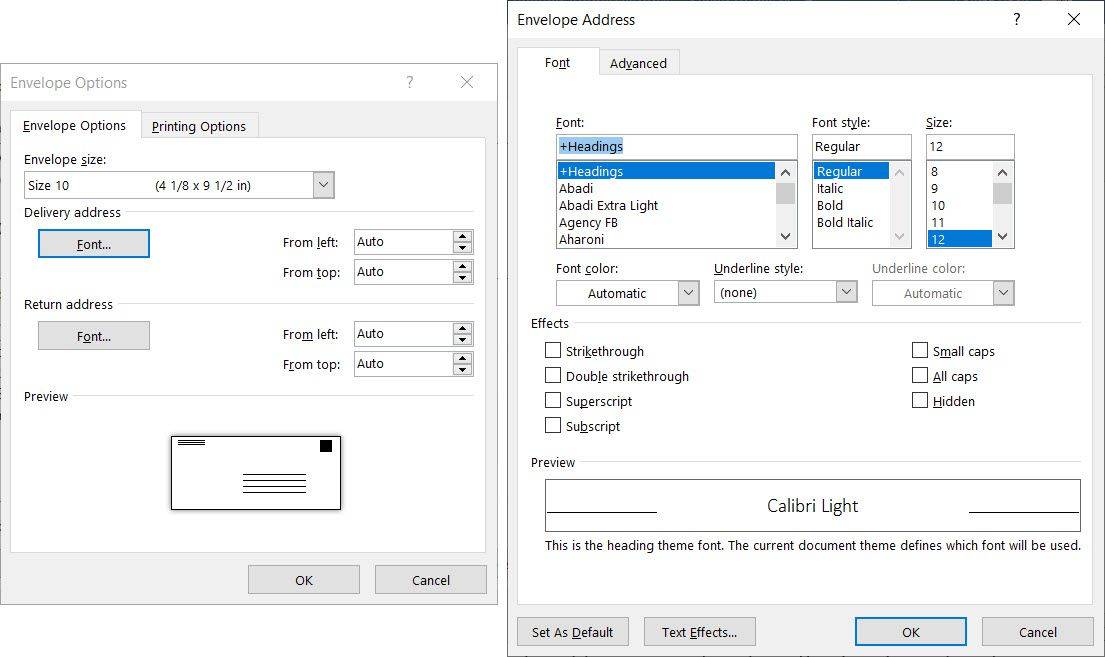
-
Izberite Možnosti tiskanja zavihek. Word uporablja informacije iz gonilnika tiskalnika za prikaz pravilnega načina podajanja.
kako najti hitrost ram windows 10
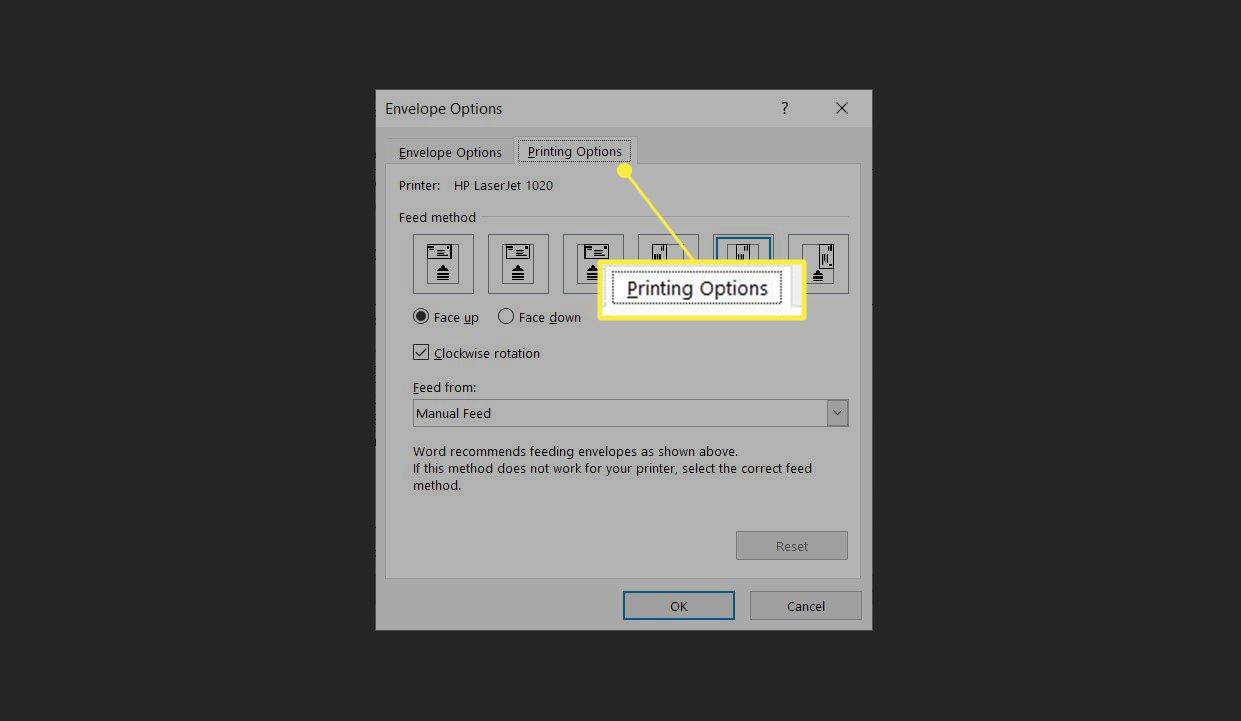
-
Izberite ustrezen način podajanja iz sličic, če se razlikuje od privzetega, ki ga priporoča Word.
-
Izberite v redu vrniti se k Ovojnice zavihek.
-
Izberite Dodaj v dokument . Word prikaže poziv z vprašanjem, ali želite povratni naslov, ki ste ga vnesli, shraniti kot privzeti povratni naslov. Izberite ja če je to običajen naslov, ki ga uporabljate za pošiljanje pisem. Ta naslov in povratni naslov lahko kadar koli spremenite.
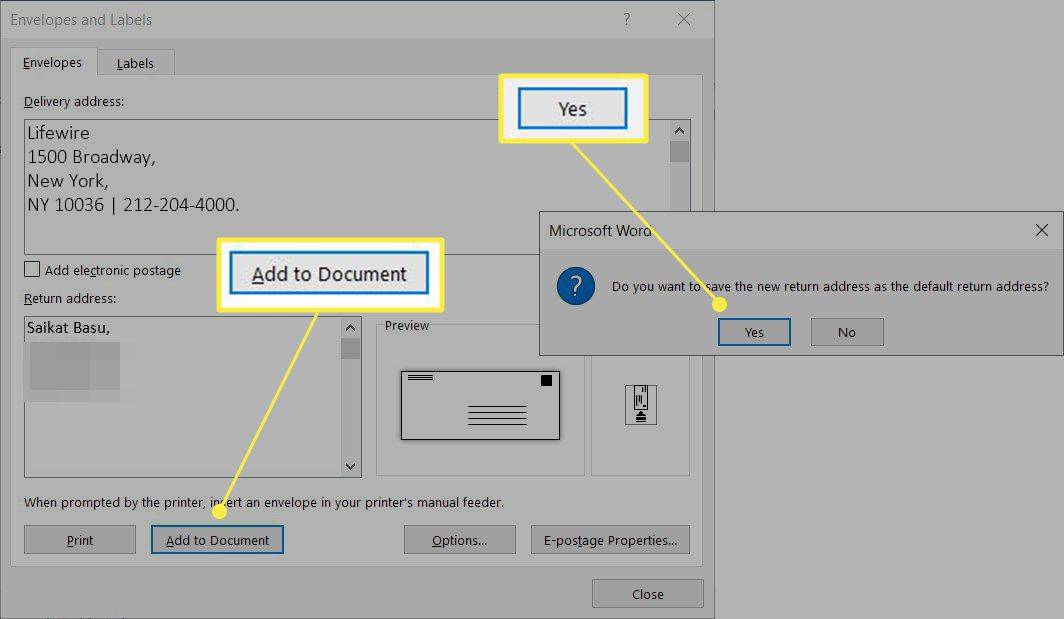
Opomba:
Word shrani povratni naslov, tako da ga lahko ponovno uporabite v ovojnici, nalepki ali drugem dokumentu.
-
Word nastavi in prikaže dokument z vašo ovojnico na levi in prazno stranjo za pismo na desni.
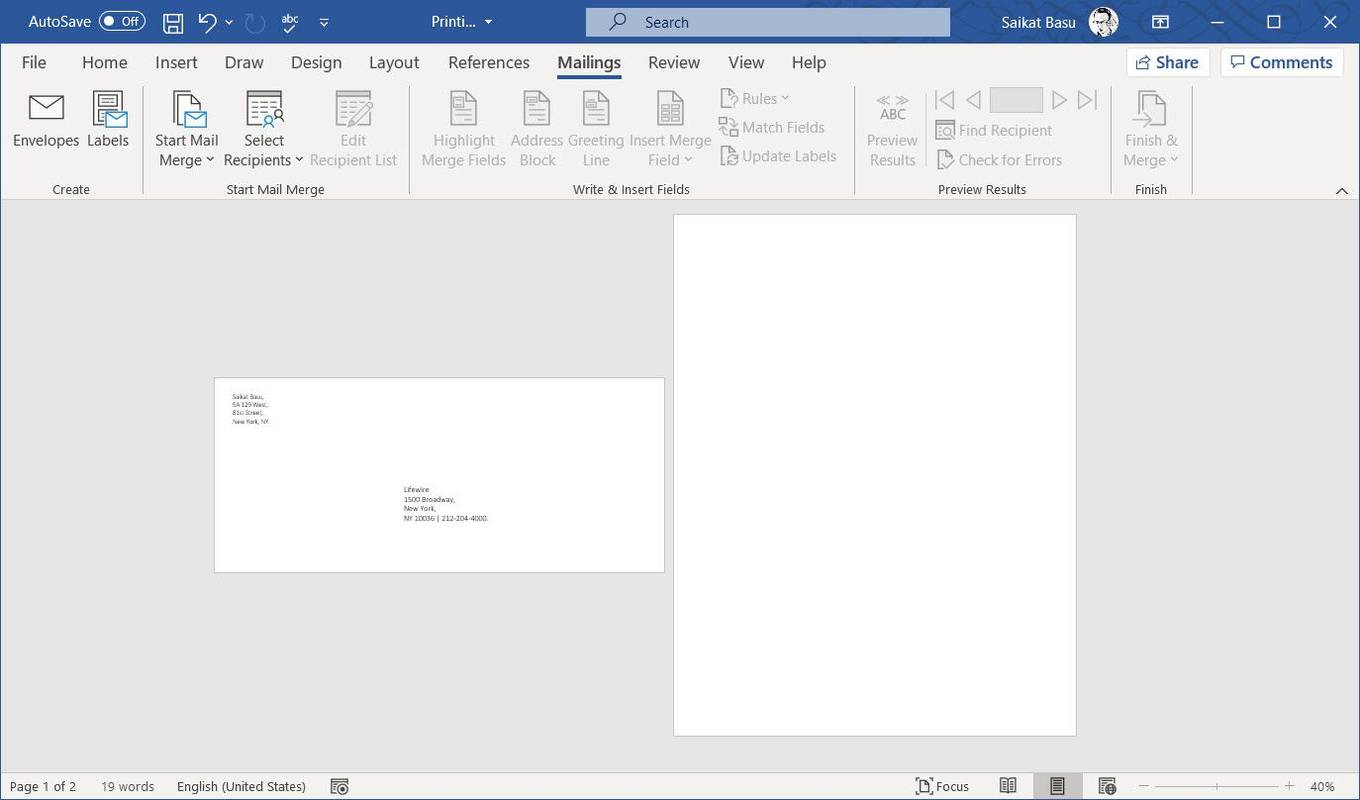
Izberite Postavitev tiskanja če ne vidite tega predogleda.
-
Uporabite prazno stran, da dokončate pismo. Lahko tudi najprej napišete pismo in nato ustvarite ovojnico.
-
Pojdi nazaj k Pošiljanje po pošti > Ovojnice > Ovojnice in nalepke . Izberite Tiskanje da pošljete tako ovojnico kot pismo v tiskarno.