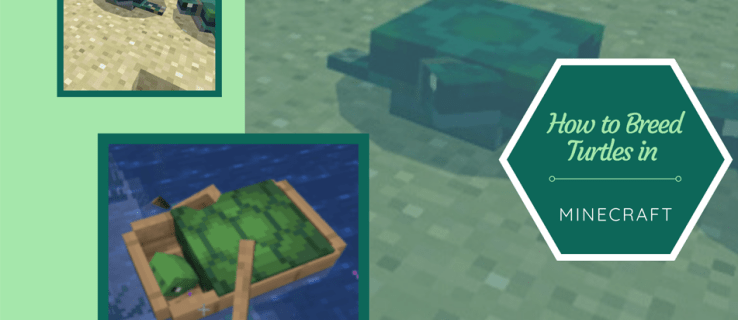Dock je ena bistvenih lastnosti Appleovega operacijskega sistema Mac OS X. Uporaba Mac-a je veliko lažja in preprostejša. Najnovejše različice OS so se spremenile v vedenju vašega Docka, ko je na računalnik priključenih več zaslonov.

V tem članku bomo raziskali, kako ga premakniti na drug monitor. Preučili bomo tudi osnove nastavitev več monitorjev.
Mac in več monitorjev
Prenosniki Mac imajo že dolgo podporo za več monitorjev. Vendar je Apple skozi leta spreminjal način njihovega nastavljanja in kaj lahko z njimi počnete. Nekatere funkcije so bile uvedene šele, da so bile po različici ali dveh opuščene, druge pa so se sčasoma zataknile in izboljšale.

Na primer, menijska vrstica je bila nekoč prikazana samo na primarnem monitorju. Kljub temu bi z uvedbo OS X 10.9 Mavericks vaš Mac začel prikazovati na vsakem monitorju, ki ste ga priključili. Vrstica bi bila aktivna samo na trenutno aktivnem monitorju, medtem ko bi bila na drugih monitorjih siva.
zakaj so računalniki boljši od macsov
Z uvedbo OS X El Capitan lahko zdaj Dock premaknete na sekundarni zaslon, ne da bi spremenili primarne nastavitve zaslona. Vse naslednje različice, vključno s Sierro, High Sierro in Mojave, podpirajo to funkcijo.
Kako premakniti dock
Premaknite Dock na ne-primarni zaslon na prenosnem računalniku Mac je prepih. Metoda je enaka za Mavericks, El Capitan in vse poznejše različice. Če uporabljate Mountain Lion, Lion ali katero koli prejšnjo različico OS X, vam ta čedna majhna funkcija nima sreče.
Tukaj je opisano, kako ga lahko uporabite:
- Premaknite miško ali sledilno ploščico na neprimarni monitor. Če imate povezane tri, štiri ali več zaslonov, premaknite kazalec na katerega koli od njih.
- Premaknite kazalko na dno zaslona, približno na mesto, kjer naj se na zaslonu Mac prikaže postaja Dock.
- Počakajte nekaj sekund, da se pod kazalcem prikaže postaja Dock.
- Dock je zdaj aktiven in pripravljen za uporabo na tem monitorju.
Upoštevajte, da lahko s to metodo samo s ponovitvijo teh korakov premaknete Dock na kateri koli izbrani monitor.
Veliko se je ugibalo, zakaj se Dock ne prikaže samodejno, ko premaknete kazalec miške ali sledilne ploščice na neprimaren zaslon. Naše stališče je, da je Apple to odločil v želji, da bi bila uporabniška izkušnja bolj gladka in z manj vizualnimi motnjami.
Na ta način lahko v nekaj sekundah vedno pokličete Dock, kadar in kjer ga potrebujete. Ni vam treba več razmišljati, kje je Dock ali kaj je vaš primarni zaslon. Prav tako Dock ne skoči na vas, ko se premaknete na drug zaslon. Namesto tega potrpežljivo čaka v ozadju, dokler ni potreben.
kako izbrisati svojo zgodbo na instagramu
Kako spremeniti primarni zaslon
Medtem ko smo že pri tem, bi si lahko omislili, kako nastaviti in spremeniti primarni zaslon v Macu. Upoštevajte, da so se dejanski koraki in razpoložljive možnosti morda sčasoma nekoliko spremenili in med različnimi različicami OS X, ki so bile izdane v preteklih letih. Vendar postopek ostaja v glavnem enak. Kako spremeniti primarni zaslon v sistemu Mac OS X:
- Kliknite meni Apple.
- Odprite sistemske nastavitve.
- Zdaj kliknite Zasloni.
- Ko se odpre razdelek Zasloni, kliknite zavihek Razporeditev.
- Kliknite belo vrstico na vrhu ikone primarnega zaslona in jo povlecite na zaslon, ki ga želite nastaviti kot primarnega.

Če želite urediti zaslone, lahko ikone zaslona povlečete naokrog, dokler se ne ujemajo z razporeditvijo vaših fizičnih monitorjev od leve proti desni. Ko izberete zaslon in ga začnete premikati, se bo okoli ikone in zaslona dejanskega monitorja prikazala rdeča obroba.
Upoštevati je treba tudi to, da se od uvedbe različice Mavericks vsi monitorji prikažejo v menijski vrstici. Vendar se uporablja za označevanje primarnega zaslona v nastavitvah zaslona.
Razširite svoj primarni zaslon
Mac OS X vam omogoča tudi razširitev primarnega zaslona na zunanji monitor. Tako deluje:
- Kliknite meni Apple.
- Izberite Sistemske nastavitve.
- Kliknite Zasloni.
- Če je potrjeno, počistite potrditveno polje Zrcalni prikazi.

Brezplačni dok
Nekateri mislijo, da Appleova odločitev, da se Dock prikaže brez težav, ko je to potrebno, močno izboljša uporabniško izkušnjo. Nekaterim uporabnikom pa je zmedeno.
Na kateri strani si Ali je to dobra lastnost, ki jo mora Apple obdržati za prihodnje različice, ali nekaj, kar je treba zavreči? Kakšen je vaš odnos do tega? V spodnjem oddelku za komentarje nam posredujte svoja dva centa.