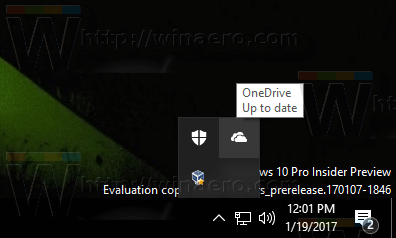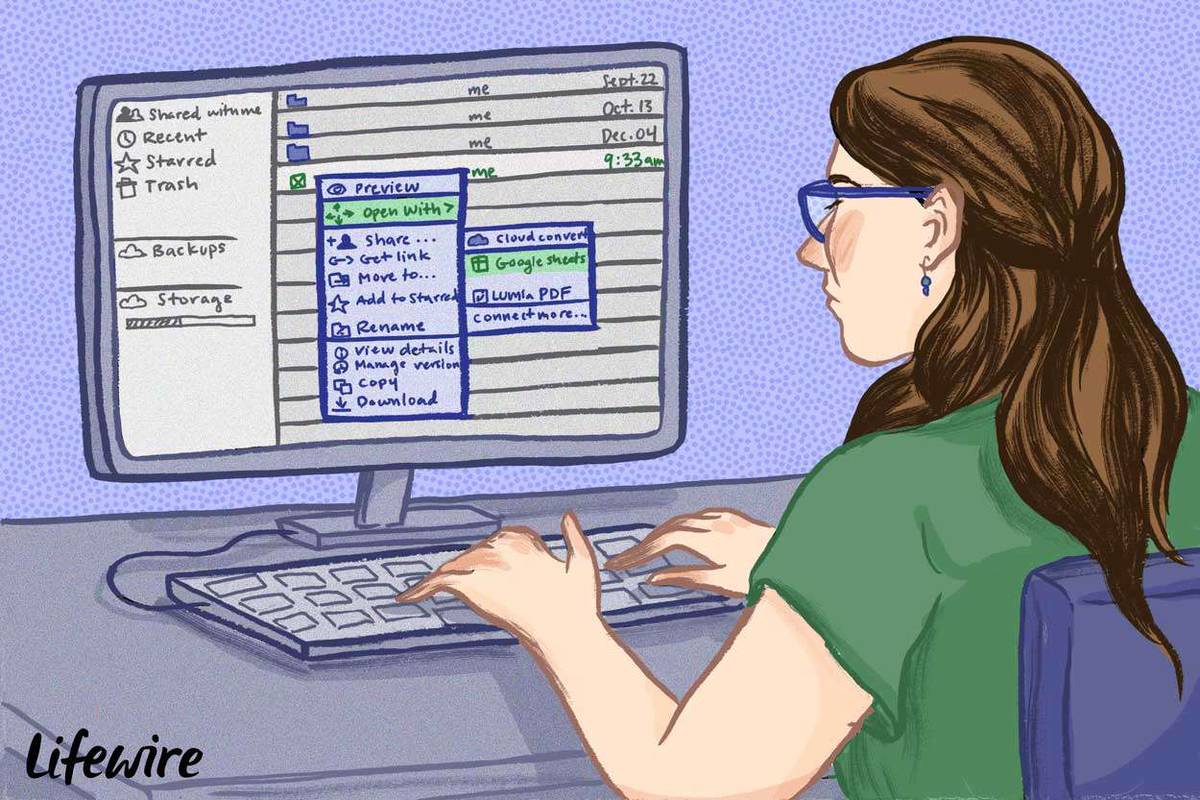Uporabniški računi, ustvarjeni v sistemu Windows 10, so na voljo v dveh oblikah: standardni in skrbniški (ali skrbniški). Medtem ko funkcionalnost ostaja enaka za obe vrsti uporabnikov, bodo skrbniški računi imeli razširjen dostop do določenih možnosti.

Ta dostop vključuje dovoljenja, ki jih odobri skrbnik, ki uporabnikom omogočajo spreminjanje različnih nastavitev. Pravzaprav lahko skrbniki namestijo aplikacije v računalnike, medtem ko jih lahko standardni uporabniki le zaženejo. Zaradi teh razlogov se lahko izkaže, da imate več kot enega skrbnika zelo koristno, če imate računalnik z operacijskim sistemom Windows 10 z več uporabniki.
V tem članku se boste naučili štirih načinov, kako običajnega uporabnika spremeniti v skrbnika v sistemu Windows 10.
Kako narediti uporabnika skrbnika v sistemu Windows 10
Prva metoda, s katero lahko uporabnika spremenite v skrbnika v sistemu Windows 10, bo uporabila meni Nastavitve. Tu so koraki za to metodo:
- Pojdite v meni Start in odprite Nastavitve.

- Pojdite na Računi

- Na levi strani okna boste videli različne razdelke; izberite Družina in drugi ljudje.

- Na desni strani okna poiščite uporabnika, ki mu želite postati skrbnik, pod Drugi ljudje.

- Izberite Spremeni vrsto računa.

- Na spustnem seznamu, ki se prikaže, izberite Skrbnik.

- Pritisnite gumb V redu in zaprite Nastavitve.

Druga metoda vključuje obisk nadzorne plošče. Tukaj je tisto, kar morate storiti, da uporabnika prek tega pripomočka spremenite v skrbnika:
- Meni WinX odprite tako, da z desno tipko miške kliknete gumb menija Start ali pritisnete Win Logo+X na tipkovnici.

- Če iz nekega razloga ne najdete možnosti v meniju WinX, preprosto odprite meni Start in vnesite nadzorna plošča.
- Ko najdete Nadzorno ploščo, kliknite nanjo, da odprete ustrezno okno.

- V razdelku Uporabniški računi izberite Spremeni vrsto računa.

- Poiščite uporabnika, za katerega želite postati skrbnik, in ga kliknite.

- Na levi strani izberite Spremeni vrsto računa.

- Med možnostmi računa izberite Administrator.

- Pritisnite gumb Spremeni vrsto računa.

Za tretjo metodo boste morali vnesti nastavitve uporabniških računov. To lahko storite tako, da sledite tem korakom:
- Pritisnite Win Logo+R, da zaženete pogovorno okno Zaženi.

- Vnesite netplwiz in pritisnite OK.

- Odpre se okno z nastavitvami za uporabniške račune; poiščite uporabnika, ki mu želite dati skrbniško dovoljenje.

- Ko izberete pravega uporabnika, pritisnite Lastnosti.

- Na zavihkih na vrhu izberite Članstvo v skupini.

- Izberite Administrator in kliknite gumb V redu.

Končno lahko uporabite ukazni poziv za spreminjanje standardnega uporabnika v skrbnika. Za to metodo uporabite naslednje korake:
- Odprite meni WinX.
- V meniju zaženite ukazni poziv (skrbnik).

- V skrbniški ukazni poziv vnesite |_+_|. Ko vnesete to vrstico, zamenjajte |_+_| z dejanskim uporabniškim imenom.

- Pritisnite Enter in počakajte, da se ukaz izvede.
- Ko vidite potrditveno sporočilo Ukaz je bil uspešno končan, lahko zapustite ukazni poziv.

Uporaba katerega koli od teh štirih načinov vam bo omogočila, da katerega koli standardnega uporabnika spremenite v skrbnika v sistemu Windows 10.
Medtem ko vam bodo te metode omogočile izvedbo želenega dejanja za uporabnike, ki si delijo isti računalnik, se bodo tehnike razlikovale, če želite uporabnika narediti za lokalnega skrbnika v omrežju.
V naslednjih razdelkih bomo razložili, kako uporabnike domene in omrežja spremeniti v lokalne skrbnike.
Kako narediti uporabnika domene za lokalnega skrbnika Windows 10
Obstajajo trije načini, kako narediti uporabnika domene za lokalnega skrbnika v sistemu Windows 10.
Prva metoda je z uporabo ukaza lusrmgr.msc:
- Dostopajte do uporabnikovega računalnika prek oddaljene prijave ali z neposrednim fizičnim dostopom.
- Odprite meni Zaženi s pritiskom na Win Logo+R.

- Vnesite |_+_| in pritisnite OK.

- Poiščite lokalne uporabnike in skupine.

- Vstopite v meni Skrbniki.

- Poiščite uporabniški račun, ki mu želite dodeliti skrbniške pravice, in ga vstavite v skupino Skrbniki.

Druga metoda uporablja omejene skupine, tretja pa varne lokalne skrbnike. Vendar sta obe metodi veliko manj enostavni kot prva. Ker bi zahtevale obsežnejše nastavitve, priporočamo uporabo predlagane prve metode.
kako izklopiti wifi na televiziji
Kako narediti omrežnega uporabnika lokalnega skrbnika Windows 10
Uporabite lahko več ukazov, da uporabnika omrežja spremenite v lokalnega skrbnika v sistemu Windows 10. V pogovornem oknu Zaženi lahko uporabite |_+_| zgoraj opisani ukaz ali |_+_| ukaz.
Oba ukaza sta dostopna prek pogovornega okna Zaženi, ki ga lahko zaženete s pritiskom na Win Logo+R.
Z uporabo |_+_| ukaz je opisan v prejšnjem razdelku. Tukaj je opisano, kako uporabiti |_+_| ukaz:
- Zaženite meni Run in vnesite ukaz.

- Ko kliknete V redu, se odpre okno za upravljanje računalnika.

- V levem meniju se pomaknite do Sistemska orodja.

- Kliknite na Lokalni uporabniki in skupine, nato na Skupine.

- Na desni strani boste videli seznam skupin; izberite Administrator.

- Z desno tipko miške kliknite skupino skrbnikov in izberite Dodaj v skupino.

- Potrdite svojo izbiro in izberite Dodaj.

- Poiščite polje Vnesite imena predmetov za izbiro.

- V polje vnesite ime uporabnika in kliknite V redu.

Lahko pa uporabite ukazni poziv za dodajanje uporabnikov v skrbniško skupino. Evo, kako to storiti:
- Zaženite ukazni poziv kot skrbnik.

- Vnesite |_+_| kjer boste zamenjali AccountName z imenom uporabnika.

- Pritisnite Enter, počakajte na potrditveno sporočilo in zapustite ukazni poziv.

Z lahkoto dajte uporabnikom skrbniške pravice
Če imate več kot enega skrbnika v sistemu ali omrežju, lahko veliko procesov precej olajšate. Ker imajo drugi ljudje dostop do ključnih nastavitev in možnosti, vaše omrežje ne bo odvisno od tega, da ste vedno na voljo.
Zdaj, ko veste, kako vsakega uporabnika spremeniti v skrbnika v sistemu Windows 10, bo deljenje skrbniških pravic – in tudi odgovornosti – z drugimi veliko lažje.
Ali vam je uspelo drugega uporabnika narediti za skrbnika v sistemu Windows 10? Katero metodo ste uporabili?
Sporočite nam v spodnjem razdelku za komentarje.