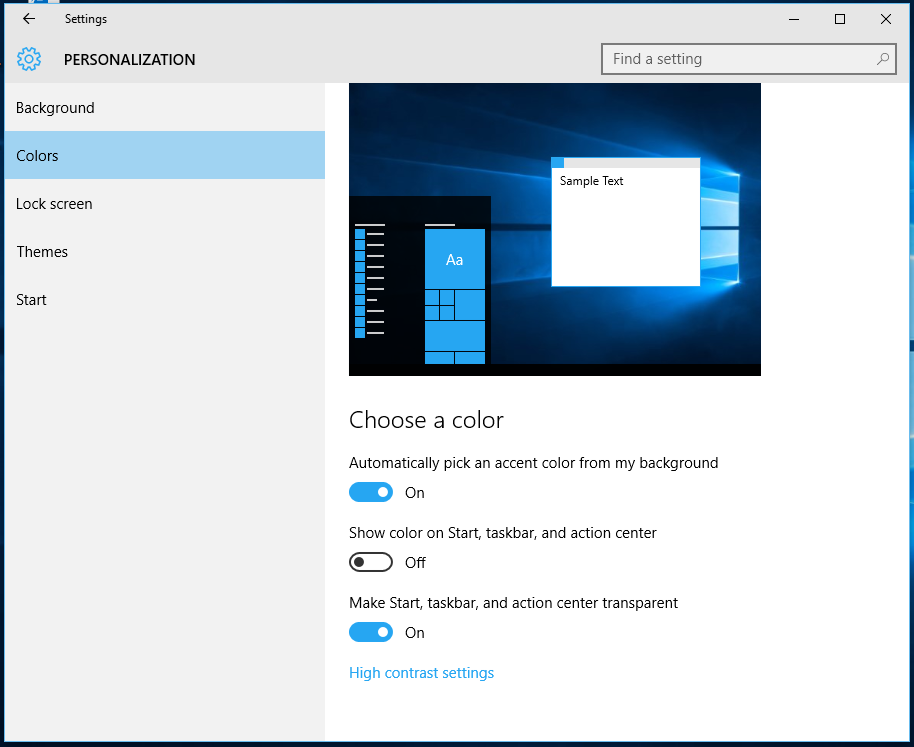Windows 10 ima privzeto neprozorno opravilno vrstico. Mnogi uporabniki, ki so v operacijskem sistemu Windows 10 sploh nepoznani, se sploh ne zavedajo, da ga je mogoče s steklom narediti preglednega brez uporabe vdorov. V tem članku bomo videli, kako je to mogoče storiti. To je eno izmed najbolj priljubljenih vprašanj, ki jih prejmem po e-pošti.
Windows 10 ima možnost vklopa prosojnosti za opravilno vrstico. Za preglednost s steklom ne potrebujete programske opreme drugih proizvajalcev. Vse, kar morate storiti, je spremeniti nekaj nastavitev. Naredite to na naslednji način:
- Odprite aplikacijo Nastavitve .
- Pojdite na Prilagajanje -> Barve.
- Tam boste našli imenovano stikalo Poskrbite, da bodo Start, opravilna vrstica in Action Center pregledni . Privzeto je izklopljen. Ga vklopite:
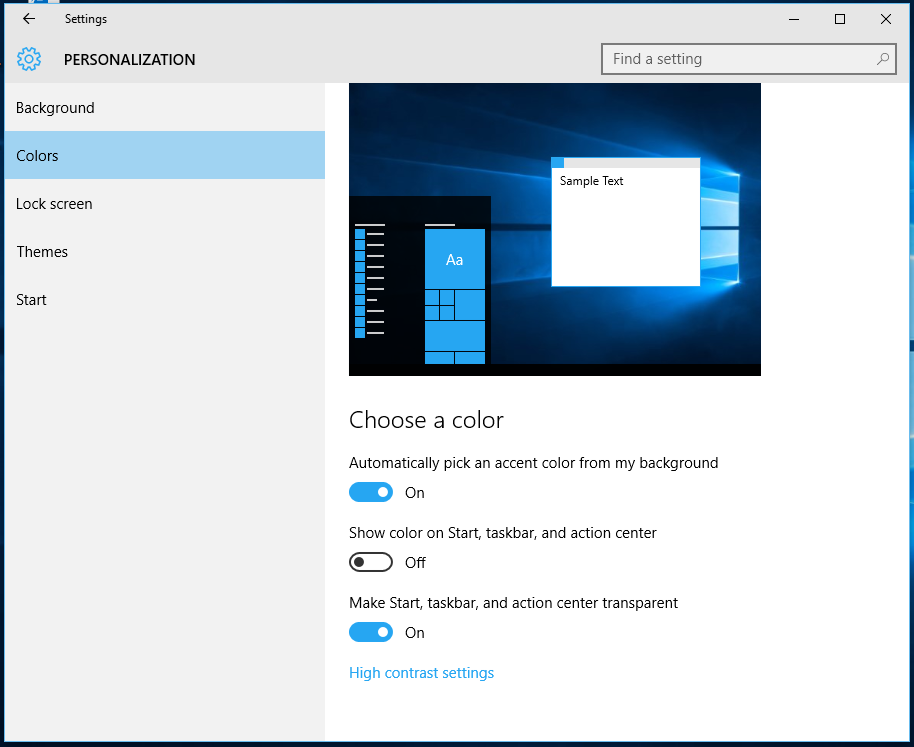
Učinek je viden takoj:
kako slediti več temam na pinterest

disney plus brezplačno z amazon prime
Upoštevajte, da to vklopi tudi učinek stekla v opravilni vrstici. Morda vas zanima sprememba barve opravilne vrstice, da se znebite privzete črne barve. Sledite navodilom tukaj: Kako spremeniti barvo opravilne vrstice v sistemu Windows 10 .
To je to.