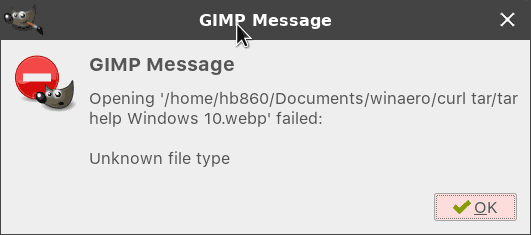Orodje Google Moji zemljevidi vam omogoča, da ustvarite poti po meri, ko želite predplanirati potovanje in imeti dostop brez povezave med potovanjem. Če želite vedeti, kako ustvariti pot po meri v Google Zemljevidih, smo podrobno opisali korake v tem članku.

Naši koraki vključujejo različne možnosti prilagajanja zemljevidov; plus, kako shraniti in deliti svojo pot. Ker nekatere funkcije Google My Maps trenutno niso na voljo prek naprav iOS; pokrivali bomo v bistvu Windows, macOS in Android.
Kako narediti pot po meri v Google Zemljevidih?
Če želite v Google Zemljevidih ustvariti pot po meri s sistemom Windows ali macOS:
- Pomaknite se do Google zemljevidi in se prijavite v svoj Google Račun.

- V zgornjem levem kotu kliknite meni hamburgerja.

- V spustnem meniju izberite Vaša mesta.

- Kliknite Zemljevidi in nato Ustvari zemljevid.

- Zemljevid po meri se bo odprl v novem oknu Google Zemljevidov.
- V zgornjem levem kotu kliknite Zemljevid brez naslova, da vnesete ime in opis zemljevida.

- Za potrditev pritisnite Shrani.

Če želite izbrati drugačen videz zemljevida:
- Na dnu menija izberite Osnovni zemljevid.

- Nato izberite Zemljevid, Satelit ali Teren.

Če želite dodati smeri točke A do B kot ločeno plast na zemljevidu po meri:
- V orodni vrstici pod iskalno vrstico izberite Dodaj navodila.

- Nova plast smeri se bo prikazala v meniju na levi strani zaslona.
- Izberite način prevoza, npr. vožnja, kolesarjenje ali hoja.

- Nato vnesite svoje odhodno mesto v besedilno polje A.

- Nato vnesite ciljno točko v besedilno polje B.

- Navodila bodo prikazana na vašem zemljevidu.

- Navodila bodo prikazana na vašem zemljevidu.
Kako narediti pot po meri v Google Zemljevidih v mobilni napravi?
Ta funkcija trenutno ni na voljo za naprave Android in iOS.
Dodajanje oznak na Google Zemljevid
Če želite označevalnike dodati v Google Zemljevid z napravo Android:
- Zaženite My Maps.

- Odprite zemljevid, kliknite na znak plus v spodnjem desnem kotu zaslona, da vključite novo točko, nato pa Dodaj novo točko.

- Premaknite zemljevid, dokler X ni na želenem mestu.

- Kliknite Izberi to lokacijo.

- Dajte svojemu mestu ime in se nato odločite za sloj.

- Nato pritisnite Done.

Če želite dodati oznake na Google Zemljevid s sistemom Windows ali macOS:
- Pomaknite se do in se vpišite Moji zemljevidi .

- Odprite zemljevid in izberite Dodaj oznako.

- Kliknite plast in nato točko, da postavite mesto.

- Dajte mestu ime.

- Pritisnite Shrani.

Dodajanje črt in oblik v Google Zemljevide
Če želite dodati vrstico v Google Zemljevide prek naprave Android:
- Zaženite My Maps.

- Odprite zemljevid; če želite dodati vrstico, kliknite znak plus v spodnjem desnem kotu in nato Dodaj novo vrstico.

- Povlecite zemljevid, dokler X ni na želenem mestu, nato znova tapnite znak plus.

- Kopirajte, dokler ne narišete črte, nato pritisnite Končano.

- Pritisnite ikono Backspace, če se želite vrniti korak nazaj.
- Poimenujte svojo vrstico in se nato odločite za sloj.

- Nato pritisnite Done.

Če želite v Google Zemljevide dodati obliko ali črto prek sistema Windows ali macOS:
- Pomaknite se do in se vpišite M in Zemljevidi .

- Odprite zemljevid in tapnite možnost Risanje črte> Dodaj črto ali obliko.

- Izberite sloj in kliknite, kje želite začeti risati.

- Kliknite vogale ali upognite svojo obliko ali črto. Pritisnite in držite miško, da premaknete zemljevid.

- Ko končate z risanjem, dvokliknite.

- Dajte svoji obliki ali liniji ime.

- Ko končate, pritisnite Shrani.

Kako shraniti poti po meri za uporabo brez povezave?
Ta funkcija trenutno ni na voljo v napravah Android in iOS. Če želite shraniti pot po meri za dostop brez povezave s sistemom Windows ali macOS:
- Pomaknite se do in se vpišite Moji zemljevidi .

- Odprite zemljevid.

- Izberite ikono Dodaj navodila.

- V polje na levi vnesite začetno in končno točko.

- Pot se bo prikazala na vašem zemljevidu.

- Kliknite Dodaj cilj, da ga dodate na svoje potovanje.

- Če želite spremeniti način potovanja, pod imenom sloja izberite Vožnja, Kolesarjenje ali Hoja.

- Če želite prikazati navodila po korakih, kliknite meni Več s tremi pikami> Navodila po korakih.

- Če želite spremeniti pot potovanja, usmerite potovanje na zemljevid in ga povlecite drugam.
- Pot se bo prikazala na vašem zemljevidu.
Kako deliti svoj Google Zemljevid po meri?
Če želite dati svoj zemljevid Google v skupno rabo v družabnih medijih ali na spletnem mestu z Androidom:
- Zaženite My Maps.

- Poiščite zemljevid, ki ga želite dati v skupno rabo, in kliknite ikono Informacije.

- Kliknite ikono za skupno rabo.

- Zdaj izberite, kako želite deliti svoj zemljevid.

Če želite svoj zemljevid po meri deliti v družabnih medijih ali na spletnem mestu z uporabo sistema Windows ali macOS:
- Pomaknite se do in se vpišite Moji zemljevidi .

- Poiščite zemljevid, ki ga želite dati v skupno rabo.

- Na desni strani na vrhu sličice kliknite ikono za skupno rabo.

- Nato izberite, kako želite deliti svoj zemljevid.

- Sledite navodilom.
Dodatna pogosta vprašanja
Kako na svoj Google Zemljevid po meri dodam fotografije?
Če želite na svoj zemljevid Google dodati sliko iz Google Foto ali iz galerije z napravo Android:
1. Zaženite aplikacijo Google Maps.

2. Vnesite iskanje mesta ali ga izberite na zemljevidu.

3. Za več informacij kliknite ime kraja ali naslov na dnu.

4. Pomaknite se v desno in izberite Fotografije.

5. Kliknite Dodaj fotografijo.

6. Nato se odločite, kaj želite početi:
· Kliknite mapo, da izberete fotografijo iz galerije.

· Izberite Kamera in nato sprožilec, da posnamete novo fotografijo.

Če želite slike iz Contribute dodati v Google Zemljevid z napravo Android:
1. Zaženite aplikacijo Google Maps.

2. Kliknite ikono zaokrožene oznake plus Prispevaj.

3. Pod zavihkom Contribute izberite Add photo.

· Kliknite na fotografije, ki jih želite objaviti.
· Če želite spremeniti lokacijo fotografije, kliknite ime mesta in izberite drugo mesto.
4. Nato pritisnite Post.
Če želite na napravo Google Zemljevid dodati slike s strani mesta z napravo Android:
1. Zaženite aplikacijo Google Maps.
2. Vnesite iskanje mesta ali ga izberite na zemljevidu.
3. Za več informacij kliknite ime kraja ali naslov na dnu.
4. Kliknite Dodaj fotografijo.
5. Nato se odločite, kaj želite početi:
· Kliknite mapo, da izberete fotografijo iz galerije.
· Izberite Kamera in nato sprožilec, da posnamete novo fotografijo.
Če želite v napravo Google iOS dodati sliko iz Google Foto ali iz galerije prek naprave iOS:
1. Zaženite aplikacijo Galerija ali Google Foto.

2. Kliknite fotografijo.

3. Izberite Skupna raba.

4. Kliknite Objavi v Google Zemljevidih.
5. Če te možnosti nimate, izberite meni Več s tremi pikami.

6. Izberite Objavi v Google Zemljevidih> Končano.

7. Zdaj se odločite, kje objaviti:
· Google Zemljevidi bodo izbrali kraj za vas, ko bo jasno, od kod je vaša fotografija.
· V nasprotnem primeru izberite Izberite kraj za iskanje naslova ali kraja.

8. Hit Post.

Če želite na Google Zemljevid dodati sliko iz Contribute z napravo iOS:
1. Zaženite aplikacijo Google Maps.

2. Kliknite ikono zaokrožene oznake plus Prispevaj.

3. Izberite Dodaj fotografijo.

4. Kliknite fotografijo, ki jo želite objaviti.
· Če želite spremeniti lokacijo fotografije, kliknite ime mesta in izberite drugo mesto.
5. Nato pritisnite Post.
Če želite dodati sliko s strani mesta z napravo iOS:
1. Zaženite aplikacijo Google Maps.
2. Vnesite iskanje kraja ali kliknite na zemljevidu.
3. Za več informacij kliknite ime kraja ali naslov na dnu.
4. Kliknite Dodaj fotografijo.
5. Nato se odločite, kaj želite početi:
· Kliknite mapo, da izberete fotografijo iz galerije.
· Izberite Kamera in nato sprožilec, da posnamete novo fotografijo.
Če želite na svoj zemljevid Google dodati sliko s strani mesta s sistemom Windows ali macOS:
1. Pomaknite se do in se vpišite Moji zemljevidi , nato poiščite kraj.
2. Ko izberete kraj, izberite Dodaj fotografijo.
3. Povlecite fotografijo v prikazano polje ali izberite Izberi fotografije, da jo naložite.
Opomba : Ne morete dodati fotografij za naslove ali koordinate, lahko pa za zanimive kraje, vključno s podjetji ali parki.
Če želite na Google Zemljevid dodati sliko iz prispevkov prek sistema Windows ali macOS:
1. Prepričajte se, da je vaša zgodovina lokacij omogočena.
2. Izstrelitev Google zemljevidi .
3. Kliknite meni hamburgerja v zgornjem levem kotu in nato vaši prispevki.
4. Izberite Dodaj svoje fotografije v Zemljevide pod zavihkom Prispevaj.
· Ta možnost ne bo na voljo, če Google ne bo mogel najti lokacije za vaše fotografije ali če je niste posneli s telefonom.
· Če želite objaviti fotografijo, izberite fotografije, ki jih želite objaviti.
· Če želite spremeniti lokacijo fotografije, izberite ime lokacije in izberite drugo mesto.
5. Na vrhu kliknite Objavi.
v meniju Windows 10 ni začetnega menija
Kako izmerim razdaljo v Google Zemljevidih?
Za merjenje razdalj in površin v Google Zemljevidih s sistemom Windows ali macOS:
1. Pomaknite se do in se vpišite Moji zemljevidi .
2. Odprite zemljevid ali ustvarite zemljevid.
3. Kliknite ikono za merjenje razdalje in površine merilnega traku.
4. Kliknite, od kod želite začeti meriti.
5. Kliknite vogal in zavoje črte / oblike.
6. Ko končate z risanjem, dvokliknite.
· Razdalja bo na zemljevidu označena z modro barvo.
· Območje se bo tudi pojavilo - če gre za obliko.
Vnaprej načrtovane poti z Google Zemljevidi
Google Zemljevide lahko prilagodite svojim potrebam. Vnaprejšnje načrtovanje poti z Google My Maps podpira poznavanje novih poti; lahko jih delite s prijatelji, ko potujete v isti kraj, medtem ko dostop brez povezave zagotavlja pomiritev in zmanjšuje stres.
Zdaj, ko smo vam pokazali, kako načrtujete potovanja, jih prilagodite in shranite, kako koristna se vam je zdela ta funkcija - jo pogosto uporabljate za svoja potovanja? Ste ga uporabljali brez povezave - če ste, ste prispeli na cilj? V spodnjem oddelku za komentarje nam sporočite svoje izkušnje z Google Zemljevidi.