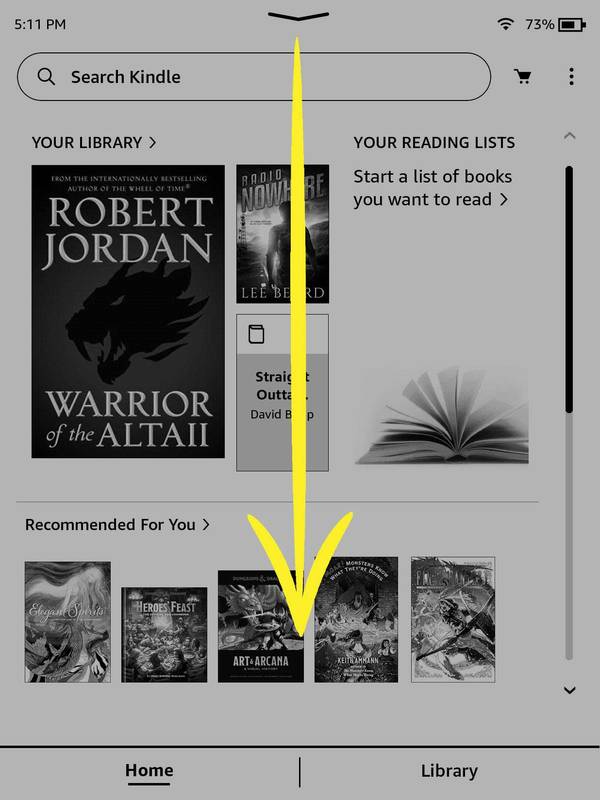Povezave naprav
Sony na svoji platformi ne podpira aplikacij VPN, zato ne morete prenesti aplikacije VPN iz trgovine PlayStation Store, da bi vzpostavili povezavo. Vendar pa je dobra novica, da obstaja nekaj preprostih načinov, kako to zaobiti. Danes vas bomo popeljali skozi te rešitve.
kako urediti zvok na

V tem članku vam bomo pokazali najlažje načine za nastavitev VPN-ja na Playstation 4.
Nastavite VPN prek usmerjevalnika Wi-Fi
Najpreprostejši način za uporabo VPN-ja s svojim PS4 je prek usmerjevalnika. Ko na usmerjevalniku nastavljate VPN, bo ves promet, ki teče skozi vaš usmerjevalnik (vključno s prometom PS4), samodejno šifriran.
Povezave VPN so podprte na večini sodobnih usmerjevalnikov. Preprosto morate vnesti podatke o računu v nastavitvah usmerjevalnika. Natančni koraki so odvisni od proizvajalca usmerjevalnika, vendar bo v bistvu postopek podoben temu:
- Pojdi do ExpressVPN za nastavitev računa in naročnine na VPN.

- Prijavite se v usmerjevalnik in poiščite meni z nastavitvami.

- Poiščite stran VPN, kjer boste morali vnesti naslednje podrobnosti, ki ste jih prejeli med nastavitvijo računa ExpressVPN:
- Ime storitve
- Naslov strežnika
- Ime vašega računa/e-poštni naslov in geslo
- Vnaprej skupni ključ za šifriranje

Zdaj, ko povežete svoj PS4 z internetom, bo uporabljal povezavo VPN. Ta nova povezava deluje za vse vaše povezovalne naprave.
Nastavite VPN prek računalnika
Če vaš usmerjevalnik ne omogoča povezav VPN, je to možnost za vas. To metodo je bolje uporabiti tudi, če ne želite, da vse vaše naprave uporabljajo VPN. S temi koraki bi v bistvu svoj računalnik spremenili v navidezni usmerjevalnik.
Preden začnete, pa boste za povezavo s konzolo potrebovali računalnik z dostopom do interneta in dodaten kabel Ethernet.
Morda se sliši nekoliko zapleteno, vendar je razmeroma preprosto. To lahko nastavite prek sistema Windows:
- Obiščite ExpressVPN za nastavitev računa in naročnine na VPN.

- Prenesite in namestite ExpressVPN app.

- Zaženite aplikacijo in kliknite Prijava.

- Sledite pozivom na zaslonu, da se prijavite in prijavite.
- Izberite naročniški načrt, izberite državo za svojo povezavo in pritisnite gumb za vklop, da se povežete.

- Priključite kabel Ethernet v računalnik in vaš PS4.

- Pojdite na Nadzorna plošča, Omrežje in internet, nato Središče za omrežje in skupno rabo.

- Na levi kliknite Spremeni nastavitve adapterja.

- V povezavi VPN z desno miškino tipko kliknite in izberite Lastnosti.

- Na zavihku Skupna raba se prepričajte, da je izbrana možnost Dovoli drugim uporabnikom omrežja, da se povežejo prek internetne povezave tega računalnika.

- Izberite Povezava domačega omrežja, nato v spustnem meniju, nato izberite svojo internetno povezavo. To bo morala biti povezava Wi-Fi, če ima vaš računalnik ena vrata Ethernet.

- Zdaj na vašem PS4 izberite Nastavitve, Omrežne nastavitve, Nastavitev internetne povezave.

- Izberite Uporabi kabel LAN, nato izberite način Enostavne povezave.

- Ko ste pozvani, izberite Ne uporabljaj proxy strežnika.

- Če želite, lahko zdaj preizkusite svojo internetno povezavo in potrdite, da je vaš PS4 povezan z internetom prek vašega VPN-ja.
Sledite istim korakom za uporabo VPN-ja prek macOS-a:
- Priključite kabel Ethernet v zadnji del vašega PS4 in Mac.
- Pojdite na Sistemske nastavitve, Skupna raba in izberite Internet Sharing.

- V spustnem meniju Share your connection from izberite Wi-Fi.

- Prepričajte se, da je možnost Ethernet označena na seznamu Za računalnike, ki uporabljajo.

- Potrdite polje na levi strani Internet Sharing.

- V brskalniku obiščite ExpressVPN spletno mesto za nastavitev računa in naročnine na VPN.

- Prenesite in namestite ExpressVPN app.

- Odprite aplikacijo in izberite Prijava.

- Sledite navodilom, da se prijavite in prijavite.
- Izberite naročniški načrt. Izberite lokacijo, s katero se želite povezati, in pritisnite gumb za vklop, da se povežete.

- Preizkusite svojo internetno povezavo, da potrdite, da se je vaš PS4 uspešno povezal z internetom prek vašega ExpressVPN.

Kako uporabljati VPN na PS4 z računalnikom z operacijskim sistemom Windows
Če želite uporabljati VPN na svojem PS4 prek računalnika z operacijskim sistemom Windows, lahko nastavite navidezno dostopno točko v računalniku in se povežete z njo. V bistvu bo vaš računalnik delil povezavo VPN z vašim PS4.
Potrebovali boste kabel Ethernet, vaš računalnik pa potrebuje vrata Ethernet in kartico Wi-Fi za vzpostavitev vseh povezav. Ta metoda ni tako tehnična, kot se morda sliši. Takole ga lahko hitro nastavite:
- Povežite svojo konzolo PS4 in računalnik prek ethernetnega kabla.

- Pojdite na Nadzorna plošča, Center za omrežje in skupno rabo, nato izberite Spremeni nastavitve adapterja.

- Z desno tipko miške kliknite svoj VPN in nato izberite Lastnosti.

- Pod možnostjo Skupna raba se prepričajte, da je izbrana možnost Dovoli drugim uporabnikom omrežja, da se povežejo prek internetne povezave tega računalnika.

- Prenesite in namestite ExpressVPN .

- Kliknite Prijava in sledite navodilom za nastavitev naročnine.

- Izberite državo in pritisnite gumb za vklop, da se povežete.

- Na svojem PS4 preizkusite svojo internetno povezavo in potrdite, da ste se uspešno povezali prek računa ExpressVPN.

Kako uporabljati VPN na PS4 z Mac
Če želite uporabljati VPN na svoji konzoli z macOS-om, lahko nastavite navidezni usmerjevalnik. Ta metoda bo delila povezavo VPN vašega računalnika z vašo konzolo PS4.
Če želite to nastaviti, boste potrebovali kabel Ethernet, vaš Mac pa potrebuje vrata Ethernet in kartico Wi-Fi za vzpostavitev vseh povezav. Tukaj je, kako ga nastaviti:
- Prenesite in namestite aplikacijo ExpressVPN na svoj Mac.
- Kliknite Prijava, da ustvarite račun in izberete svojo naročnino.

- Povežite svoj Mac in PS4 prek kabla Ethernet.
- Pomaknite se do Sistemske nastavitve, Skupna raba, nato na seznamu na levi izberite Internet Sharing.

- V spustnem meniju Skupna raba povezave izberite Wi-Fi.

- Prepričajte se, da je Ethernet označen na seznamu Za računalnike, ki uporabljajo.

- Na levi strani Internet Sharing potrdite polje, da omogočite skupno rabo internetne povezave. Če ste pozvani, potrdite izbiro. Če je uspešno, se prikaže zelena ikona.

- Odprite aplikacijo ExpressVPN, da se povežete s strežnikom v izbrani državi.

- Na vašem PS4 se pomaknite do Nastavitve, Omrežne nastavitve in nato Nastavite internetno povezavo.

- Izberite Uporabi kabel LAN in nato način Enostavne povezave.

- Ko ste pozvani, kliknite Ne uporabljaj proxy strežnika.

- Preizkusite svojo internetno povezavo PS4, da potrdite, da je povezana z internetom prek vašega računa ExpressVPN.
Dodatna pogosta vprašanja
Ali bo med uporabo VPN-ja vplival na moj ping?
Uporaba VPN ne bo vplivala na vaš ping. Eden od namenov VPN-ja pri igranju iger je zmanjšati zamik s ponujanjem hitrih povezav z omrežjem strežnikov po vsem svetu.
kako dodati bota v strežniško neskladje
Igranje PlayStationa od koder koli na svetu
Uporaba VPN-ja na vašem PS4 ga bo zavedla, da bo mislil, da do njega dostopate od nekje drugje na svetu. Odličen je za zmanjšanje zamika pri igranju iger, dostop do novih iger PlayStation ali geografsko omejeno pretakanje vsebine.
Ker Sony ne podpira aplikacij VPN ali njihovega stranskega nalaganja, lahko usmerjevalnik konfigurirate tako, da uporablja povezavo VPN, tako da ročno vnesete podrobnosti računa VPN. Lahko pa svoj računalnik nastavite kot navidezni usmerjevalnik.
Katero metodo ste uporabili za povezavo VPN-ja s svojo konzolo? Sporočite nam v spodnjem razdelku za komentarje.