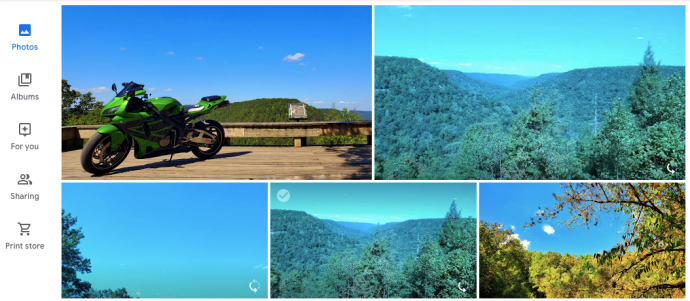Obstaja veliko razlogov, da se Google Photos odreče v korist Amazon Photos. Slednji ponuja boljše možnosti in naprednejše funkcije. To še posebej velja, če ste že naročeni na Amazon Prime / Amazon Drive, saj je storitev priložena.

Vendar pa se selitev iz Google Foto do Amazon Photos je nekoliko zapleteno in bo trajalo nekaj časa. Na žalost Google Photos ne dovoljuje več sinhronizacije z Google Drive, zato rešitve za sinhronizacijo in nalaganje ne delujejo več.
Fotografije lahko še vedno prenesete z Googla Drive na Amazon Prime, vendar bo treba nekaj delati. Zaradi kakovostnejših slik in dodatnega prostora za shranjevanje se bo splačalo. Da ne omenjam, če boste kdaj izgubili dostop do svojega Google računa, bodo vaše najljubše slike shranjene v Amazonovih fotografijah.
Prednosti Amazon Photos
Amazon Photos se odlikuje, ko gre za omejitve prostora za shranjevanje. Kadar vam Google Photos omogoča brezplačen prostor za shranjevanje fotografij do 16 milijonov slikovnih pik, lahko člani Amazon Prime v aplikacijo naložijo neomejeno število fotografij v polni ločljivosti. To je še posebej priročno za fotografe in grafične oblikovalce, ki bi lahko na Amazon Photos shranili neomejeno število datotek RAW, namesto da bi jih Google Photos samodejno pretvoril v JPEG.
Amazon Photos ponuja tudi Family Vault in Amazon Prints. Family Vault vam omogoča, da v svoj račun Photos dodate do 5 družinskih članov, kar pomeni, da imajo tudi brezplačen dostop do Amazon Photos. Amazon Prints ponuja veliko uporabnih možnosti za tiskanje fotografij na različne predmete. V primerjavi s skupno rabo ene osebe v Googlu Photos in dvema možnostma tiskanja je Amazon tukaj očitni zmagovalec.
Prenos iz Google Foto
Kot smo že omenili, tudi to ni najlažje ali najhitrejše, vendar je trenutno na voljo. Navodila se bodo nekoliko razlikovala, če uporabljate telefon ali računalnik.
prenos datotek brezžično iz računalnika v android
Iz vašega računalnika
Verjetno je najbolje, da uporabljate računalnik, ker boste potrebovali minuto prostora za shranjevanje. Če imate telefon ali tablični računalnik z večjim pomnilnikom, ga boste morda lahko uporabili.
- V računalniku odprite Google Photos in se prijavite.
- Kliknite »Fotografije«, ki se nahaja na levi strani okna
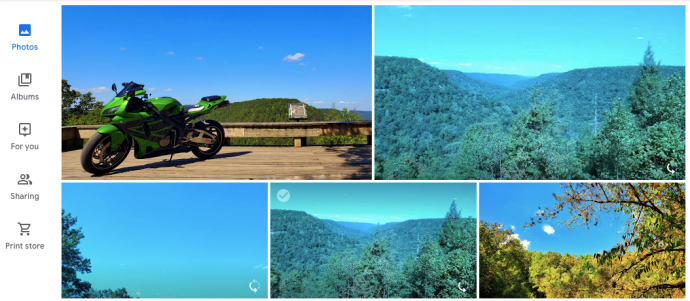
- Kazalec miške premaknite na fotografijo, ki jo želite prenesti
- Kliknite belo kljukico (postala bo modra)
- Pomaknite se po svojih fotografijah, tako da kliknete vsako, ki bi jo radi premaknili na Amazon Prime Photos
- Ko izberete fotografije želja, kliknite tri navpične črte v zgornjem desnem kotu

- Kliknite na 'Download'
Od tu boste sledili navodilom računalnika za shranjevanje vsebine v računalniku.
Iz vašega pametnega telefona ali tabličnega računalnika
Prijavite se v aplikacijo Google Foto in sledite navodilom za preverjanje. Od tu sledite tem navodilom:
- Dotaknite se možnosti »Fotografije« na spodnji levi strani
- Dolgo pritisnite eno od svojih fotografij
- Tapnite vsako fotografijo, tako da se votli krog spremeni v modro kljukico
- Ko tapnete vsako od njih, izberite tri navpične pike v zgornjem desnem kotu
- Dotaknite se »Shrani v napravo«
Opomba: Izberite samo fotografije, ki še niso shranjene v vaši napravi, sicer ne boste videli možnosti »Shrani v napravo«.
Aplikacija Google photos ima čudovito možnost pomikanja, ki omogoča vrnitev v določen mesec ali leto. Če se spomnite, kdaj ste prvič kupili telefon, je to lažje, če se vrnete na ta datum.
Varnostno kopiranje na Amazon Prime Photos
Naslednji korak bo polaganje vseh vaših fotografij v Amazon Prime.

Prijavite se in konfigurirajte Prime Photos
Najprej si zapomnite, da je najboljši način, da dobite Amazon Photos, postati naročnik Amazon Prime, saj ima to veliko boljše možnosti kot naročanje na Amazon Drive. Če niste glavni član, se prijavite v svoj račun Amazon in nadgradite članstvo.
kako izbrisati vse twitter všečke
Ko nastavite družinski trezor (ni obvezen, vendar vsekakor priporočljiv), razmislite o obračanju Dodajte nalaganja v Family Vault možnost vklopljena.
Aplikacija Prime Photos
Prenesite in namestite aplikacijo Prime Photos v svojo napravo. Če želite, da Prime Drive samodejno varnostno kopira fotografije in video posnetke v telefonu, pojdite na Nastavitve in vklopite možnost samodejnega shranjevanja tako, da se pomaknete na Samodejno shrani in aktiviranje drsnikov ob Fotografije in Video posnetki .
Naložite na Amazon Drive
Prenesite in namestite namizno aplikacijo Amazon Drive ter varnostno kopirajte vse želene fotografije in videoposnetke.

Google Photos lahko obdržite kot rezervno možnost ali pa ga izbrišete, ko se prepričate, da so vse vaše slike varno shranjene v aplikaciji Amazon Prime.
Zadnji koraki
Zdaj, ko so vaše fotografije na varnem, boste morali počistiti nered, ki je ostal. Glede na razlog za prenos vsebine iz storitve Google Photos boste morda želeli onemogočiti ali izbrisati aplikacijo.
Izklopite varnostno kopiranje in sinhronizacijo v storitvi Google Foto
To je zadnji korak, ki vključuje aplikacijo Google Photos. Če želite obdržati aplikacijo, pojdite v nastavitve in vklopite Varnostno kopiranje in sinhronizacija možnost izključena.
Če aplikacije Google Photos ne potrebujete več, jo lahko zdaj izbrišete. Priporočljivo je, da ga namestite, dokler ne končate premikanja fotografij.

Fotografije izbrišite iz računalnika ali telefona
Ne pozabite izbrisati vsebine iz računalnika, da sprostite prostor nazaj. Lahko ga prenesete v zunanji trdi disk ali ga v celoti izbrišite. Ne glede na to, ali uporabljate Mac ali računalnik, nadaljujte s svojimi prenosi in odstranite datoteke.
izklopi podnapise
Rešitve
Čeprav to sploh ni preprosto, se zdi, da je to najpreprostejši način za selitev fotografij iz Googla v Amazon. Če uporabljate telefon Android, sta za prenos podatkov na voljo možnosti Android Beam in Wifi Direct.
Če imate čas in znanje za uporabo teh možnosti, lahko vsebino prenesete neposredno iz storitve Google Photos v eno napravo Android v drugo. Na žalost lahko naenkrat potuje le toliko vsebine, zato bi porabili več časa za pošiljanje pet ali deset fotografij hkrati.
Enako velja za iPhone z AirDrop, tudi če bi vam Google Photos dal možnost, bi lahko naenkrat poslali le nekaj.
Na neki točki se bodo pojavile lažje rešitve, ki bodo olajšale ta postopek. Do takrat je prenos v napravo in nato nalaganje na Amazon Prime Photos najboljša možnost.