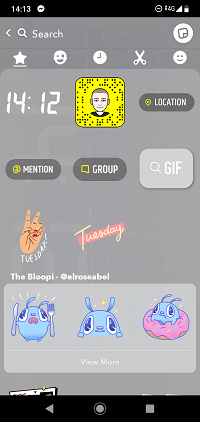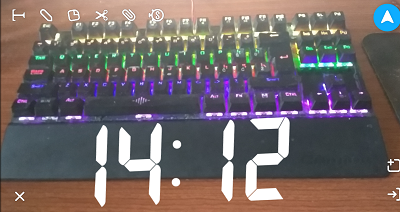preverite, ali je moj telefon odklenjen
Nazadnje je Snapchat prisluhnil povratnim informacijam uporabnikov in spremenil način delovanja časovnih nalepk v njihovi aplikaciji. Prej je bil časovni učinek filter, ki ste ga lahko dodali tako, da pri snemanju povlečete levo ali desno. To je bil zelo dober, uporaben geofilter, vendar je imel eno veliko napako.
Včasih je oviral pogled in vam uničeval Snap. Zdaj so časovni filtri dejansko časovne nalepke, ki jih lahko enostavno premikate po zaslonu, da jih odstranite s poti. Preberite, če želite izvedeti, kako dobiti časovno nalepko in jo prestaviti.
Pridobite Snapchat
Preden se spustimo v podrobnosti, ne pozabite prenesti ali posodobiti najnovejše različice aplikacije Snapchat na vašem računalniku Android naprava oz iPhone . Preprosto sledite povezavam do uradne trgovine z aplikacijami vaše platforme in že boste lahko takoj začeli pošiljati Snaps!
Snapchat je neverjetno zabavna aplikacija, ki omogoča sporočanje veliko bolj zanimivo in interaktivno kot na drugih platformah socialnih medijev. Geofiltri so bili vedno velik del tega, dve osnovni možnosti pa sta lokacijski in časovni filter.
Ljudje so jih ves čas uporabljali, vendar so bili, kot smo že omenili, pomanjkljivi. Ker so bili filtri, jih lahko omogočite ali onemogočite. Toda v ozadju vaše fotografije ali videoposnetka jih ni bilo mogoče premakniti. Rezultat je bil oviran pogled na vaš čudovit Snap, zaradi česar so se mnogi uporabniki geofilterjem popolnoma izognili.
Uporaba časovne nalepke na Snapchatu
Časovne nalepke ni treba dobiti, saj jo že imate, če ste aplikacijo posodobili v napravi. Ljudje, ki že dolgo uporabljajo Snapchat, so zaradi te spremembe zagotovo zmedeni, kar je povsem razumljivo.
Zato smo se odločili, da vam ponudimo kratko vadnico o uporabi nove časovne nalepke na Snapchatu. Sledite tem navodilom:
- V napravi odprite Snapchat in se prijavite, če tega še niste storili. Snapchat vas bo zapomnil naslednjič, postopek prijave pa bo avtomatiziran.
- Zaženite aplikacijo Snapchat na vašem Androidu ali iPhoneu.
- Dotaknite se ikone velikega kroga na dnu zaslona, da posnamete nov posnetek. Lahko ga dolgo pritisnete, da namesto fotografije začnete snemati video. Snapchat bo uporabil vašo sprednjo ali zadnjo kamero, odvisno od vaše izbire. Če želite preklopiti med obema kamerama, tapnite pravokotno ikono v zgornjem desnem kotu zaslona.
- Ko naredite posnetek, tapnite ikono nalepk, ki naj bo v zgornjem desnem kotu zaslona (med peresom in ikonami škarj).
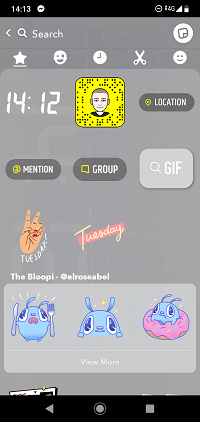
- Dotaknite se časovnega učinka, ki naj bi bil prvi učinek v zgornjem levem kotu zaslona.
- Učinek bo takoj dodan vašemu Snapu, Snap pa lahko delite s prijatelji ali ga dodatno uredite.
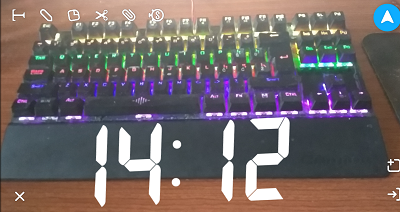
Drugi GeoFilters na Snapchatu
Verjetno ste opazili, da obstajajo tudi drugi filtri, ki so bili spremenjeni v nalepke. Na zgornjo metodo lahko dodate tudi nalepko za lokacijo, pa tudi omenite (označite) osebe ali dodate svojo kodo QR Snapchat.
Odkrito povedano, ta sprememba je dobrodošla. Zdaj je lažje dodati te podatke v svoje posnetke, ne da bi morali žrtvovati vidnost svoje fotografije ali videoposnetka. Poenostavljeno, od vas je odvisno, kje želite namestiti nalepke.
počakajte, da ubijete časovno omejitev aplikacije 10
Kako postaviti Snapchat nalepke
Nekateri morda mislijo, da nalepke delujejo enako kot geofiltri, vendar to ni res. Ključna razlika je v tem, da lahko nalepke prestavite kamor koli želite. Takole:
- Odprite Snapchat v telefonu.
- Posnemite fotografijo ali kratek video posnetek.
- Dodajte nalepko (na primer časovno nalepko).
- Z obema kazalcema izberite in povlecite nalepko z obeh strani. Na ta način lahko spremenite njegovo velikost, vendar jo tudi odmaknete od glavnega okvira fotografije. Ko ste zadovoljni, preprosto spustite nalepko in dvignite prste.
To se morda počuti nekoliko temperamentno, dokler se tega ne navadite, vendar je zelo koristno vedeti. Predlagamo, da svoje nalepke postavite ob strani, pod ali nad vašo tarčo Snap. Dokler ni na sredini, bo zagotovo videti dobro.
Koliko je ura?
Časovna nalepka je ena najboljših nalepk na Snapchatu. Pogosto želite obvestiti svoje prijatelje, kdaj je bil posnetek posnet, zato je ta nalepka popolna. Geofiltri so bili prav tako dobri, a kot že rečeno, jih ni bilo mogoče premikati po zaslonu.
kako blokirati subreddit pred vsemi
Zdaj jih lahko enostavno prestavite in osredotočite svoj objekt v središču pozornosti, ne glede na to, ali posnamete selfie, fotografijo predmeta ali hišnega ljubljenčka. Še pomembneje pa je, da je izjemno, da ekipa Snapchata posluša povratne informacije uporabnikov.
Kako vam je všeč ta sprememba? Zdaj je dodajanje filtrov veliko lažje, se vam ne zdi? Sporočite nam v spodnjem oddelku za komentarje.