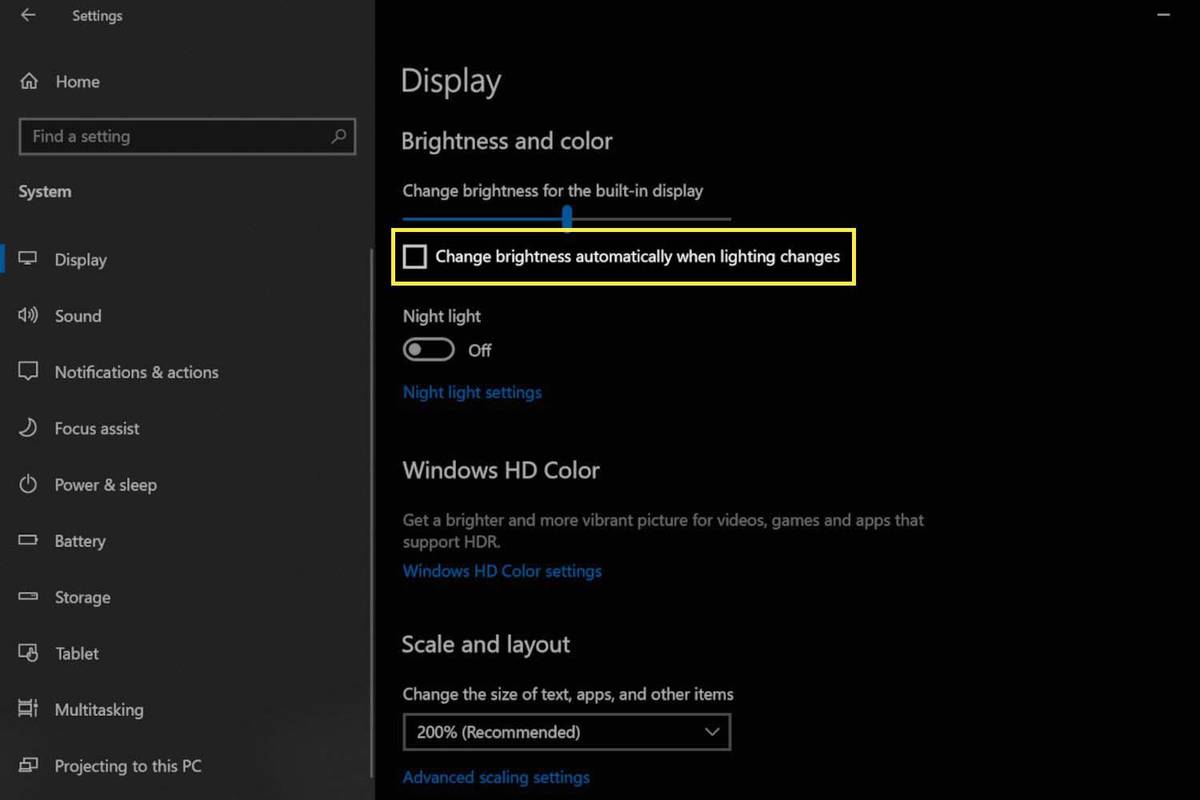Lastniki Surface Pro so poročali o težavah s tresenjem ali utripanjem zaslona Surface Pro. Težava se pojavi kot hitra, utripajoča navpična popačenja na zaslonu Surface Pro. Ta popačenja se lahko pojavijo kadar koli, tudi takoj po vklopu Surface Pro in nalaganju sistema Windows.
Vzrok za tresenje in utripanje zaslona Surface Pro
Okvara strojne opreme v Surface Pro 4 je najpogostejši vzrok za tresenje in utripanje zaslona Surface Pro. Vzrok okvare je še vedno sporen, vendar so se člani skupnosti lastnikov Surface Pro, ki odpravljajo to težavo, odločili, da gre za težavo s strojno opremo zaslona in naj bi jo povzročila vročina.
Druge naprave Surface imajo lahko težave, ki jih zaznamo kot utripanje zaslona. Če nimate Surface Pro 4, težave verjetno ni povzročila okvara strojne opreme, zato je večja verjetnost, da bodo dodatni popravki v tem članku odpravili težavo.
Kako odpraviti tresenje in utripanje zaslona Surface Pro
Microsoftov članek o podpori o utripanju zaslona Surface Pro vključuje korake za potrditev težave. Če potrdi težavo z utripanjem, je to okvara strojne opreme, ki je z nadaljnjim odpravljanjem težav verjetno ne bo mogoče rešiti. Če se ne, poskusite s spodnjimi koraki.
-
Izklopite samodejno prilagajanje svetlosti. Z desno tipko miške kliknite namizje Windows in izberite Nastavitve zaslona . Odprlo se bo okno in označeno potrditveno polje Samodejno spremeni svetlost, ko se osvetlitev spremeni se prikaže blizu njegovega vrha. Počistite potrditveno polje.
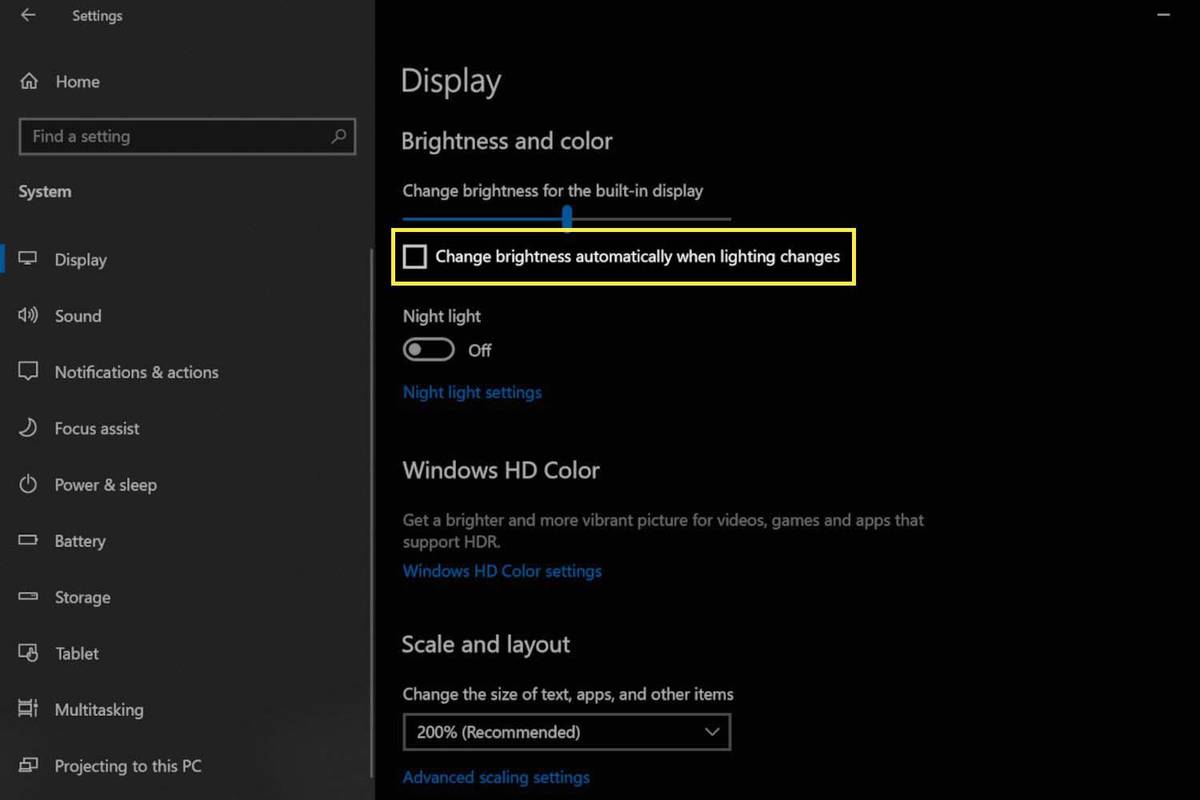
-
Povrnite gonilnik zaslona nazaj . S tem boste odstranili trenutni gonilnik in ga nadomestili s starejšo različico ter odpravili težavo, če je vzrok napaka v novem gonilniku zaslona.
-
Zaženite Windows Update. S tem boste namestili vse popravke napak sistema Windows in najnovejše gonilnike za vašo napravo Surface.
-
Izvedite 'zaustavitev z dvema gumboma' naprave Surface Pro . To bo napravo prisililo k ponovnemu zagonu sistema Windows namesto mirovanja.
-
Ponastavite napravo Surface na tovarniške nastavitve. S tem boste odpravili morebitne spore v programski opremi ali gonilniku, ki povzročajo utripanje zaslona.
-
Povežite vaš Surface Pro z zunanjim monitorjem. To ne odpravi težave z zaslonom Surface Pro, vendar, če je vzrok za to okvara strojne opreme na samem zaslonu, se težava ne bo pojavila na zunanjem monitorju.
Trik z zamrzovalnikom: Ni priporočljivo
Poskusi uporabnikov, da bi odpravili utripanje zaslona na Surface Pro 4, so privedli do nekaterih bizarnih popravkov. Najbolj priljubljeno je, da Surface Pro postavite v zamrzovalnik. Tega ne priporočamo, ker ni le začasna rešitev (če sploh deluje), temveč bi jo lahko še dodatno poškodovali, če bi Surface Pro postavili v zamrzovalnik.
pogosta vprašanja- Kaj naj naredim, če moj zaslon Surface Pro utripa, ko uporabljam Surface Pen?
Najprej preklopite na drug slog peresa v programski opremi (tj. spremenite z enobarvnega na marker ali označevalnik), ker je težava lahko povezana z določenimi programskimi orodji. Če to ne deluje, poskusite uporabiti Surface Pen v drugih aplikacijah ali programski opremi, da preverite, ali je težava sam program. Nekaterim uporabnikom Surface Pro je uspelo tudi z izklopom strojnega pospeševanja grafike, medtem ko so drugi rekli, da bo izklop Desktop Window Manager zaustavil utripanje.
- Kaj naj naredim, če moj zaslon Surface Pro utripa, vendar ne, ko je priključen?
Težava bi lahko bila povezanih z gonilniki zaslona , v tem primeru lahko preklopite na gonilnik Microsoft Basic Display Adapter in utripanje bi moralo prenehati. Vendar vam bo ta metoda preprečila uporabo Surface Pen in kamere, ker ne delujeta s tem gonilnikom.
- Kaj naj naredim, če moj zaslon Surface Pro začne utripati šele potem, ko na njem igram igre?
Težava je verjetno povezana z gonilniki zaslona vašega Surface Pro. Odstranite gonilnike iz upravitelja naprav in znova zaženite napravo. Po ponovnem zagonu bi moral samodejno znova namestiti potrebne gonilnike in odpraviti težavo. Če utripanje ne preneha, je morda povezano s strojno opremo.
kako preveriti vrsto ram v operacijskem sistemu Windows 10