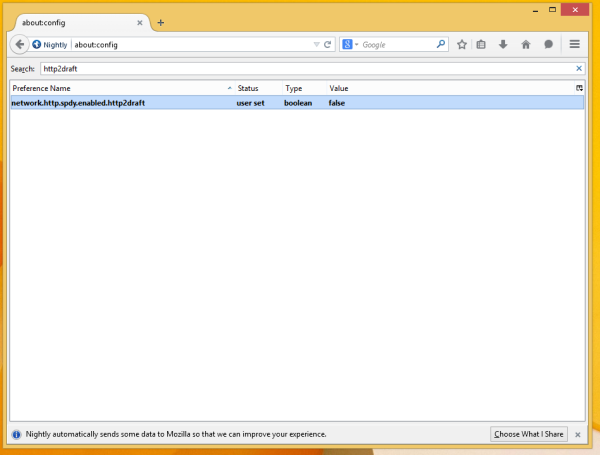Večina MacBookov ima priročna vrata za zunanji zaslon, ki vam pomagajo pri priključitvi zunanjega monitorja. Zunanje monitorje lahko uporabite za razširitev namizja, ustvarjanje več vizualnega prostora za več aplikacij ali zmanjšanje motenj v javnih prostorih.

Obstaja samo ena težava: MacBooki ne zaznajo vedno, kdaj so priključeni zunanji zasloni. Če ga poskusite povezati, boste morda dobili le mrtev, prazen zaslon. Monitor bi lahko celo zasvetil za nekaj sekund, le da bi čez nekaj trenutkov postal črn. To je lahko frustrirajoče, še posebej, če imate nekaj nujnega za delo.
Ampak ne sekiraj se. Obstaja več načinov za odpravljanje težav, ki vam lahko pomagajo odpraviti težavo.
V tem članku bomo pregledali vse možne popravke, ki vam bodo pomagali, da se vrnete na pravo pot.
Kako popraviti, ko MacBook ne zazna zunanjega zaslona
Večini lastnikov MacBookov je všeč ideja o zunanjem monitorju zaradi številnih prednosti, ki jih ponuja:
- Pomaga vam lahko zaklenete bolj poglobljeno igralno izkušnjo s povečanjem igralnega prostora.
- Če ste umetnik ali urejevalnik videoposnetkov, lahko svoje rezultate prikažete na enem monitorju, medtem ko drugi zaslon uporabljate kot delovno območje.
- Podobe, kot sta večopravilnost in spreminjanje velikosti zaslonov, je mogoče učinkoviteje izvajati na velikem zunanjem monitorju kot na majhnem vgrajenem zaslonu.
- Če nameravate uporabljati več aplikacij hkrati, vam bo povečan prostor na zaslonu pomagal ostati organiziran. Okna vam ne bodo zaletavala vsepovsod – nekaj, kar vam lahko prihrani dragoceni čas.
Toda kljub vsem svojim prednostim se zunanji monitorji ne sinhronizirajo vedno popolnoma z MacBooki. Vaš Mac bo morda nekaj časa celo zaznal monitor, vendar potem po ponovnem zagonu izgubi povezavo.
Če se vam je to zgodilo, ni treba panike. Situacija se lahko pojavi iz več razlogov, v tem vnosu pa bomo pregledali nekaj najpogostejših.
Zagotovili vam bomo tudi nasvete, kako odpraviti te težave, da se boste lahko brez odlašanja vrnili na delo.
1. način za odpravljanje težav – Preverite kabelsko povezavo
Preden poskusite karkoli zapletenega, se prepričajte, da sta oba konca kabla, ki povezuje obe napravi, varno priključena in da sta priključena na združljiva vrata (na primer HDMI ali Mini DisplayPort). Če se zdi, da je povezava v redu, vendar vaš MacBook še vedno ne zazna zunanjega zaslona, lahko poskusite preklopiti povezovalna vrata.
2. način za odpravljanje težav – znova zaženite računalnik
Če vaš računalnik še vedno ne zazna zunanjega monitorja, tudi po potrditvi, da so vsi kabli pravilno in varno povezani, poskusite znova zagnati Mac. Ponovni zagon je ena najstarejših metod za odpravljanje težav, ki lahko reši nešteto težav s povezljivostjo, vključno s težavami pri zaznavanju zunanjega monitorja.
Med ponovnim zagonom računalnika ne smete odklopiti zunanjega monitorja. Preprosto kliknite na logotip Apple in izberite Ponovni zagon.
Če ponovni zagon ne deluje, lahko poskusite svoj MacBook preklopiti v stanje spanja. Če želite to narediti, kliknite na logotip Apple in izberite Sleep. Nato počakajte minuto ali dve, preden prebudite svoj MacBook.
Način mirovanja lahko aktivirate tudi tako, da preprosto zaprete svoj MacBook.
3. način za odpravljanje težav – Preverite nastavitve zaslona
Če imate težave pri povezovanju zunanjega monitorja z vašim MacBookom, je ena od možnosti, da vaše nastavitve zaslona niso pravilno konfigurirane. Natančneje, zunanji monitor morda ne bo deloval, če nastavitve svetlosti in ločljivosti vašega Maca niso pravilne.
kako iskati na Amazon Fire Stick
Na srečo je enostavno prilagoditi nastavitve zaslona. Takole:
- Kliknite na svoj logotip Apple in izberite Sistemske nastavitve.

- Kliknite na Display.

- Kliknite Zberi zaslone v spodnjem desnem kotu zaslona. To vam bo omogočilo ogled nastavitev zaslona za vse monitorje, povezane z vašim sistemom.
- Poskusite prilagoditi svetlost in barvne možnosti zunanjega monitorja. Če želite razveljaviti kakršne koli spremembe, preprosto kliknite tipko Escape.
- Če želite prilagoditi velikost slike na vašem monitorju, kliknite menija drsnika Overscan ali Underscan.

Poleg nastavitev zaslona v vašem sistemu boste morda želeli razmisliti tudi o preverjanju nastavitev prikaza zunanjega monitorja. Nekateri modeli potrebujejo posebne nastavitve zaslona za delovanje.
4. način za odpravljanje težav – Priključite testni monitor
Včasih je težava lahko posledica okvarjenega monitorja. Če je zunanji monitor, ki ga poskušate povezati, pokvarjen, prilagoditve nastavitev ne bodo odpravile težave. Priskrbeti si boste morali nov monitor.
Če želite ugotoviti, ali je vaš monitor pokvarjen, ga odklopite in nato priključite drugi zunanji zaslon. Če drugi monitor deluje v redu, to pomeni, da je prvi pokvarjen ali nezdružljiv z vašim MacBookom.
5. način za odpravljanje težav – Posodobite svoj operacijski sistem
Posodobitev programske in vdelane programske opreme vašega računalnika je lahko odličen način za reševanje številnih težav z zaslonom, ki se pojavijo na MacBookih.
Posodobitev programske opreme izvedete tako:
- Povežite svoj računalnik z internetom.
- Kliknite logotip Apple v zgornjem levem kotu zaslona.

- V prikazanem meniju izberite Posodobitve programske opreme.

- Sledite pozivom na zaslonu, da prenesete in namestite vse razpoložljive nadgradnje programske in strojne programske opreme.
Spremenite svoj MacBook v delovnega konjička
Z zunanjim monitorjem lahko že produktiven MacBook spremenite v delovnega konjička. Poleg tega, da ustvarite prostor za več aplikacij, se lahko izognete neredu ali celo zaklenete bolj poglobljeno igralno izkušnjo.
Kljub temu so težave s povezavo zunanjega zaslona razmeroma pogoste. Če vaš MacBook ne zazna zunanjega zaslona, smo opisali več načinov za odpravljanje težav. Vsak od njih lahko reši težavo in vas lepo nastavi z bolj produktivnim računalniškim okoljem.
Ali ste pri povezovanju zunanjega zaslona na vaš MacBook naleteli na težave? Kako ste jih obšli? Sporočite nam v spodnjem razdelku za komentarje.