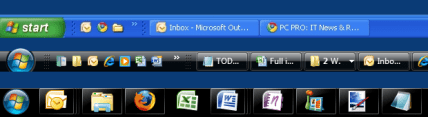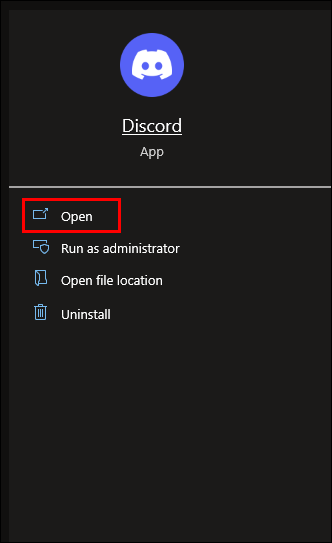Če ste že poskusili nastaviti Touch ID na vašem iPhone ali iPad in vam ne dovoli dokončanja nastavitve ali skeniranja vašega prstnega odtisa, berite naprej, če želite izvedeti, kaj lahko storite, da Touch ID deluje. Navodila veljajo za naslednje:
- Vaš prst ali senzor naprave je umazan
- Premikate prst ali premočno (ali pretiho) pritiskate na senzor
- Ovitek ali zaščita zaslona moti optični bralnik
- Vaša različica sistema iOS, iPadOS ali macOS je zastarela
-
Prepričajte se, da sta čitalnik prstnih odtisov in vaš prst suha in čista.
S krpo, ki ne pušča vlaken, odstranite vse, kar moti bralnik prstnih odtisov. Včasih že malo vode ali potu lahko vaš iPhone ali iPad oteži branje vašega prstnega odtisa.
Če je na gumbu Domov veliko umazanije, ga očistite s krožnimi gibi okoli roba gumba Domov. Bodite rahlo, saj poskušamo kar koli odstraniti, ne pa poslabšati (praske itd.).
-
Pravilno optično preberite svoj prstni odtis: le rahlo se dotaknite gumba Domov in počakajte nekaj sekund, da prebere vaš odtis, gumba ne pritiskajte premočno, zagotovite, da je cel prst na bralniku, in prsta ne premikajte naokoli med skeniranjem.
V nekaterih primerih boste morali med odklepanjem naprave s Touch ID-jem morda položiti prst na čitalnik in nato enkrat pritisniti gumb Domov, da odklenete svoj iPhone/iPad. To funkcijo lahko izklopite in omogočite Odprite prst v nastavitve > Splošno > Dostopnost > Gumb Domov .
-
Odstranite etui ali zaščito zaslona. Zunanji dodatki morda niso le v napoto, ampak lahko tudi zadržijo preveč toplote in senzorju Touch ID preprečijo natančno branje vašega prstnega odtisa.
-
Trdo znova zaženite napravo. Težava Touch ID je lahko začasna in se reši z dobrim ponovnim zagonom.
-
Pojdi do nastavitve > Dotaknite se ID-ja in gesla in onemogočite vse možnosti. Nato znova zaženite vaš iPhone ali vaš iPad in znova omogočite funkcije, za katere želite, da so vklopljene.
Če želite na primer odkleniti telefon s funkcijo Touch ID, Odklepanje iPhona mora biti vklopljen in uporabiti vaš prstni odtis za prenos aplikacij iz App Store, the iTunes & App Store možnost je treba vklopiti.
-
Izbrišite obstoječi prstni odtis in znova zaženite napravo. Ko se naprava znova vklopi, vnesite nov prst. Začetna nastavitev Touch ID morda ni bila uspešno dokončana.
-
Posodobite svojo napravo. Morda obstaja napaka ali druga težava s Touch ID-jem, ki jo je Apple že rešil s posodobitvijo.
-
Ponastavite omrežne nastavitve vaše naprave. Nekateri uporabniki so imeli srečo pri ponastavitvi samo omrežnih nastavitev, da bi odpravili nedelovanje Touch ID-ja. Pojdi do nastavitve > Splošno > Ponastaviti > Ponastavite omrežne nastavitve (oz nastavitve > Splošno > Prenesite ali ponastavite iPhone / iPad > Ponastaviti > Ponastavite omrežne nastavitve , odvisno od različice sistema iOS ali iPadOS, ki jo uporabljate).
-
Ponastavite napravo, da popolnoma izbrišete vso programsko opremo in začnete od začetka.
Prepričajte se, da ste poskusili vse zgoraj navedeno, preden dokončate ponastavitev. Med to popolno ponastavitvijo bodo izbrisane vse vaše aplikacije, fotografije, videoposnetki itd.
-
Obrnite se na Apple o možnem popravilu okvarjenega senzorja Touch ID.
-
Preverite morebitne poškodbe, če ste pred kratkim sami servisirali napravo. Na primer, če ste zamenjali eno od kamer ali kak drug kos strojne opreme in zdaj Touch ID ne deluje, ste lahko poškodovali flex kabel, konektor ali kaj drugega, kar je potrebno za delovanje Touch ID-ja.
-
Odklopite napravo.
Iz kakršnega koli razloga – naj gre za težavo s kablom, pregrevanjem ali programsko opremo iOS – so nekateri uporabniki imeli srečo pri odpravljanju težav z aktivacijo Touch ID tako, da so iPhone ali iPad preprosto izključili iz napajanja ali USB-vrata računalnika.
-
Izklopite geslo prek Izklopite geslo v nastavitvah' Dotaknite se ID-ja in gesla območje.
Ko izklopite geslo, svoji napravi omogočite mehko ponastavitev varnostnih nastavitev. Za uporabo Touch ID-ja boste morali znova omogočiti geslo, vendar bodo med postopkom stvari v zakulisju izvedle nekakšen cikel napajanja, kar bi lahko zadostovalo za popravilo Touch ID-ja.
-
Odjavite se iz svojega Apple ID-ja in se nato znova prijavite.
kako očistiti klepet v neskladju
Če želite to narediti, pojdite na nastavitve , tapnite svoje ime na vrhu in nato izberite Odjava na dnu. Sledite korakom na zaslonu in se znova prijavite, ko je ta možnost na voljo.
-
Znova zaženite napravo. Ne glede na to, ali imate Touch ID nastavljen ali ne, lahko ponovni zagon odpravi manjše napake.
-
Posodobite programsko opremo svoje naprave. Vaše težave pri inicializaciji Touch ID-ja so lahko znana težava. Najnovejša različica iOS, iPadOS ali macOS lahko to počisti.
-
Ponastavite omrežne nastavitve. Touch ID komunicira z Appleom, da potrdi vaš prstni odtis, tako da lahko težave odpravite tako, da znova zaženete omrežne nastavitve. Te boste našli pod Splošno v nastavitve aplikacijo, bodisi pod a Ponastaviti naslov oz Prenesite ali ponastavite iPhone / iPad .
-
Obrnite se na Apple če želite izvedeti več o možnostih popravila. Morda imate okvarjen ali pokvarjen senzor Touch ID.
- Kje je Touch ID na MacBook Air?
Na MacBook Air in drugih računalnikih Mac se senzor Touch ID nahaja v zgornjem desnem kotu tipkovnice.
- Kako nastavim Touch ID na MacBook Air?
Nastavitev Touch ID-ja na MacBook Air je enaka nastavitvi Touch ID-ja na iMac-u. Če želite konfigurirati Touch ID, pojdite na Apple meni > Sistemske nastavitve in izberite Touch ID . Izberite Dodajte prstni odtis , nato konico prsta položite na tipko Touch ID na tipkovnici in sledite navodilom.
- Kako nastavim Touch ID na iPhonu?
Če želite nastaviti in uporabljati Touch ID na združljivem iPhonu, pojdite na nastavitve > Dotaknite se ID-ja in gesla in tapnite Dodajte prstni odtis . Večkrat pritisnite in dvignite prst na gumb Domov, medtem ko držite iPhone, in sledite navodilom.
Zakaj moj Touch ID ne deluje?
Ker se Touch ID za delovanje zanaša na programsko opremo (npr. iOS) in strojno opremo (senzorji), lahko pride do napak iz različnih virov, vključno z:
Kako odpraviti težave s Touch ID
Sledite spodnjim korakom, kot je navedeno. Začeli bomo z enostavnejšimi morebitnimi popravki, preden bomo prešli na bolj zapletena navodila. Po vsakem koraku znova poskusite Touch ID, da vidite, ali deluje.
Če ne morete niti aktivirati Touch ID-ja, preskočite na naslednji razdelek spodaj.
Kaj storiti, če ne morete aktivirati Touch ID
Če se Touch ID ne aktivira in prejemate»Ni mogoče dokončati nastavitve Touch ID-ja.«napaka ali je Touch ID zatemnjen, potem boste morali poskusiti z drugimi možnostmi.
Zanimivi Članki
Izbira Urednika
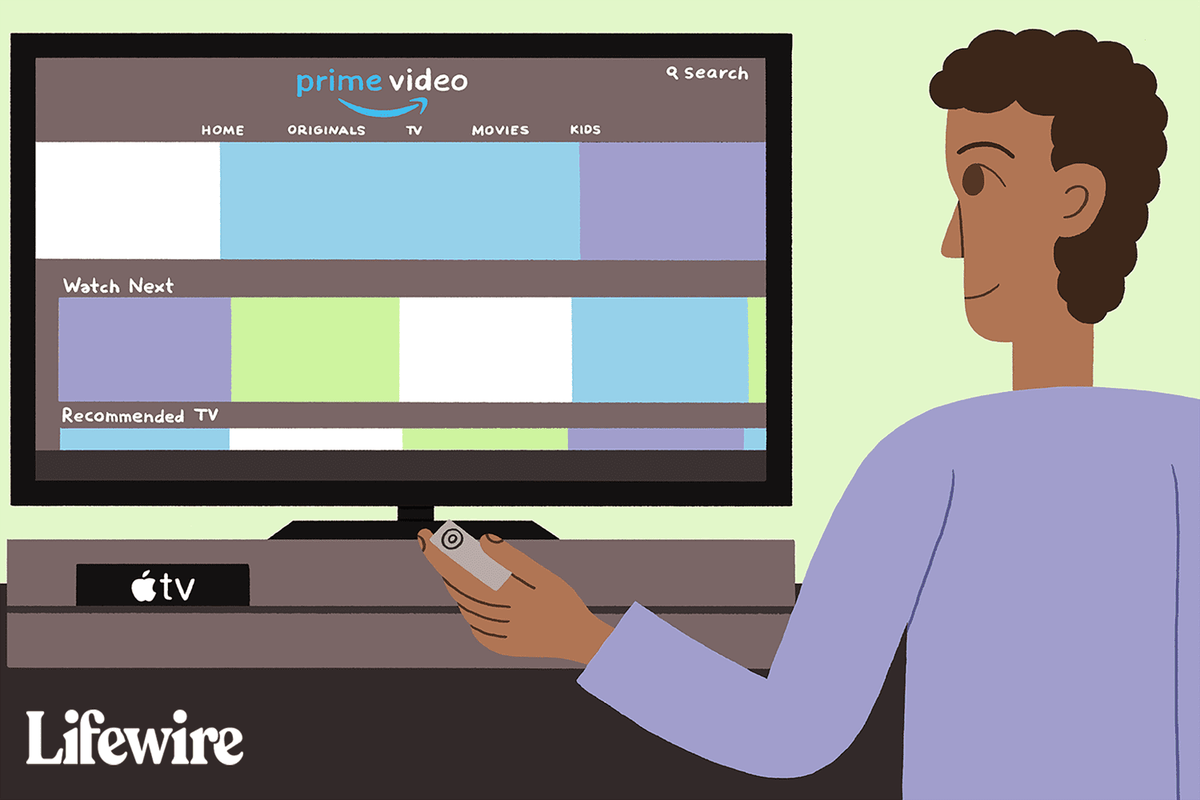
Kako gledati Amazon Prime Video na Apple TV
Naučite se gledati videoposnetke, filme in TV-oddaje Amazon Prime na vašem Apple TV. Do njega je enostavno dostopati in ga lahko gledate na računalniku Mac ali iPad.
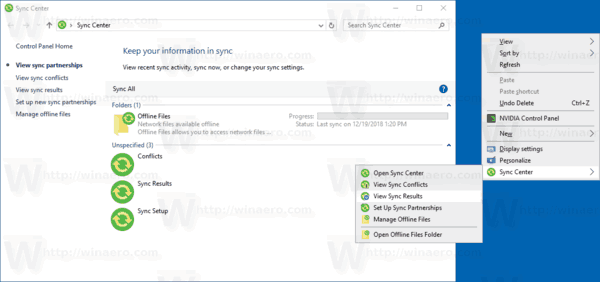
Dodajte kontekstni meni Sync Center v sistemu Windows 10
Sync Center je programček klasične aplikacije Nadzorna plošča v sistemu Windows 10. Na voljo ima številne uporabne funkcije, vključno z datotekami brez povezave.
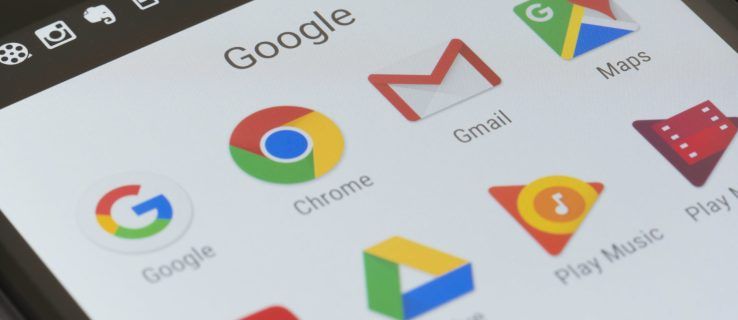
Preoblikovanje Gmaila: Google začne za uporabnike uvajati način brez povezave - tako ga lahko dobite
Gmail je bil od svoje ustanovitve pred 14 leti videti bolj ali manj enako, in čeprav je Google pogumno poskusil premisliti, kako e-pošta deluje z Inboxom, se ni nikoli zares prijel. Konec aprila

Kako izklopite obvestila o skupni rabi dejavnosti v napravi Apple Watch
Navijači za funkcijo skupne rabe dejavnosti v uri Apple Watch, ki vam omogoča, da spremljate, koliko vadbe ste v primerjavi s prijatelji. Ampak, če ste naveličani videti

Kako onemogočiti Xbox Live
Xbox Live je Microsoftovo spletno igranje in platforma za Xbox od njegove izdaje leta 2002. V preteklih letih je doživel veliko ponovitev in izboljšav. Za razliko od glavnega konkurenta, PlayStation Now, Xbox Live potrebuje mesečno naročnino v

Kako odstraniti hiperpovezave iz dokumentov Microsoft Word
Hiperpovezave so povezave v dokumentu, ki jih je mogoče klikniti in vas popeljejo na izbrano spletno stran. Na žalost včasih Microsoft Word doda povezave, ki jih je mogoče klikniti, kjer jih ne želite (npr. Citati). Včasih so super, drugič pa