Če se vaš Chromebook ne poveže z omrežjem Wi-Fi, lahko poskusite to popraviti na več stvari. Uporabite ta vodnik, če imate katero od naslednjih težav z omrežjem Wi-Fi:
kako vstopiti v način dos v zagonu Windows 7
- Vaš Chromebook ne more zaznati brezžičnih omrežij.
- Chromebook se ne more povezati z nobenim omrežjem.
- Vaš Chromebook je povezan z omrežjem Wi-Fi, vendar ni dostopa do interneta.
Informacije v tem članku veljajo za vse prenosnike s sistemom Chrome OS ne glede na proizvajalca (Acer, Dell, Google, HP, Lenovo, Samsung, Toshiba itd.).
Razlogi, zakaj se vaš Chromebook noče povezati z Wi-Fi
Na desetine proizvajalcev računalnikov izdeluje Chromebooke, vendar vsi poganjajo isti operacijski sistem, zato so koraki za odpravljanje težav z brezžično povezavo enaki v vseh napravah Chrome OS. Če Chromebooka ne morete povezati z omrežjem Wi-Fi, je to lahko zaradi nekaj razlogov:
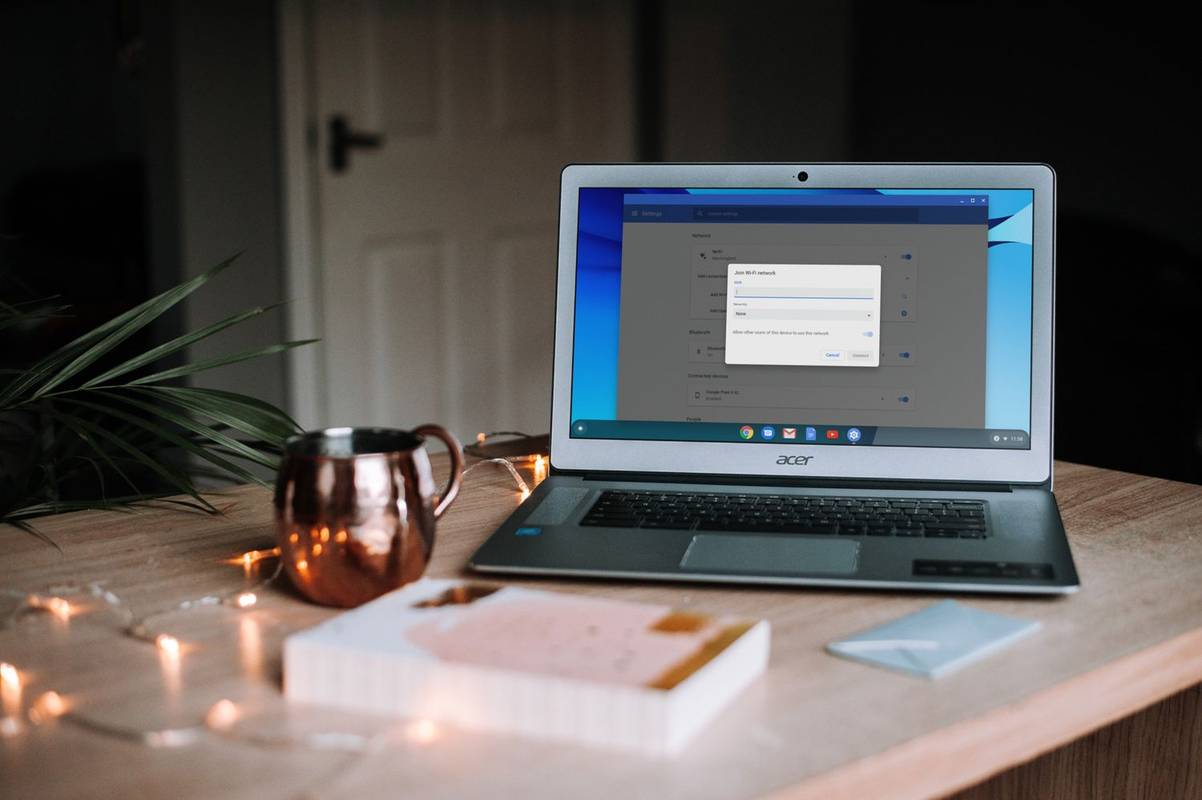
Unsplash
- Wi-Fi vašega Chromebooka je onemogočen.
- Težave s komunikacijo med Chromebookom in usmerjevalnikom.
- Konkurenca med prednostnimi brezžičnimi omrežji.
- Težave z notranjo strojno opremo naprave.
Pred odpravljanjem težav izključite druge morebitne brezžične težave, tako da preverite usmerjevalnik in modem. Če je omrežje šifrirano, še enkrat preverite, ali uporabljate pravilno geslo.
Če se na nobeni od svojih naprav ne morete povezati z domačim omrežjem, se obrnite na svojo ponudnik internetnih storitev .
Kako to popraviti, ko se vaš Chromebook noče povezati z Wi-Fi
Poskusite vsakega od teh korakov po vrstnem redu, dokler se Chromebook ne vzpostavi povezave z internetom:
-
Poiščite stikalo Wi-Fi. Nekateri modeli imajo fizično stikalo, ki omogoča vklop in izklop brezžične povezave Chromebooka. Prepričajte se, da ni bil pomotoma premaknjen v položaj za izklop.
-
Preverite, ali je Wi-Fi omogočen. Odprite nastavitve Chromebooka in poglejte pod Omrežje razdelku, da zagotovite preklopno stikalo poleg Wifi je vklopljen. Izberete lahko tudi Ikona Wi-Fi v spodnjem desnem kotu zaslona, da si ogledate svoje povezave.
kako izbrisati skype račun 2018
-
Prekinite povezavo in se znova povežite z omrežjem. Če ne morete dostopati do interneta, čeprav je vaš Chromebook povezan z omrežjem Wi-Fi, izključite Chromebook iz omrežja in nato znova povežite Chromebook z omrežjem Wi-Fi. Pojdite v nastavitve Wi-Fi, izberite omrežje in izberite Prekini povezavo in poskusite znova vzpostaviti povezavo.
-
Posodobite Chromebook. Če je mogoče, posodobite Chromebook, da zagotovite, da uporabljate trenutno različico sistema Chrome OS.
-
Izklopite usmerjevalnik in znova zaženite Chromebook. Če znova zaženete Chromebook po onemogočanju usmerjevalnika, lahko razrešite spore v komunikaciji med napravama. Ko se Chromebook znova zažene, ponovno vklopite usmerjevalnik in poskusite znova vzpostaviti povezavo.
-
Onemogoči prednostna omrežja. Imeti prednostno omrežje lahko povzroči konflikte pri poskusu vzpostavitve nove povezave. V nastavitvah Wi-Fi izberite puščica desno zraven Znana omrežja za upravljanje vaših prednostnih omrežij.
-
Zaženite Chrome Connectivity Diagnostics . Chrome Connectivity Diagnostics je dodatek za Google Chrome za odpravljanje težav z omrežnimi povezavami v Chromebookih. Zazna lahko kakršne koli težave z Wi-Fi in predlaga rešitve.
-
Izvedite strojno ponastavitev. Pritisnite in držite Tipka za osvežitev + Moč hkrati, nato spustite Osveži ko se vaš Chromebook zažene.
Trdna ponastavitev lahko izbriše vse lokalno shranjene datoteke, ki ste jih prenesli, zato shranite vse, kar želite obdržati Google Drive .
-
Uporabite adapter USB Wi-Fi. Če ste ugotovili notranjo težavo s Chromebookom, vstavite enega najboljših adapterjev USB Wi-Fi in se poskusite povezati na ta način.
-
Povežite se s spletom prek Etherneta. Če ima vaš Chromebook Ethernet vrata , ga lahko priključite neposredno na modem, da se izognete težavam z Wi-Fi. Če se lahko povežete na ta način, je težava morda v sprejemniku Wi-Fi vašega Chromebooka.
kako onemogočiti obvestila o neskladju windows 10
-
Powerwash vaš Chromebook . V skrajnem primeru odprite napredne nastavitve sistema za Powerwash Chromebook in ga obnovite na tovarniške nastavitve. Razrešil bo vse spore, povezane s programsko opremo.
Vse, kar je shranjeno na vašem trdem disku, bo med Powerwashom izbrisano.
-
Kontaktirajte proizvajalca. Če je garancija vaše naprave še vedno veljavna, jo boste morda lahko brezplačno strokovno popravili. Če morate plačati za servisiranje, boste morda želeli razmisliti o nadgradnji na novejši stroj.
- Kako najdem svoje geslo za Wi-Fi na svojem Chromebooku?
Edini način za iskanje gesel za Wi-Fi je vklop razvijalskega načina za Chromebook. Vidite lahko le geslo omrežja, s katerim ste trenutno povezani.
- Kako ročno povežem Chromebook z Wi-Fi?
Če želite Chromebook povezati z omrežjem Wi-Fi, izberite Ikona omrežja Wi-Fi > Wifi > izberite omrežje > Konfiguriraj . Vnesiteomrežni ključin izberite Povežite se .
- Kako samodejno povežem Chromebook z Wi-Fi?
Pojdi do nastavitve > Omrežje > Wifi , izberite svoje omrežje in nato omogočite Samodejno se poveži s tem omrežjem . To možnost lahko izberete tudi, ko se povezujete ročno.
- Zakaj moj Chromebook nenehno prekinja povezavo z omrežjem Wi-Fi?
Verjetno imate šibko povezavo Wi-Fi, ki jo lahko povzroči preveč prometa v vašem omrežju. Sprejmite korake za izboljšanje signala Wi-Fi ali uporabite povezavo Ethernet.









