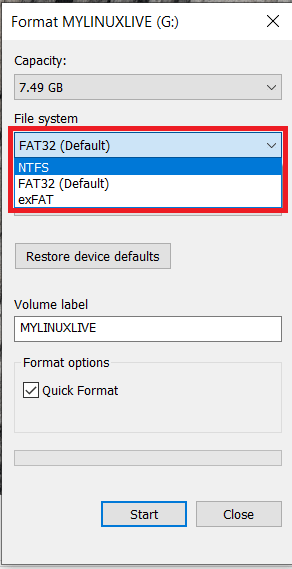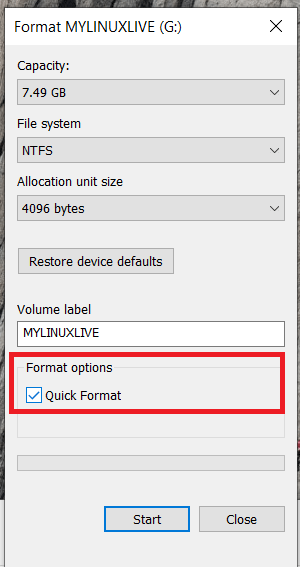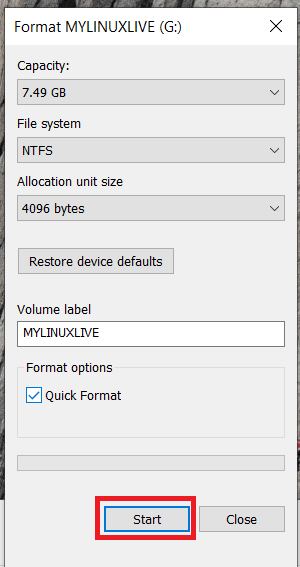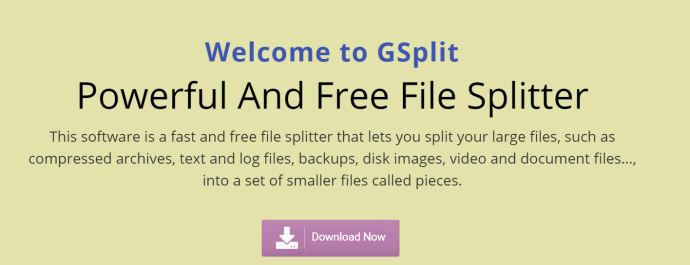Windows se je morda bistveno izboljšal pri upravljanju prostora, vendar vedno znova ni brez čudnih težav. Pred dnevi so me prosili, da odpravim težavo, ki jo je imela stranka pri premikanju datotek med trdim diskom in zunanjim diskom. Ves čas so videlidatoteka prevelika za ciljni datotečni sistem’Napake. Evo, kako sem jim to popravil.

Na videz je to čudna napaka. Na izvornem pogonu je običajno veliko prostega prostora, na ciljnem pogonu pa več kot dovolj, zakaj torej piše, da ga ni. Namig je v sintaksi, vendar morate biti malce IT-geek, da to ugotovite. Ko pa ga enkrat vidite, je očitno in se sprašujete, zakaj ga niste najprej opazili.
Ključni izraz je „datotečni sistem“. To pomeni, da ciljni datotečni sistem ne more obvladati datotek. To ne pomeni ciljne vožnje. To je zelo majhno, a kritično razlikovanje.
„datoteka prevelika za ciljni datotečni sistem'Napaka v sistemu Windows postaja redkejša zaradi večjih pogonov, ki uporabljajo datotečni sistem NTFS. Vsak pogon, formatiran s FAT32, je zmožen obdelati samo datoteke 4 GB. Karkoli večje od tega, tudi če je sestavljeno iz manjših posameznih datotek, ne bo delovalo. FAT32 preprosto ne zmore. Zato je Windows prešel na NTFS in ima na voljo druge datotečne sisteme, na primer ReFS (odporni datotečni sistem).

Odpravite napake »datoteka je prevelika za ciljni datotečni sistem« v sistemu Windows
Torej, zdaj veste, kaj napaka dejansko pomeni, verjetno ste že ugotovili, kako jo popraviti. Ciljni pogon formatiramo z NTFS. To bo delovalo za USB ali zunanje trde diske, ne pa tudi za telefone ali konzole Windows, ki uporabljajo FAT32, kot je Xbox One.
lahko igrate igre wii u na stikalu nintendo
Vendar se zavedajte, da bo s tem postopkom izbrisano vse, kar ste shranili na pogon. Ne delajte tega, če potrebujete te datoteke, ali jih najprej shranite nekam drugam.
- Snemljivi pogon vstavite v računalnik.
- Nato ga z desno miškino tipko kliknite v Raziskovalcu in izberite Oblika .

- Izberite NTFS Iz Datotečni sistem spustnem polju.
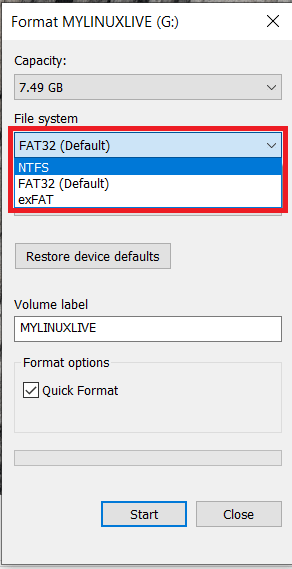
- Za hitrejše rezultate poskrbite za to Hitro formatiranje je izbrano.
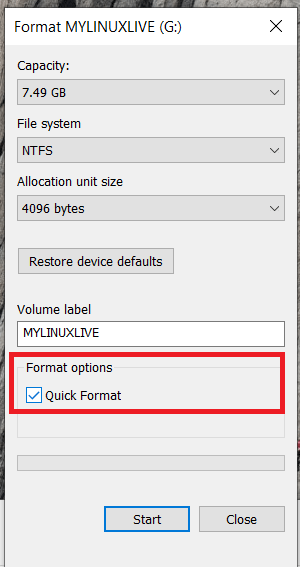
- Zdaj izberite Začni in pustite oblikovalcu, da opravi svoje delo.
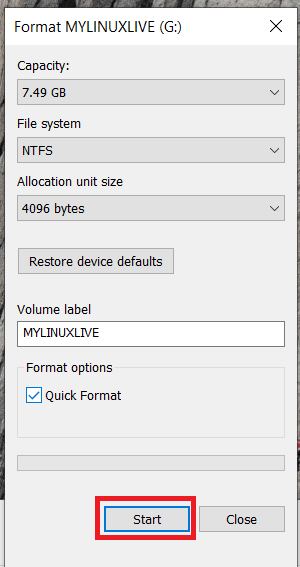
Ko ste formatirani, lahko premikate večje datoteke, ne da bi videli 'datoteka prevelika za ciljni datotečni sistem'napaka.
dostava blizu mene, ki zahteva gotovino
Datoteko razdelite v sistemu Windows s pomočjo GSplit
Če ciljnega pogona iz kakršnega koli razloga ne morete formatirati, na primer na njem preveč drugih uporabnih podatkov, imate na voljo še eno možnost. Datoteko lahko razdelite. To deluje z različnimi vrstami datotek in datoteko razdeli na manjše koščke, ki jih lahko ročno reformirate v ciljnem računalniku ali pa se sami.
GSplit bo deloval le, če boste dali veliko datoteko v skupno rabo med računalniki z izmenljivim pogonom. Ne bo delovalo za shranjevanje večjih datotek na izmenljivih pogonih, saj potrebuje nameščeno aplikacijo v izvornem in ciljnem računalniku. Brez obeh ta postopek ne bo deloval.
- Prenesite in namestite GSplit na svoj računalnik.
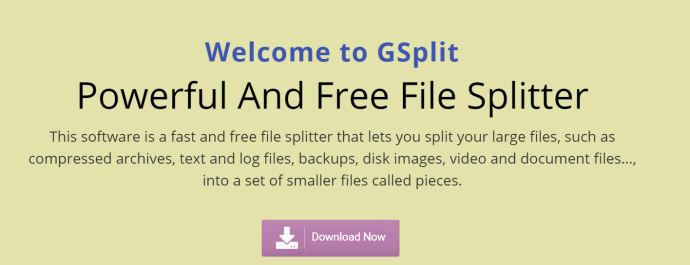
- Odprite aplikacijo in izberite Izvirna datoteka . Izberite datoteko, ki jo želite premakniti.
- Izberite ciljno mapo. Običajno imam cilj na trdem disku in ga premaknem kot ločeno operacijo. Če želite, lahko shranite neposredno na ciljni pogon.
- Izberite Disk raztegnjen ali Disk je blokiran . Obseg diska je bolj uporaben za izmenljive pogone.
- Izberite Split in pustite, da program opravi svoje delo.
- Namestite GUnite na ciljni računalnik.
- Odprite aplikacijo in izberite prvo datoteko.
- Sledite čarovniku, da preverite in nato znova zgradite datoteke.
Uporaba odpornega datotečnega sistema Windows (ReFS)
Microsoftova Odporni datotečni sistem (ReFS) obstaja že nekaj let in je bil zgrajen od začetka, da podpira velike podatke in je učinkovitejši in zanesljivejši medij za shranjevanje datotek. Je del trenutne zgradbe sistema Windows 10, od jeseni 2017 pa je le del različic Pro in Enterprise.
Če ga želite uporabiti, morate v računalniku z operacijskim sistemom Windows 10 ustvariti navidezni pogon in kot datotečni sistem uporabiti ReFS. Če bi radi preizkusili, Windows Central ima precej dober vodnik za njegovo nastavitev. Še nisem poskusil, saj mi NTFS trenutno dobro deluje.
Trenutna izdaja ReFS ima omejitve. Ni ga mogoče uporabiti na zagonskem pogonu ali izmenljivih pogonih. Trenutno niti ni združljiv z BitLockerjem, kolikor vem. Poleg tega bi moralo dobro delovati, če ga želite preizkusiti. Povej mi, kako boš šel, če boš.
Za delitev datotek uporabite 7-Zip
Drug odličen način za razdelitev datotek je uporaba 7-Zip vgrajeno orodje za razdeljevanje datotek.
- Prenesite 7-Zip s spletnega mesta in ga namestite.
- Nato z desno miškino tipko kliknite datoteko, ki jo želite razdeliti, in pojdite na 7-Zip> Dodaj v arhiv .
- Nato poimenujte svoj arhiv in kliknite na Razdeli na zvezek, bajti v spustnem meniju in izberite želeno velikost datoteke ali vnesite vrednost po meri.
- Zdaj izberite v redu če želite datoteko razdeliti.
- Prenesite datoteke na svoje mesto in z desno miškino tipko kliknite prvo datoteko v arhivu in izberite 7-Zip> Izvleček v [Ime datoteke] .