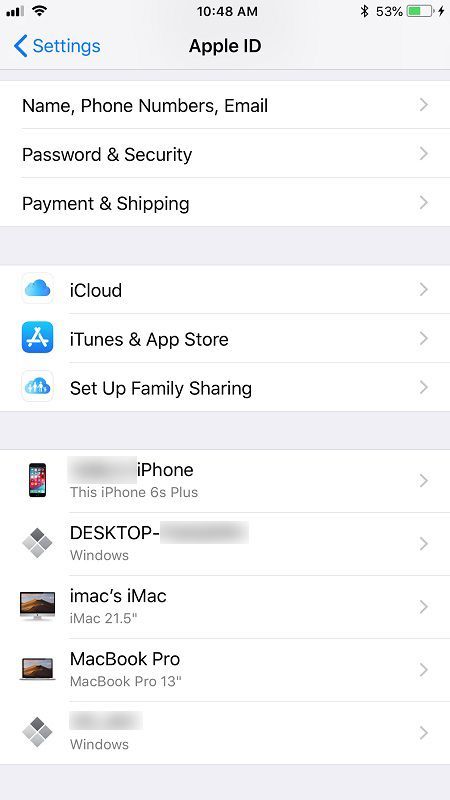Naprave Brother, ki ponujajo nekatere najcenejše tiskalnike na trgu, so znane po svoji odgovornosti. Toda kot pri katerem koli drugem tiskalniku lahko tudi včasih njihova uporaba povzroči na videz nerazložljive težave.

Ena takih težav je, da tiskalnik nenehno ne deluje. Tudi če ste vse nastavili pravilno, se lahko ta težava pojavi iz več razlogov. Na srečo obstajajo rešitve, ki vam bodo pomagale, da jih rešite.
Razlogi za stanje brez povezave
Ko poskušate nekaj natisniti, lahko postane moteče, če je tiskalnik v načinu brez povezave. To še posebej velja, če imate predviden pomemben sestanek in ne morete natisniti svojih pogovornih točk.
Tiskalnik brez povezave vam bo v bistvu preprečil tiskanje česar koli. Šele dokler ne ugotovite, zakaj se je to zgodilo in kako to rešiti. V spodnjih razdelkih najdete nekaj pogostih razlogov za izklop tiskalnikov. Poleg tega boste našli rešitve, s katerimi boste lahko tiskalnik spet vzpostavili v spletu.
zakaj moja spletna kamera ne deluje na obs

1. Dinamični naslov IP
Ena najpogostejših težav pri uporabi omrežnega tiskalnika je nenehna sprememba naslova IP. To se zgodi, ko tiskalnik uporablja privzete nastavitve vrat. Tako bo deloval z dinamičnimi naslovi IP in ne s statičnimi.
Če želite odpraviti to težavo, sledite spodnjim korakom:
- V spodnjem levem kotu zaslona kliknite logotip sistema Windows.
- Začnite tipkati nadzorno ploščo na tipkovnici in prikazala se bo ikona nadzorne plošče. Kliknite.
- Odprite Naprave in tiskalniki.
- Tu bi morali videti ikono tiskalnika. Z desno miškino tipko kliknite.
- V meniju izberite Lastnosti tiskalnika. Ne kliknite običajne možnosti Lastnosti na dnu menija.
- Kliknite zavihek Ports.
- Tu bi morali videti eno od preverjenih vrat. To je tisto, ki ga trenutno uporablja vaš tiskalnik. Običajno gre za standardna vrata TCP / IP.
- Izberite vrata. Seveda pazite, da tega ne počistite.
- Zdaj kliknite gumb Konfiguriraj vrata….
- V polja Ime vrat in Ime tiskalnika ali Naslov IP vnesite naslov IP, ki ga računalnik uporablja v tem omrežju.
- Preden shranite te nastavitve, se prepričajte, da možnost SNMP Status Enabled ni označena. Znano je, da ta povzroča določene težave s tiskalniki Brother, zato je najbolje, da ga ne uporabljate.
- Ko končate, lahko zdaj potrdite spremembe tako, da kliknete gumb V redu.
Če niste prepričani, kako preveriti vaš naslov IP, lahko to storite na ta način:
- Pritisnite gumb Windows in vnesite Network.
- Na seznamu rezultatov izberite Ogled lastnosti omrežja.
- Prikazale se bodo vaše trenutne lastnosti omrežja.
- Vnos IPv4 Address prikazuje vaš IP naslov, ki ga lahko uporabite tudi za tiskalnik.
Če je bila težava v dinamičnem naslovu IP, bi to zagotovo moralo biti rešitev, ki vam omogoča ponovno uporabo tiskalnika Brother.
2. Natisnite brez povezave v sistemu Windows
Drugi razlog, da vaš tiskalnik ni povezan, je funkcija Uporabi tiskalnik brez povezave v operacijskem sistemu Microsoft Windows 10. Ta funkcija vam omogoča pripravo dokumentov za tiskanje, ne glede na to, ali je tiskalnik trenutno na voljo ali ne. Čeprav se to zdi koristno, vendar dejansko povzroča kup težav.
kako si ogledati dms na instagramu
Na srečo je razvrščanje teh vprašanj zares preprosto.
- Odprite meni Naprave in tiskalniki, kot je opisano v prejšnjem razdelku.
- Z desno miškino tipko kliknite ikono tiskalnika.
- Kliknite Oglejte si tiskanje.
- V zgornjem meniju izberite zavihek Tiskalnik.
- Počistite polje Uporabi tiskalnik brez povezave.
Upajmo, da bo to tiskalnik spet vzpostavilo v spletu.

3. Protivirusi in požarni zidovi
Morda ste tip osebe, ki resno jemlje varnost svojega računalnika. Žal bi lahko nekatere komunikacije med računalnikom in tiskalnikom predstavljale grožnjo. Takrat se vaš protivirusni ali požarni zid odloči, da bo blokiral to komunikacijo, namesto da bi tvegal varnost vašega sistema.
Če želite zagotoviti, da vaša protivirusna ali požarna pregrada ni kriva, jih preprosto izklopite. Če to storite, je pomembno, da še enkrat preverite, ali še naprej tečejo v ozadju.
Če je po tem tiskalnik še vedno brez povezave, je skoraj zagotovo nekaj drugega.
4. Težave z gonilniki
Drug pogost pojav so okvarjeni gonilniki tiskalnika. Ta težava se običajno pojavi, ko operacijski sistem prejme novo posodobitev. Včasih posodobitev preprosto ne obvlada posebej tega gonilnika. Seveda ima lahko gonilnik ne glede na te posodobitve napačno kodo, ki preprečuje uporabo tiskalnika.
Če želite namestiti nov gonilnik za tiskalnik, pojdite na Stran za podporo Brother in prenesite gonilnike za tiskalnik. Preden nadaljujete z namestitvijo gonilnika, preverite, ali ste odstranili gonilnike, ki jih trenutno uporabljate. Če želite to narediti, sledite spodnjim korakom:
kako narediti svoj strežnik v neprekinjenem
- Kliknite gumb Windows, vnesite Device Manager in pritisnite Enter.
- Dvokliknite Slikovne naprave, da razširite ta razdelek.
- Z desno tipko miške kliknite ime tiskalnika.
- Kliknite Odstrani napravo.
- Na vprašanje obvezno potrdite tudi brisanje trenutnih gonilnikov.
Ko je to storjeno, sledite navodilom na spletnem mestu Brother Support o namestitvi novih gonilnikov.
Vzdrževanje tiskalnika v spletu
Upajmo, da je ena od teh rešitev rešila vašo težavo s tiskalnikom Brother brez povezave. Če nobeden od njih ni pomagal, je najbolje, da se obrnete na podporo strankam, da dobite pravi nasvet. Seveda, ne glede na težavo, boste sčasoma uspeli obnoviti tiskalnik.
Vam je uspelo vzpostaviti povezavo s tiskalnikom? Katera od možnosti je delovala za vas? Delite svoje misli v spodnjem oddelku za komentarje.