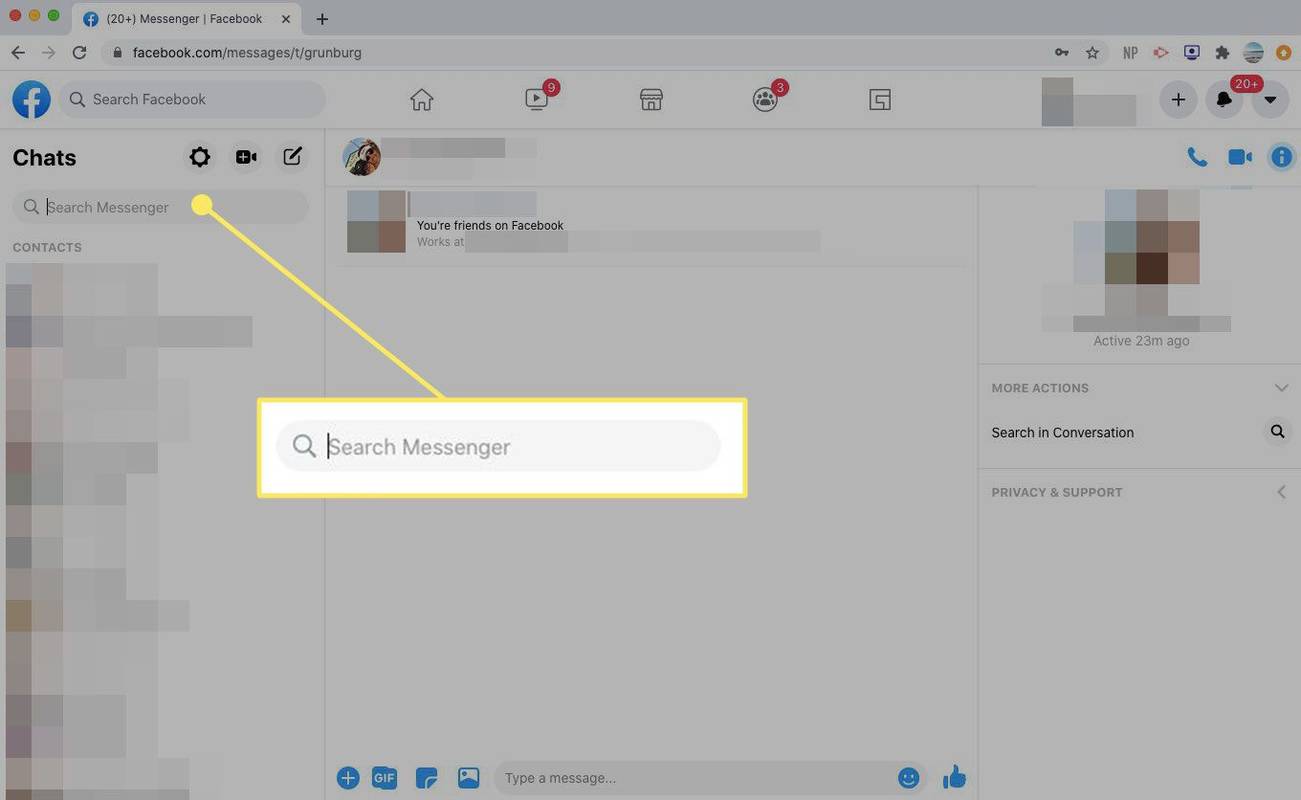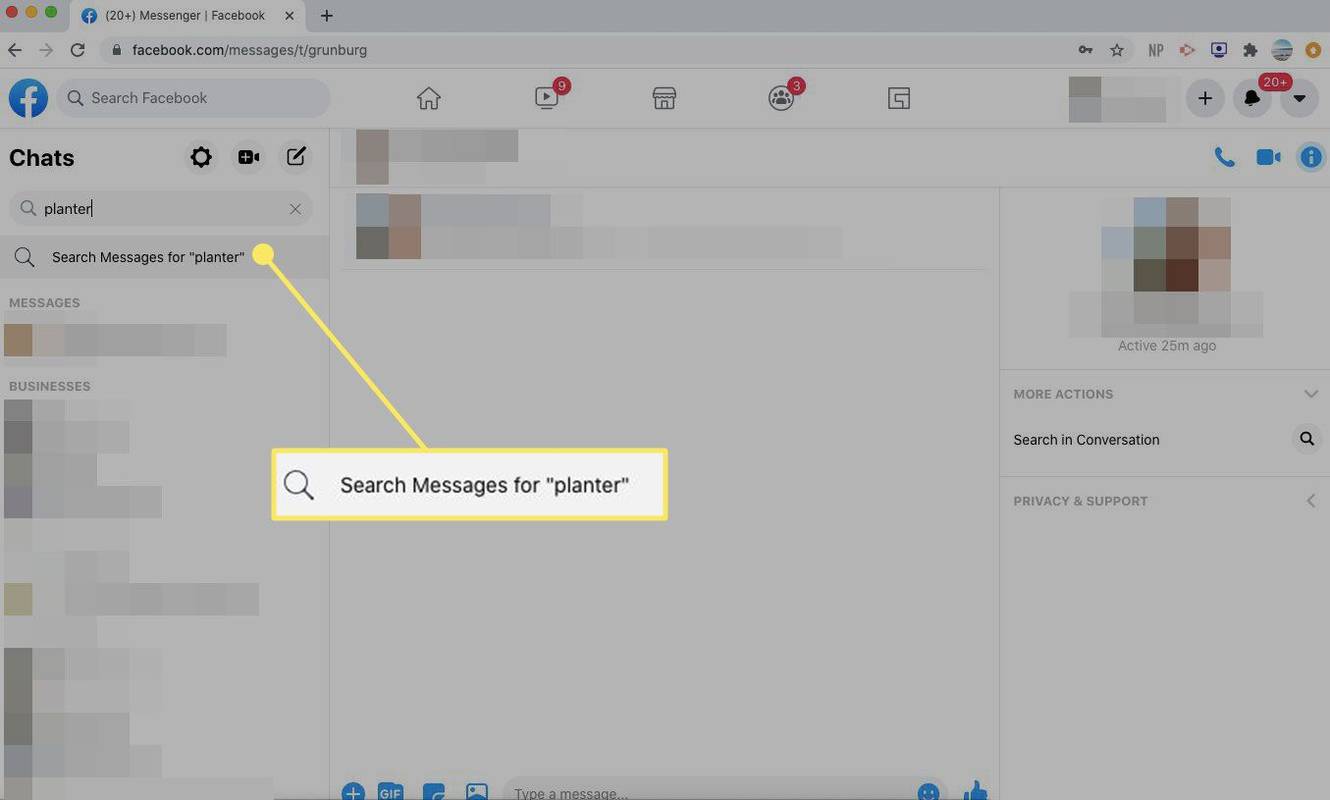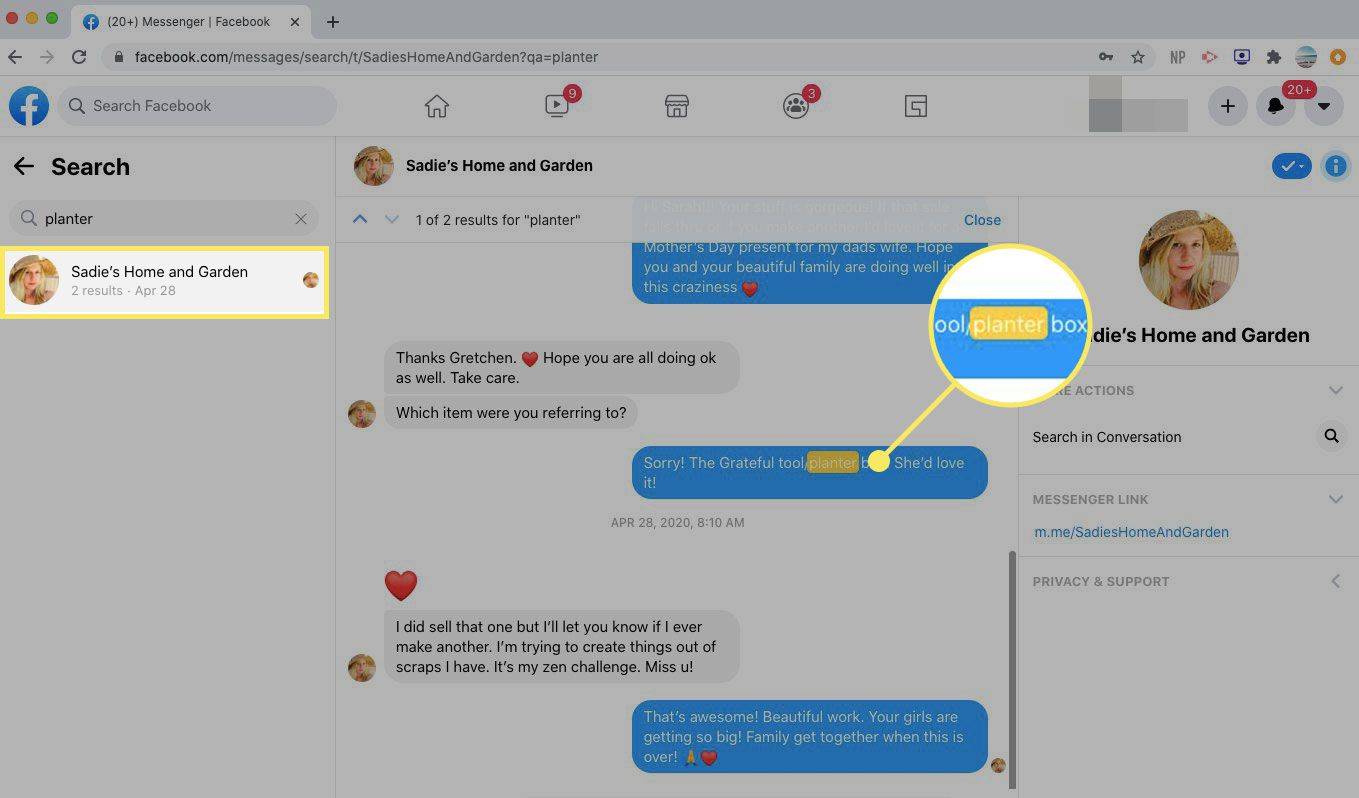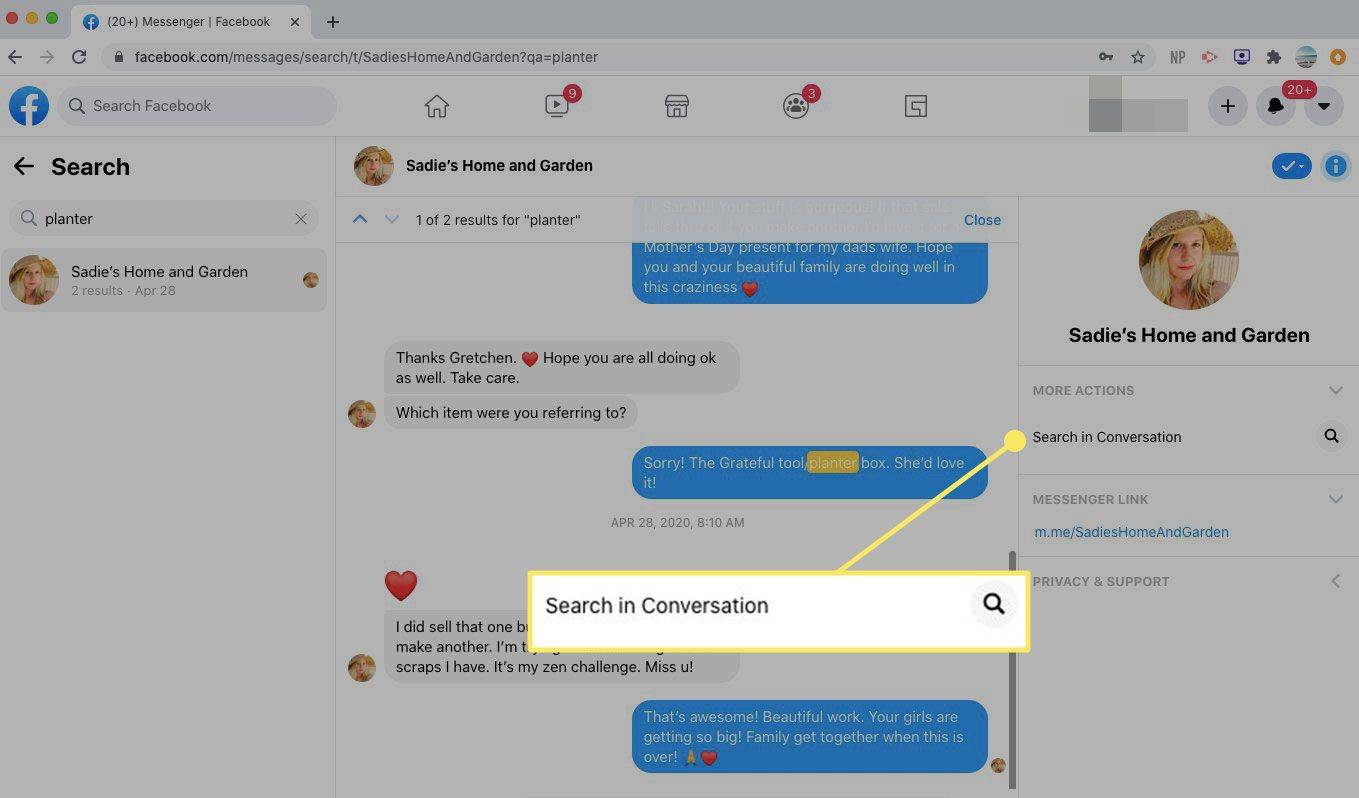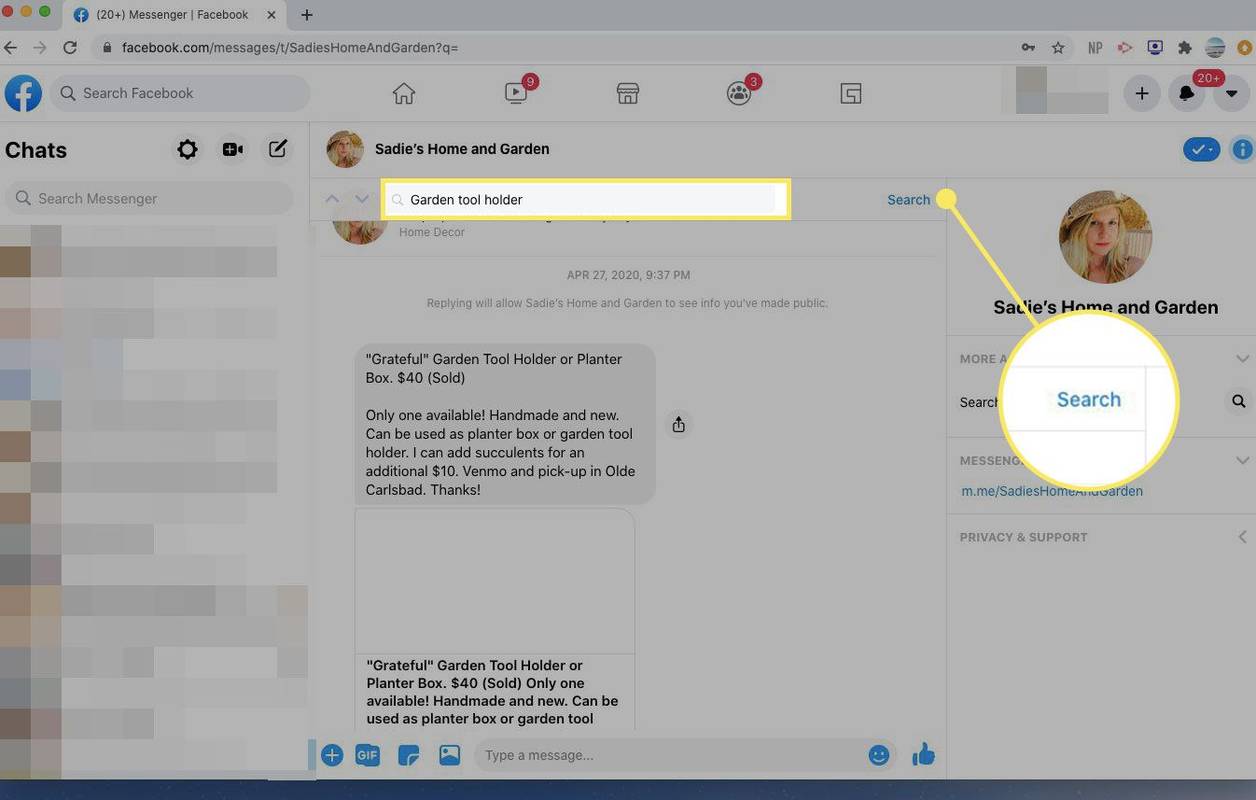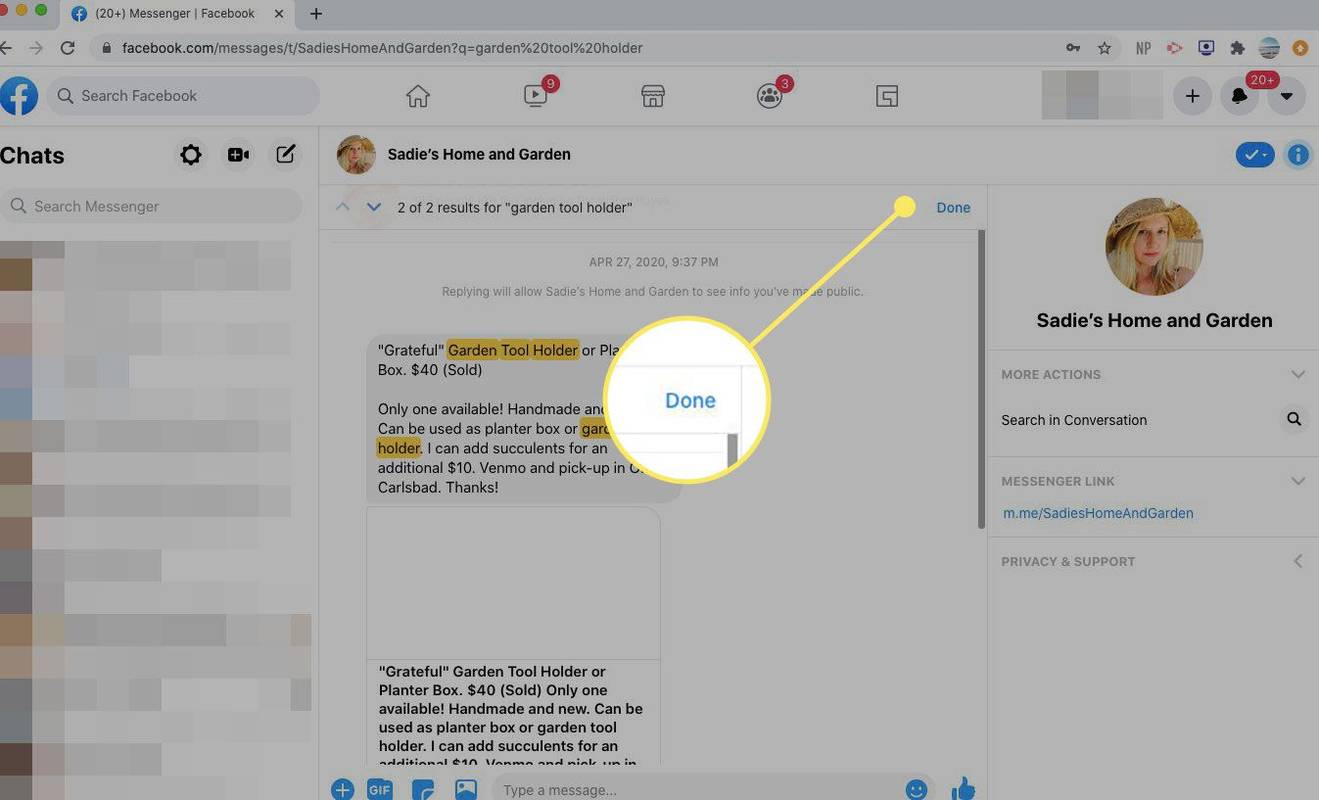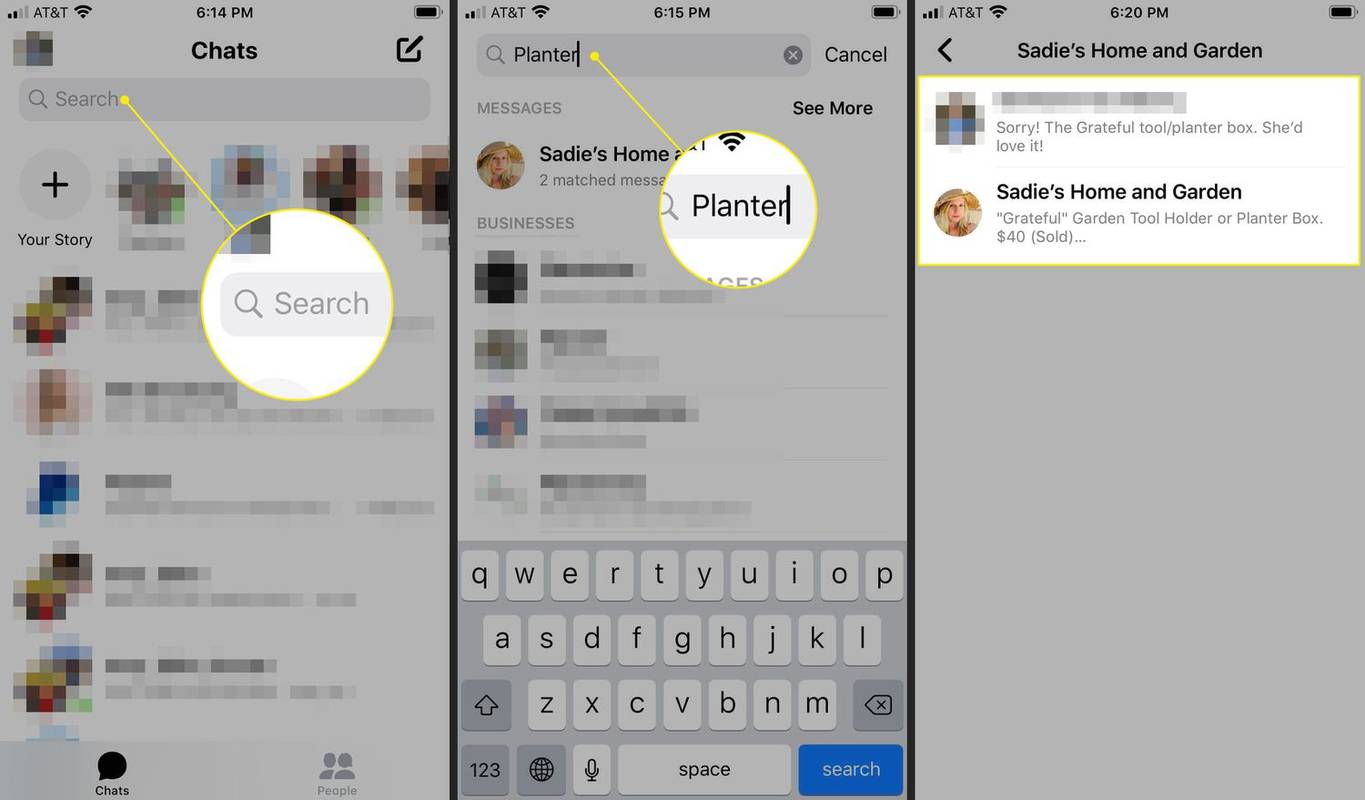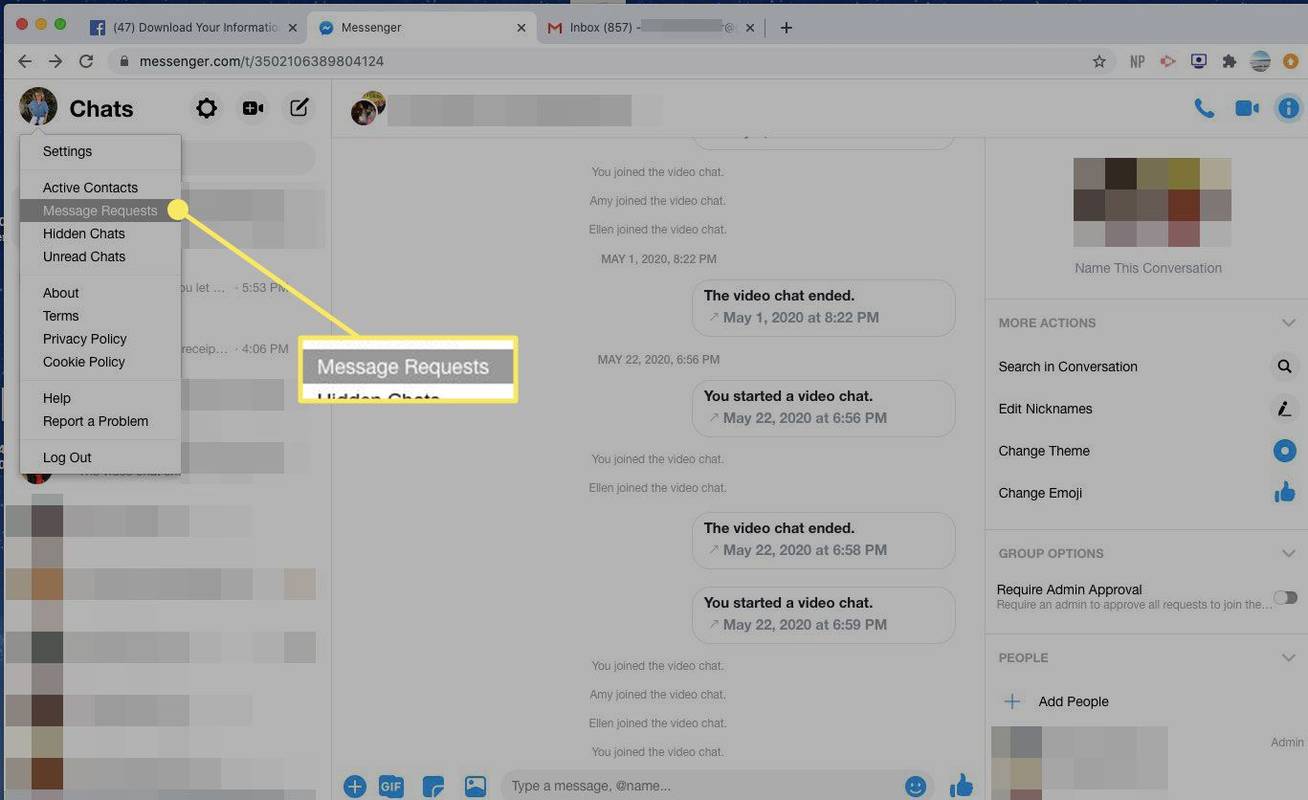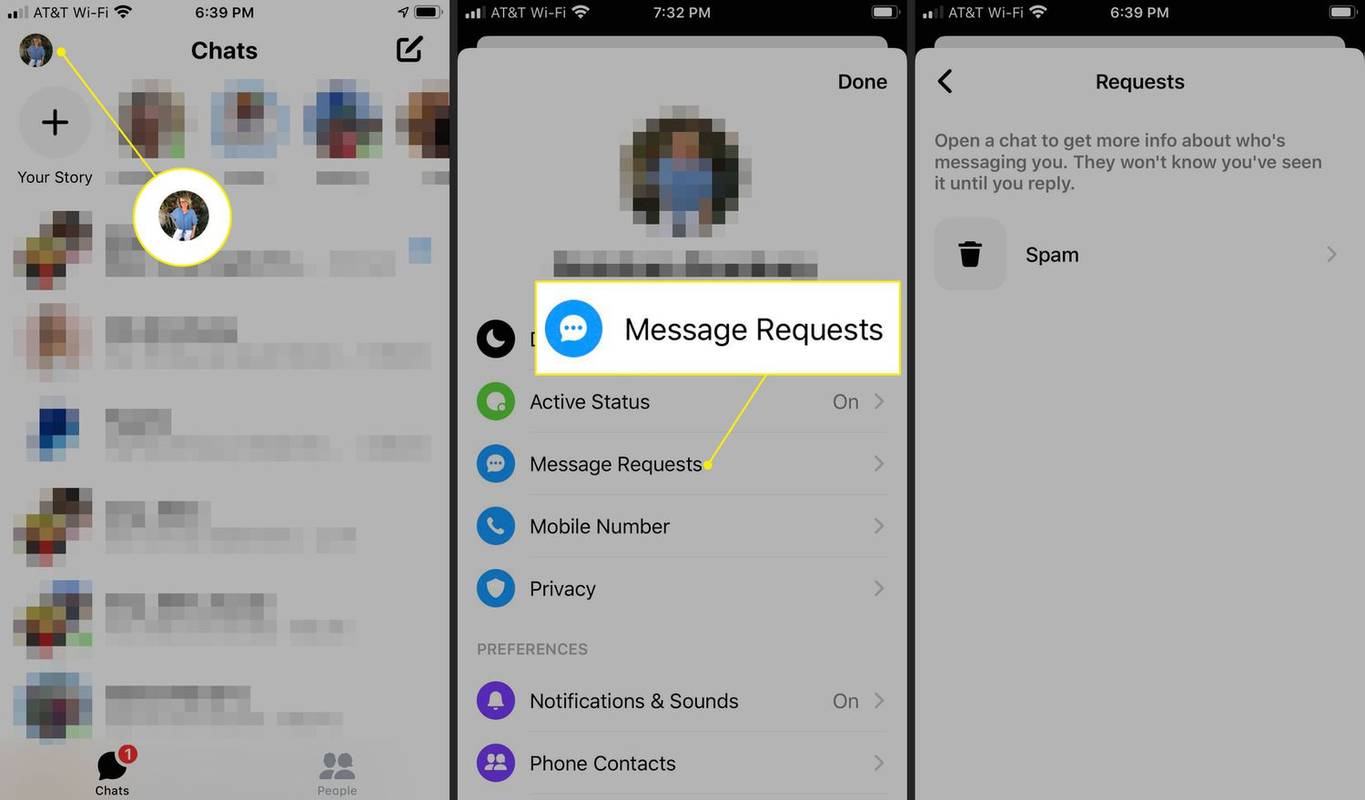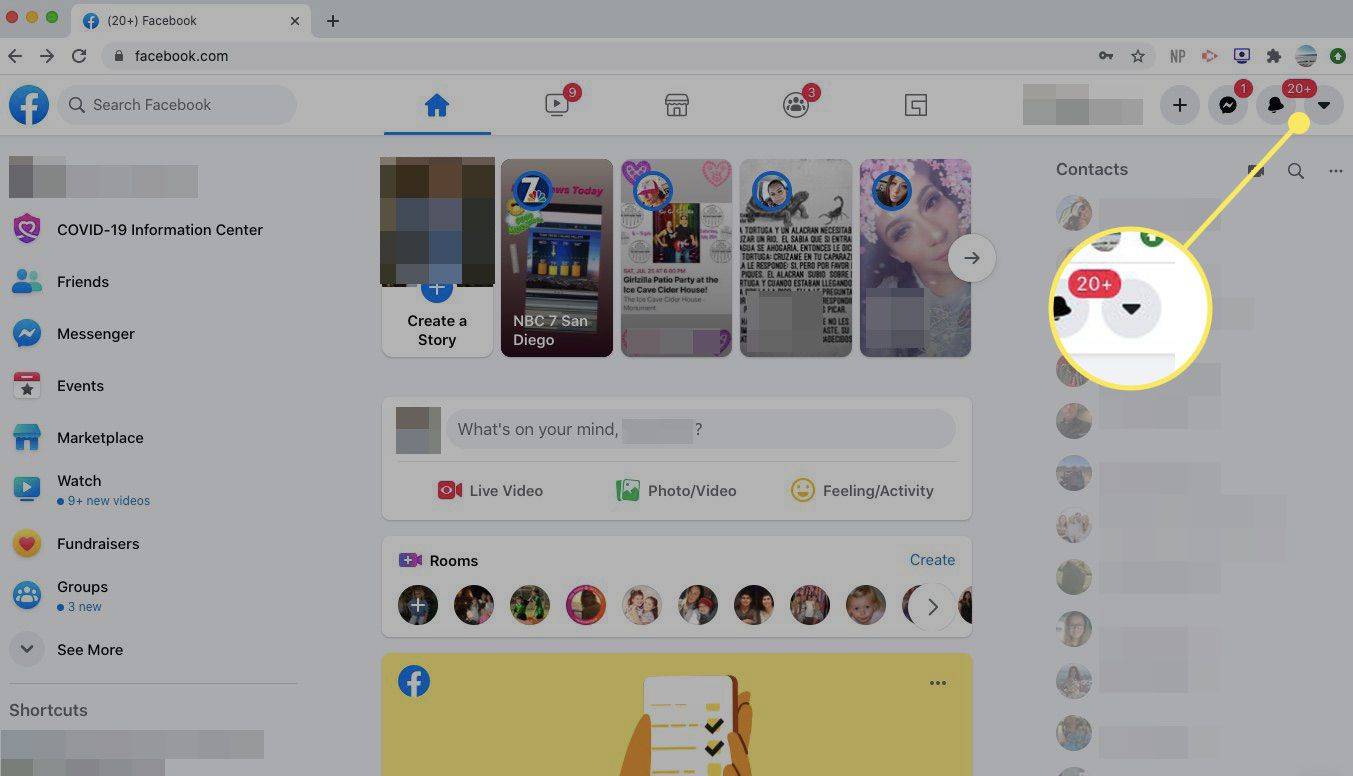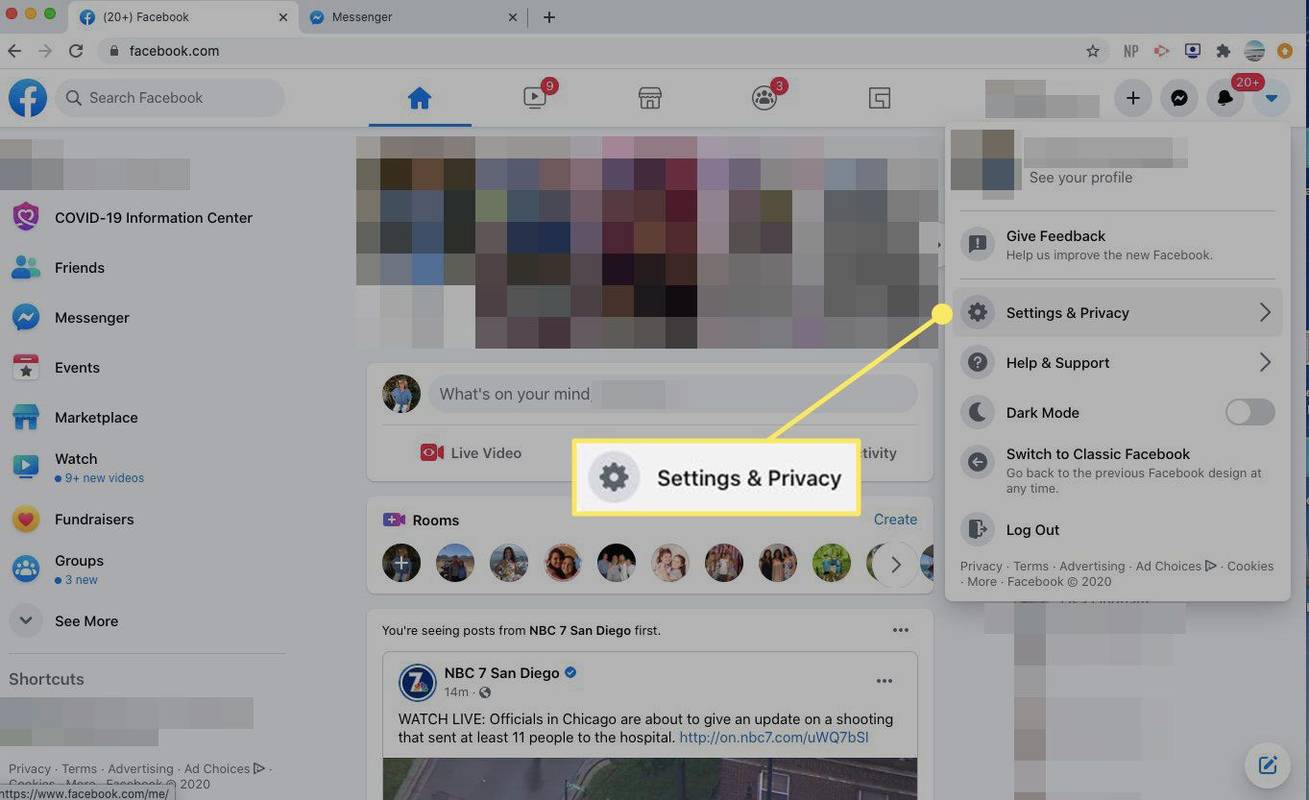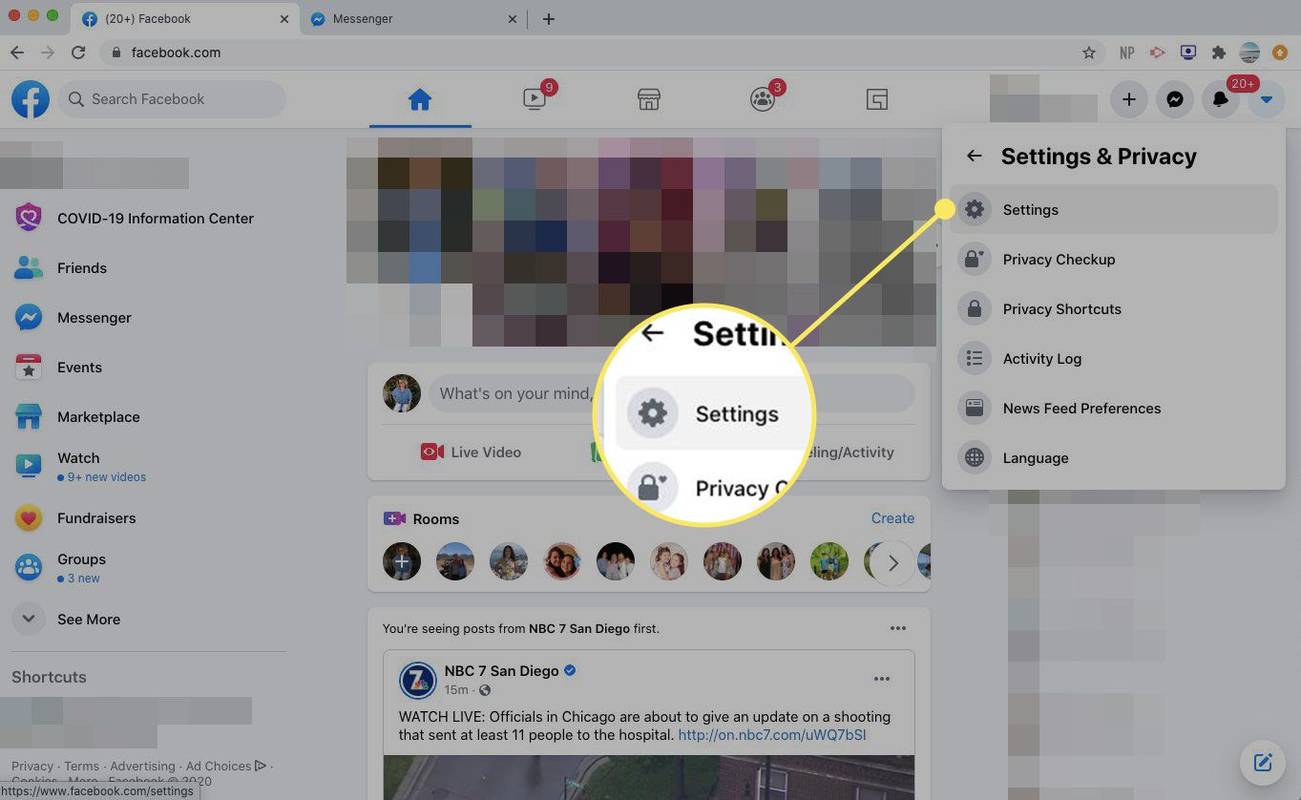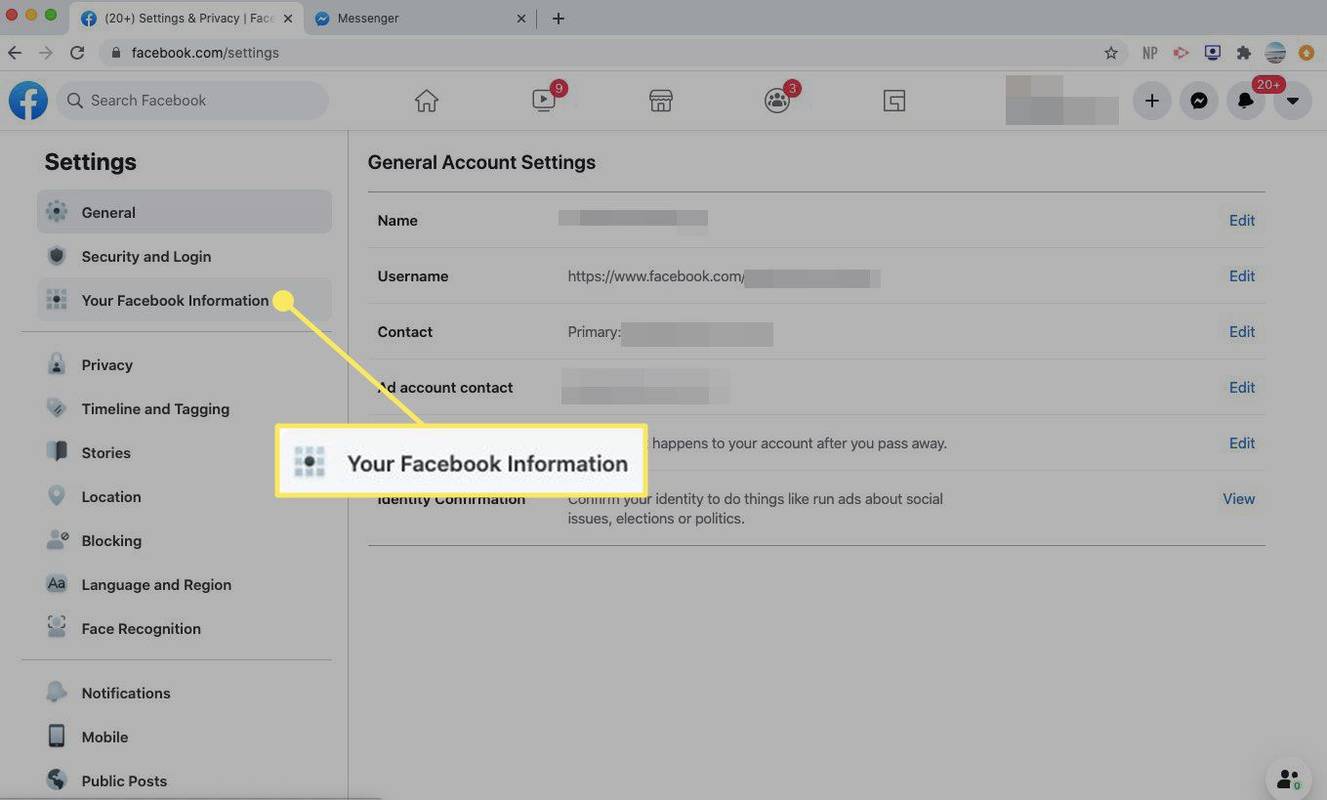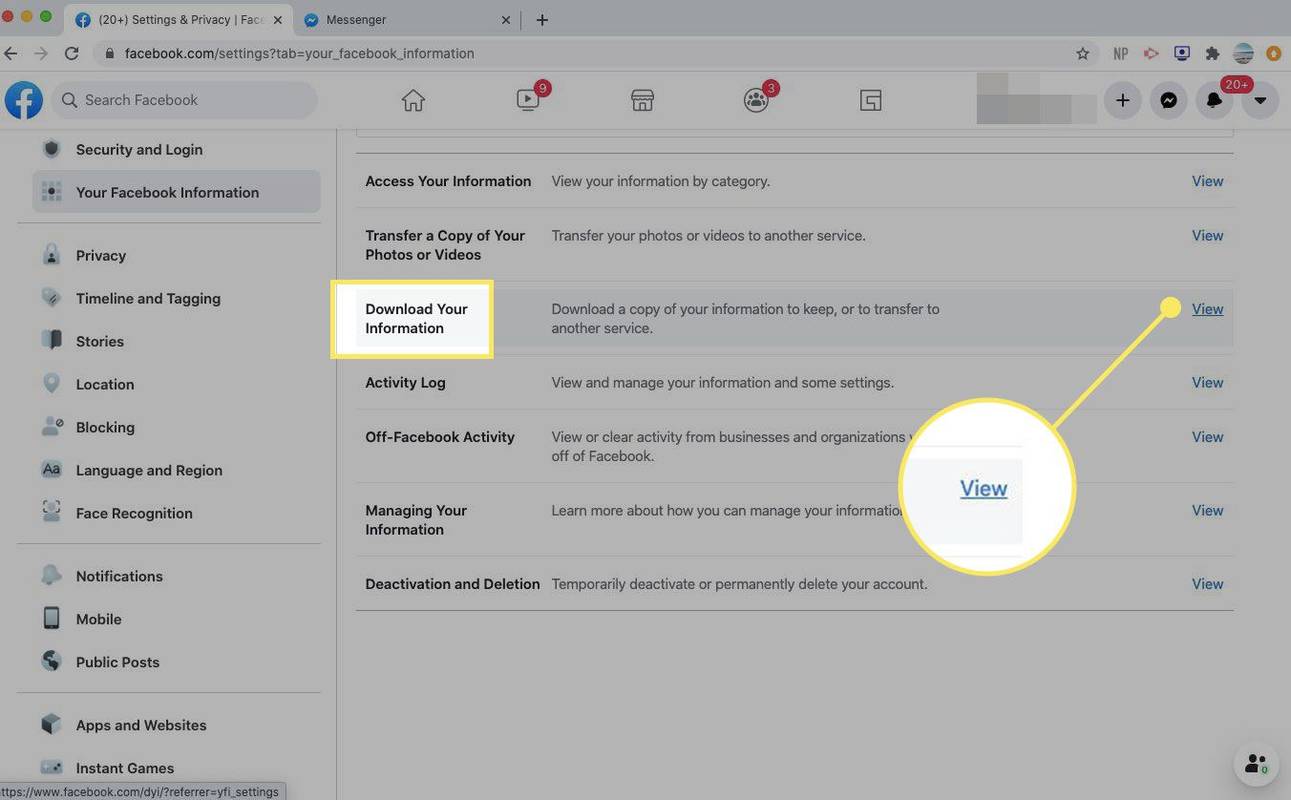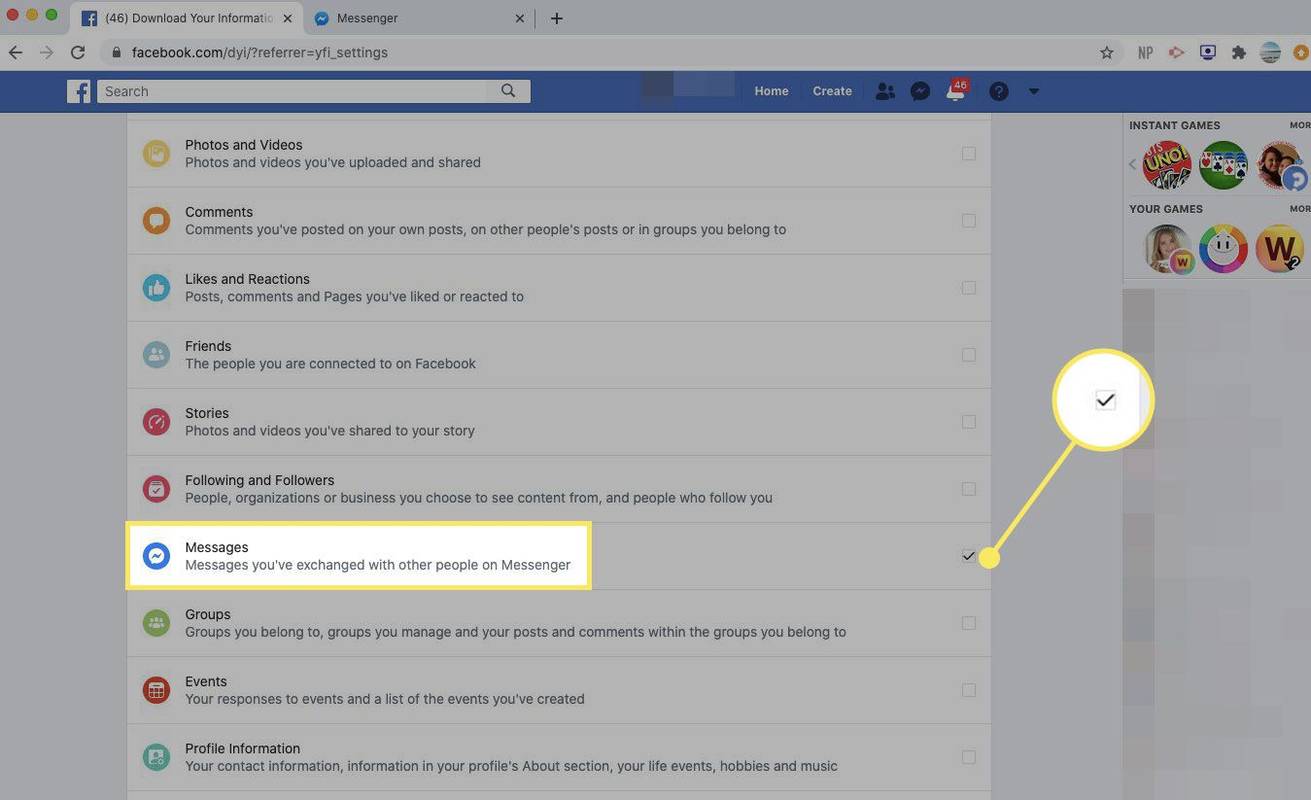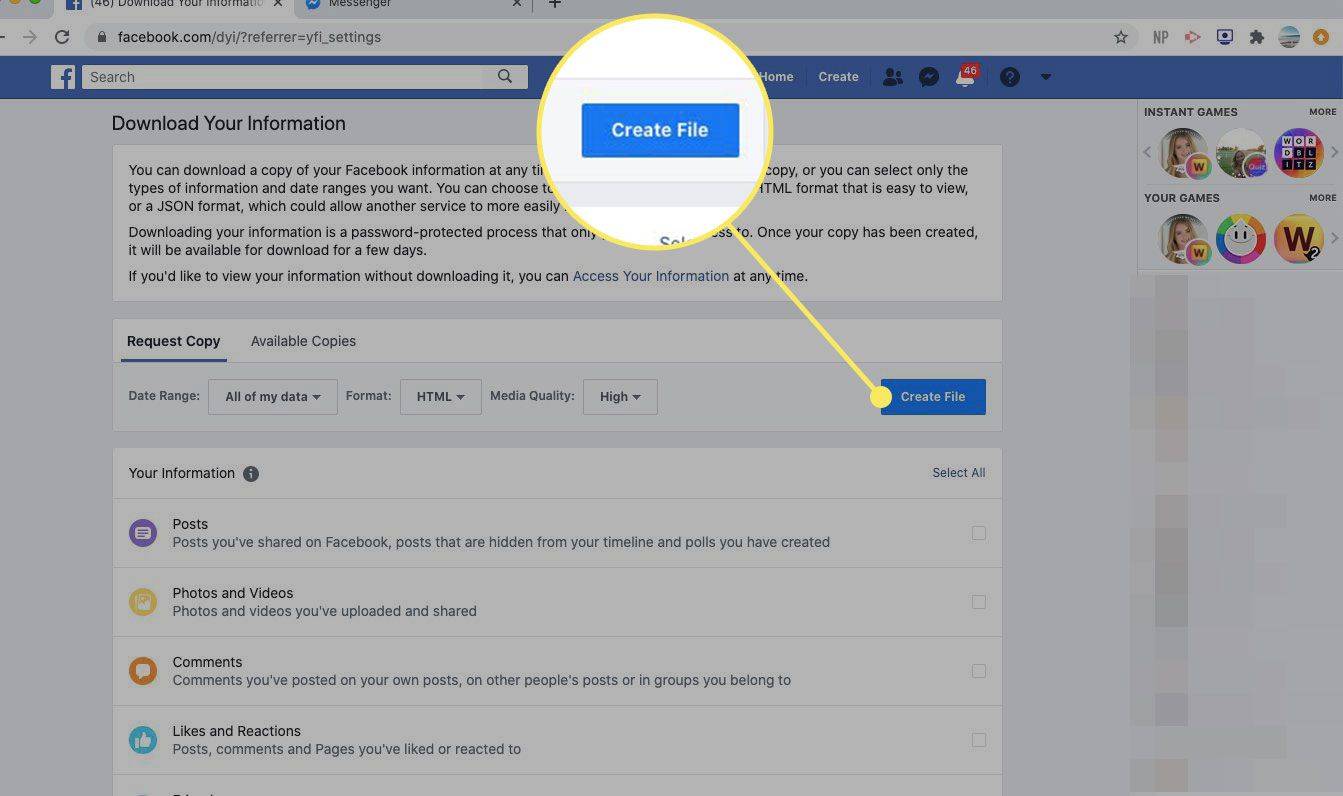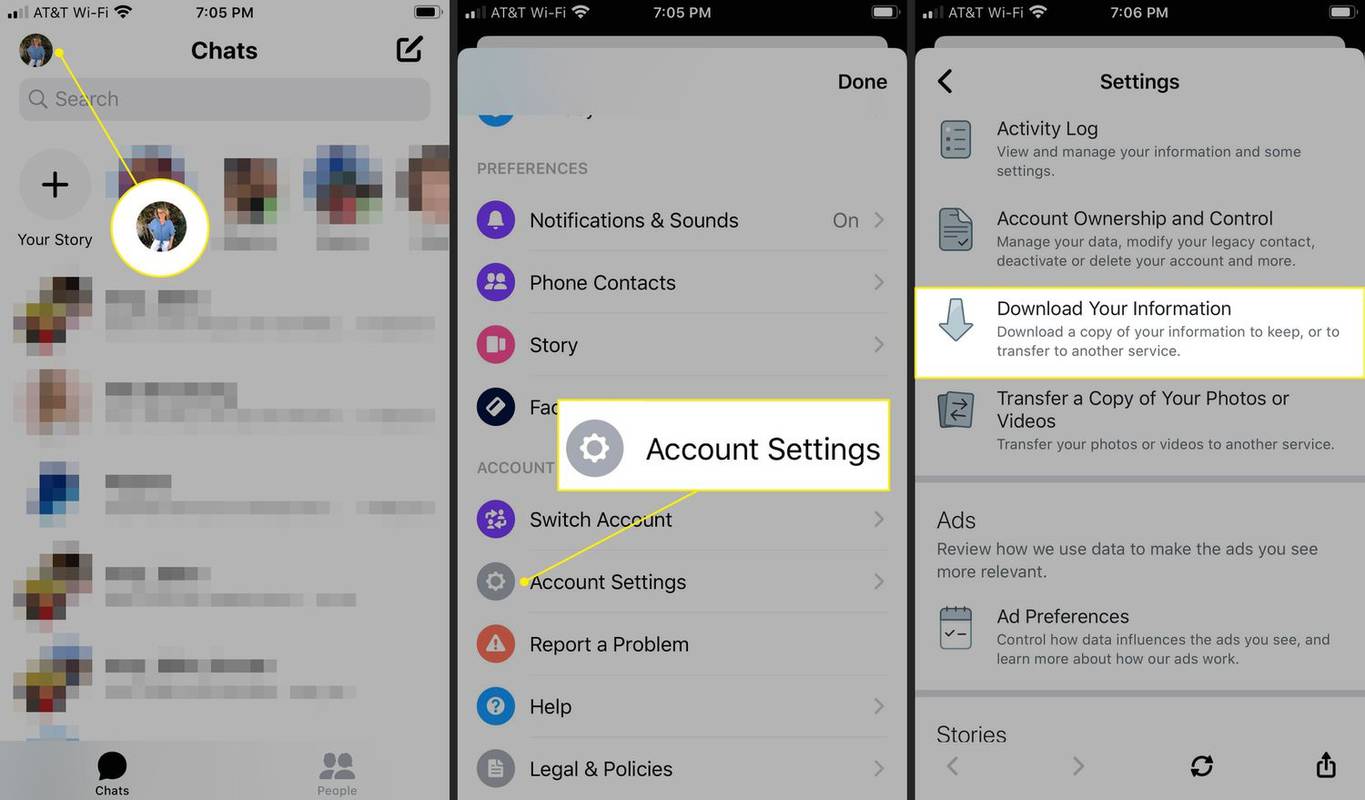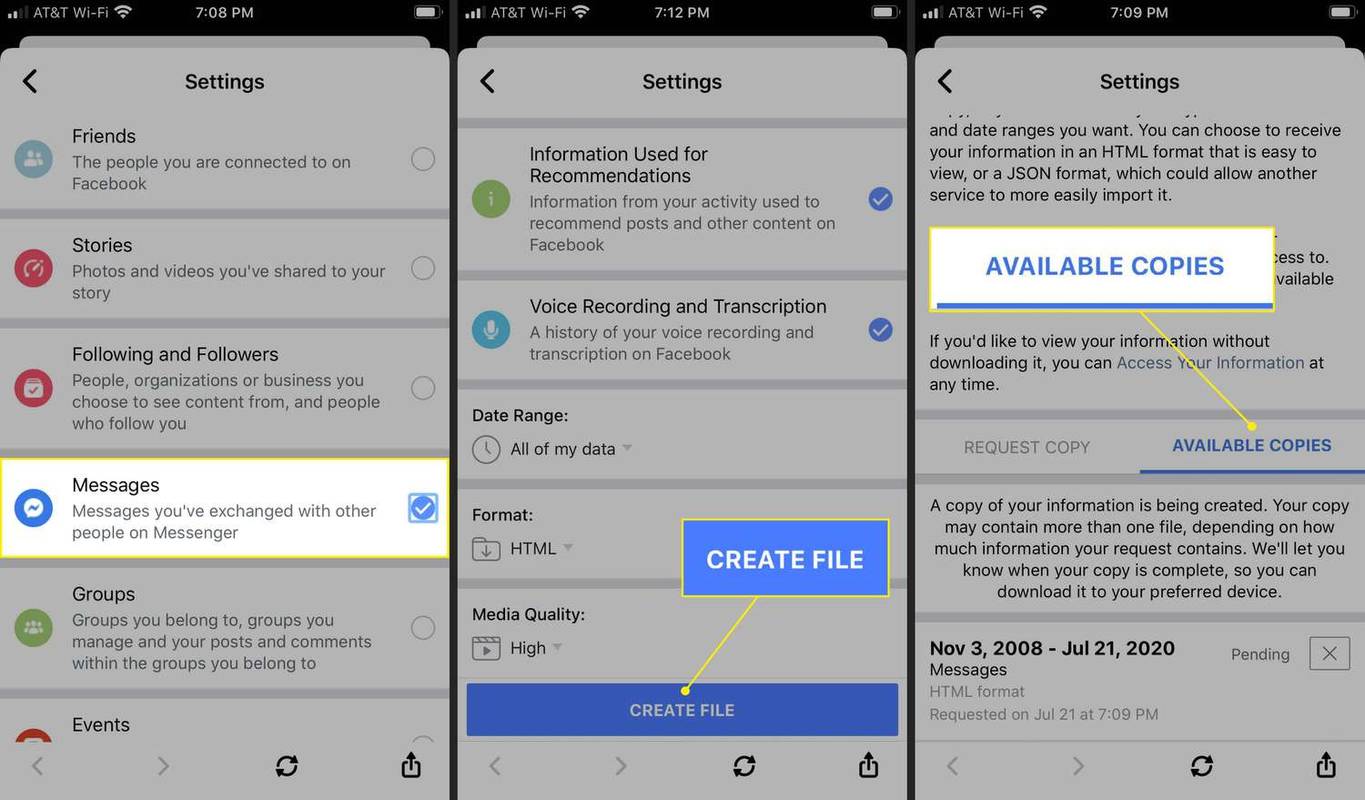Kaj je treba vedeti
- V brskalniku > Iskanje Messenger škatla v Klepeti . Iz pogovora > Več dejanj > Išči v pogovoru .
- V aplikaciji za iOS ali Android tapnite Iskanje .
- Za prenos zgodovine sporočil uporabite Facebook Prenesite svoje podatke orodje pod nastavitve .
Ta članek opisuje, kako poiščete in pridobite svojo zgodovino klepetov v programu Messenger v aplikacijah za iOS in Android ter Facebooku v spletu.
Dostopajte do zgodovine Messengerja iz Facebooka ali Messengerja na namizju
Tukaj je opisano, kako iščete zgodovino sporočil na Facebooku po ključni besedi ali iščete v pogovoru iz brskalnika.
Iskanje po zgodovini sporočil po ključni besedi
Tukaj je opisano, kako iščete zgodovino sporočil Messengerja z uporabo določene ključne besede:
-
Odprite Facebook v spletnem brskalniku in pojdite na svojo domačo stran.
-
Izberite Messenger ikono v zgornjem desnem kotu strani.

-
Izberite Oglejte si vse v programu Messenger .
Če želite zaobiti Facebook, pojdite neposredno na Messenger.com in sledite preostalim navodilom.

-
Izberite Iskanje Messenger škatla.
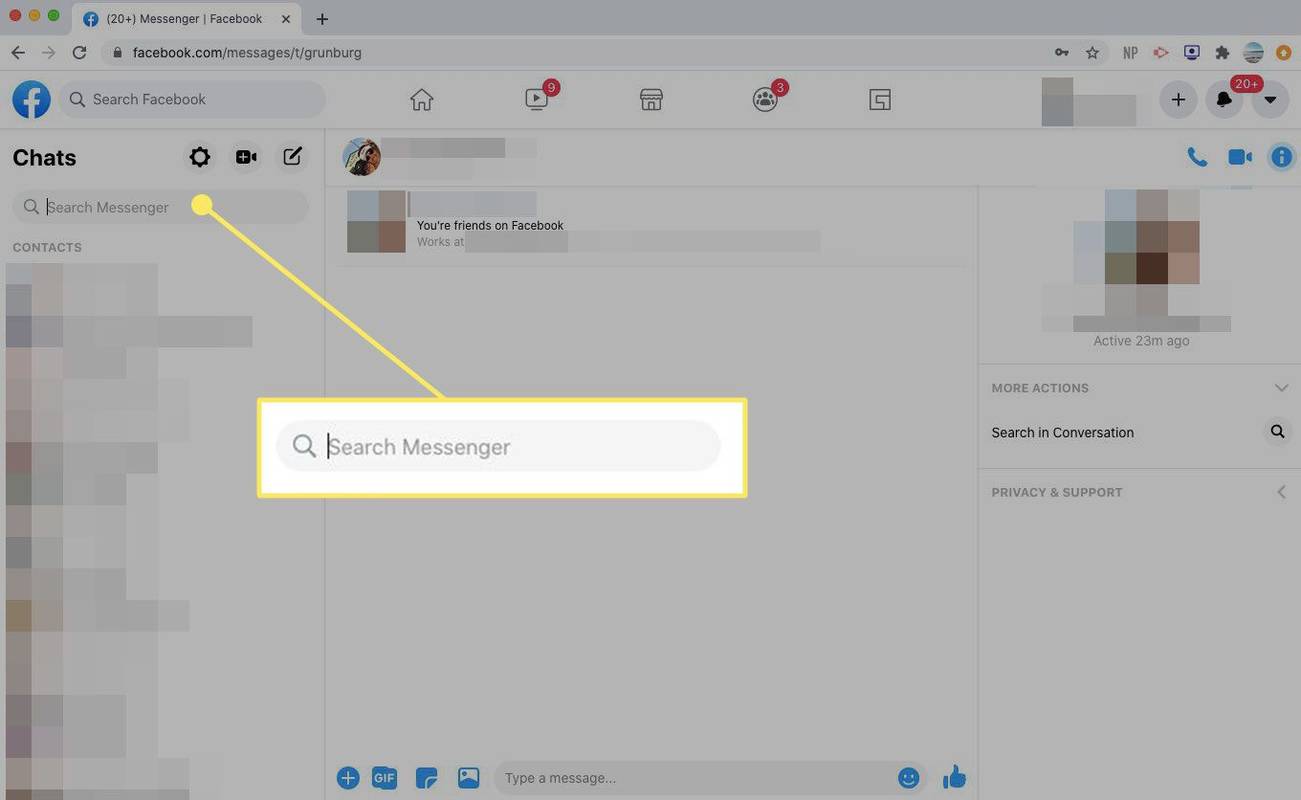
-
Vnesite iskalni izraz v Iskanje Messenger škatla.
-
Če uporabljate ključno besedo, izberite Iskanje v sporočilih pod iskalnim poljem.
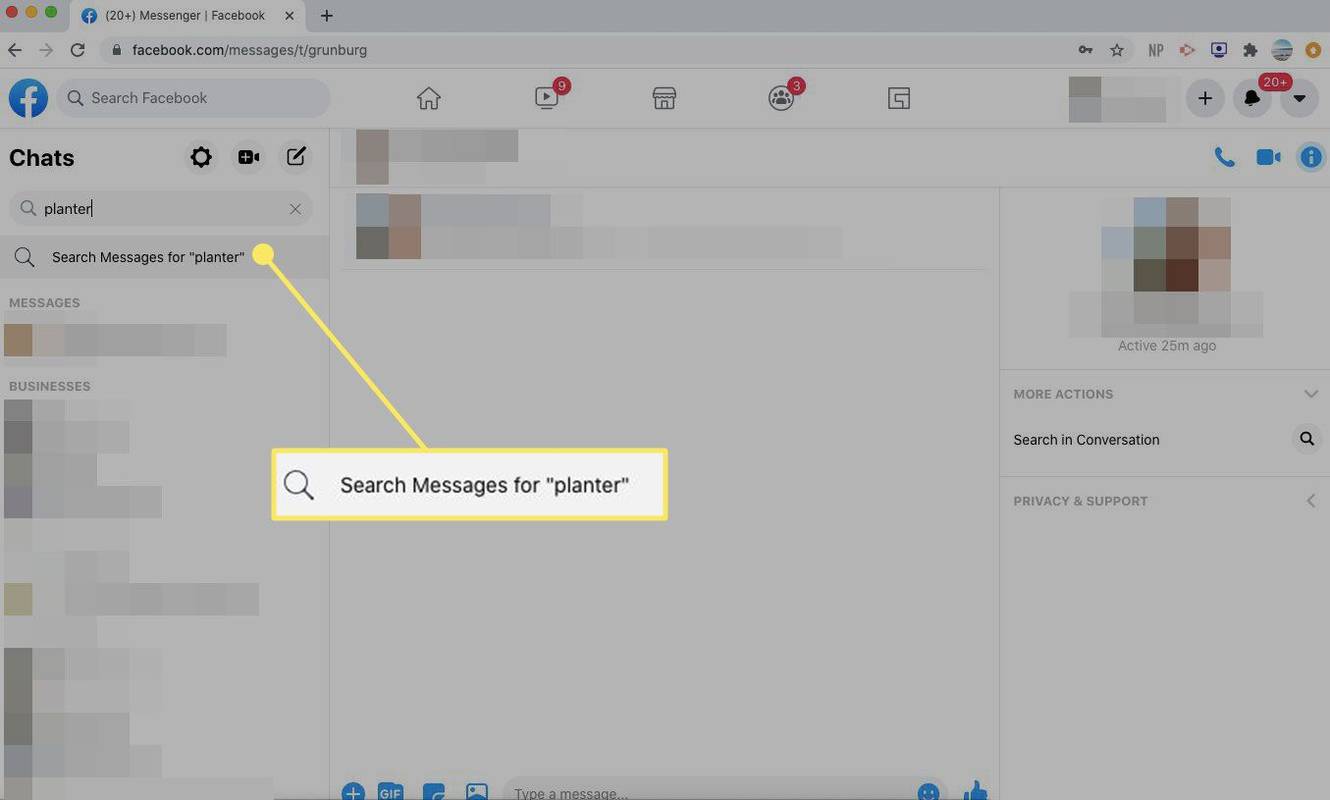
-
Spodaj Sporočila , vidite pogovore, ki omenjajo ključno besedo. Izberite pogovor, da si ga ogledate.
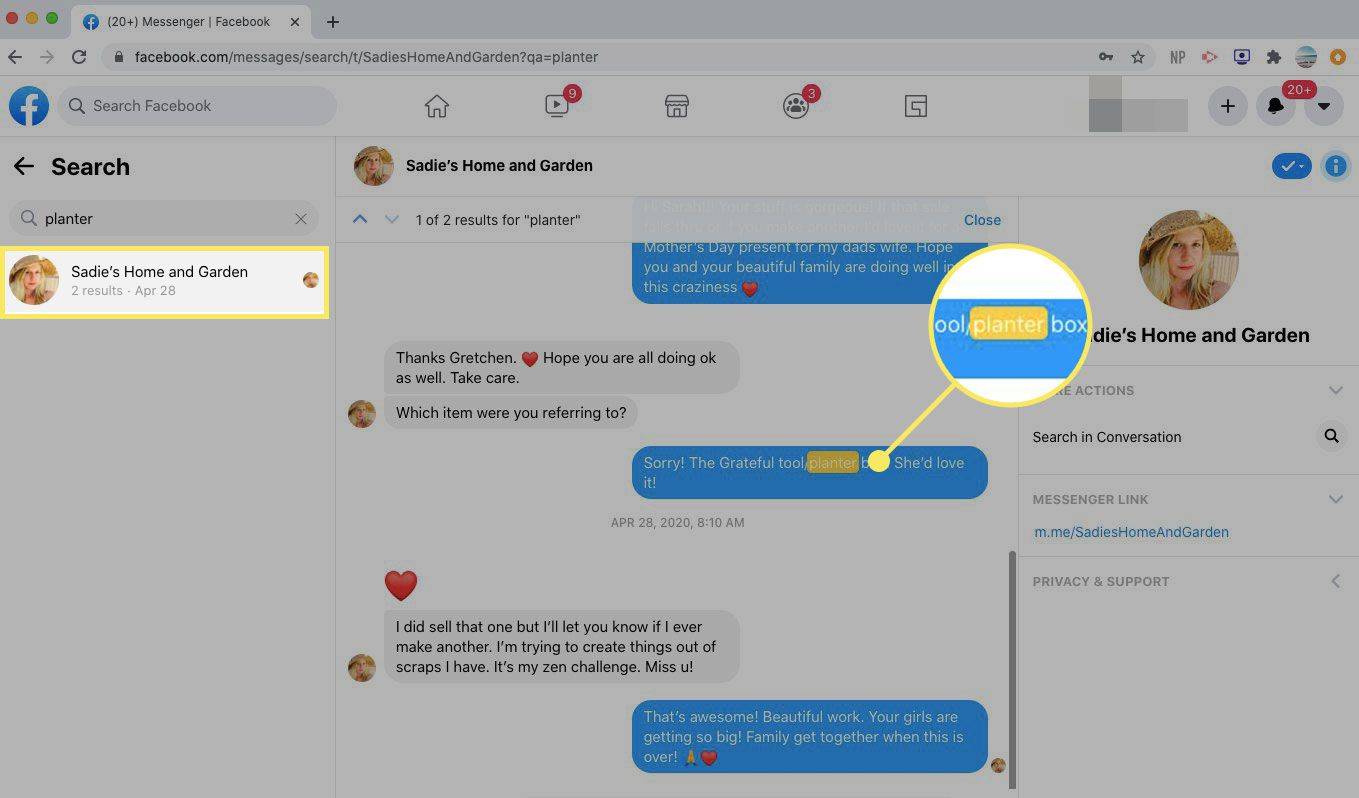
Iskanje znotraj pogovora v aplikaciji Messenger
Tukaj je opisano, kako izvedete iskanje znotraj pogovora v aplikaciji Messenger:
-
Odprite Facebook v spletnem brskalniku in izberite Messenger ikono v zgornjem desnem kotu strani.

-
Izberite Oglejte si vse v programu Messenger .
kako unovčiti gostujočo dovolilnico
Če želite zaobiti Facebook, pojdite neposredno na Messenger.com in sledite preostalim navodilom.

-
Odprite pogovor, ki ga želite iskati. V meniju Prilagodi klepet na desni strani zaslona izberite Išči v pogovoru .
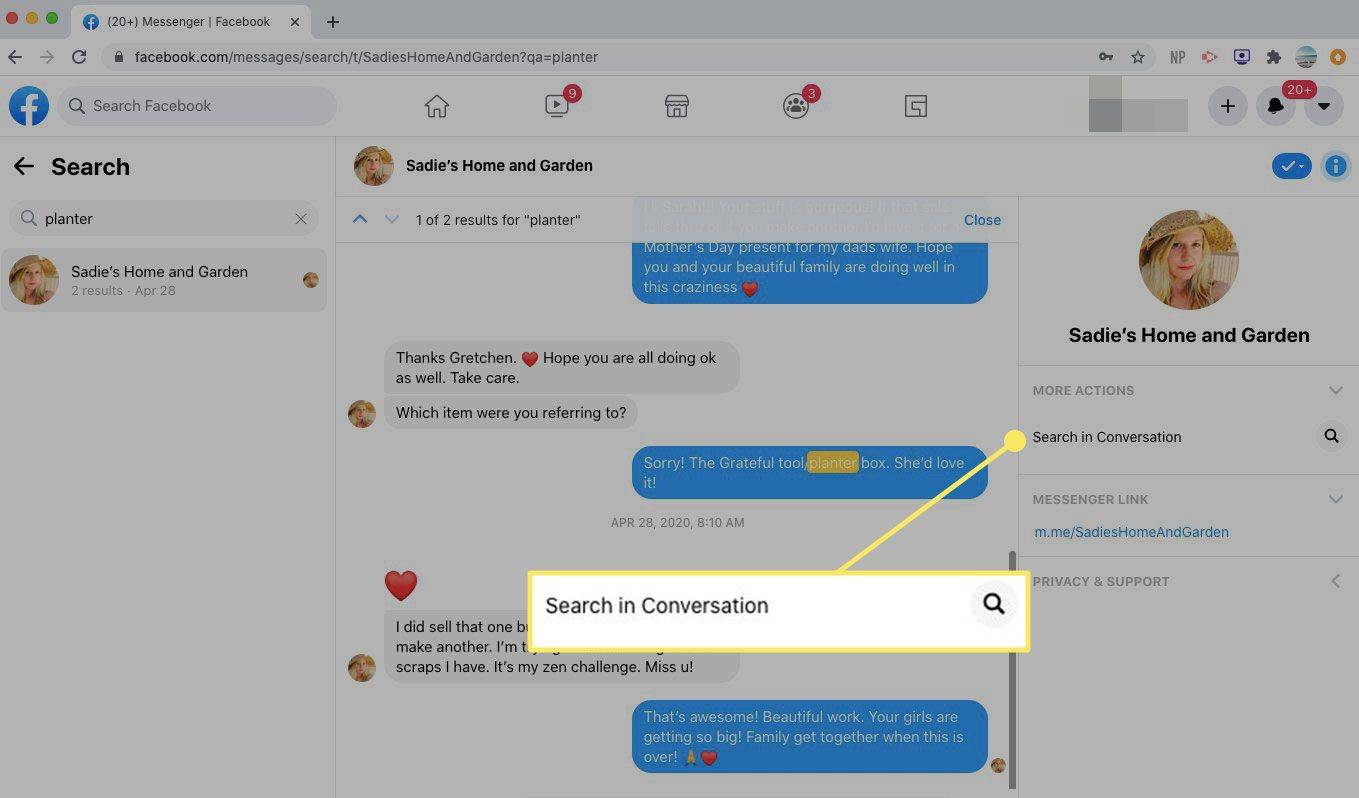
-
A Išči v pogovoru polje se prikaže na vrhu pogovora. Vnesite iskalni izraz in izberite Iskanje .
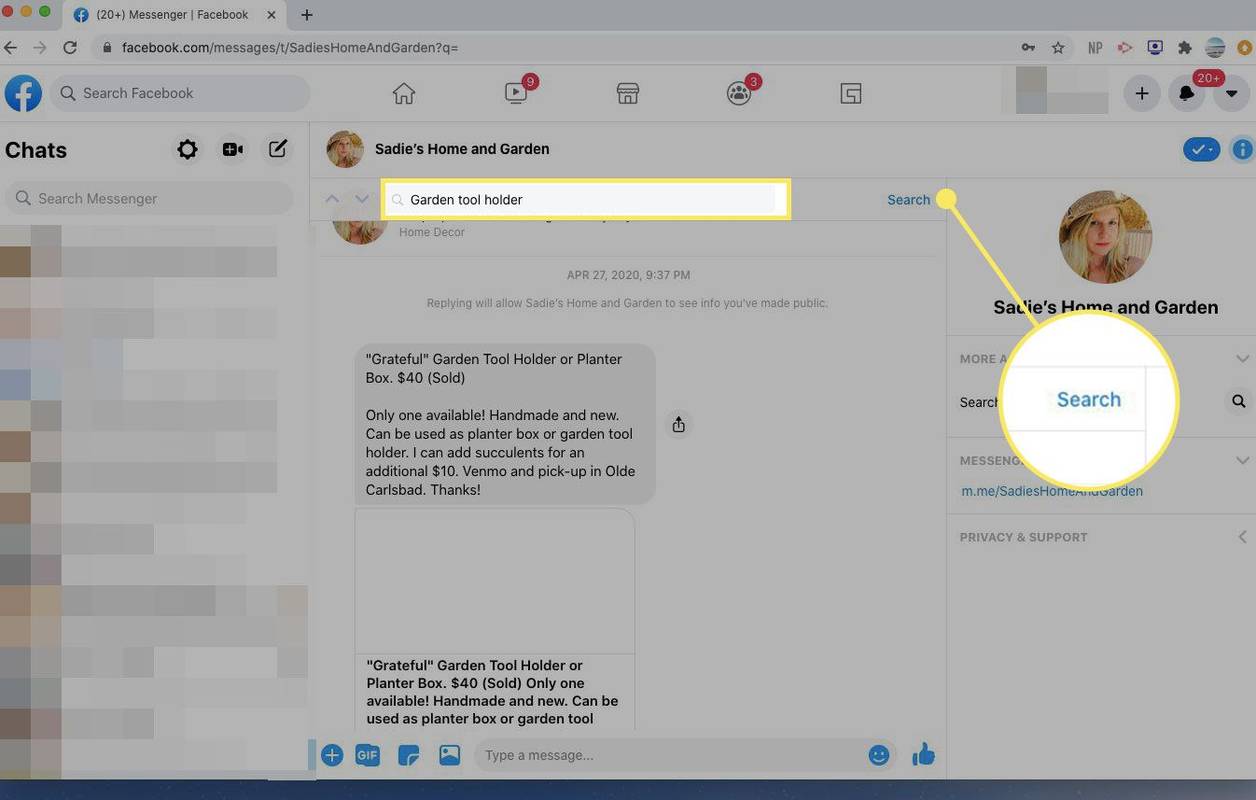
-
Messenger označi rezultate iskanja znotraj pogovora. Izberite Končano ko boš končal.
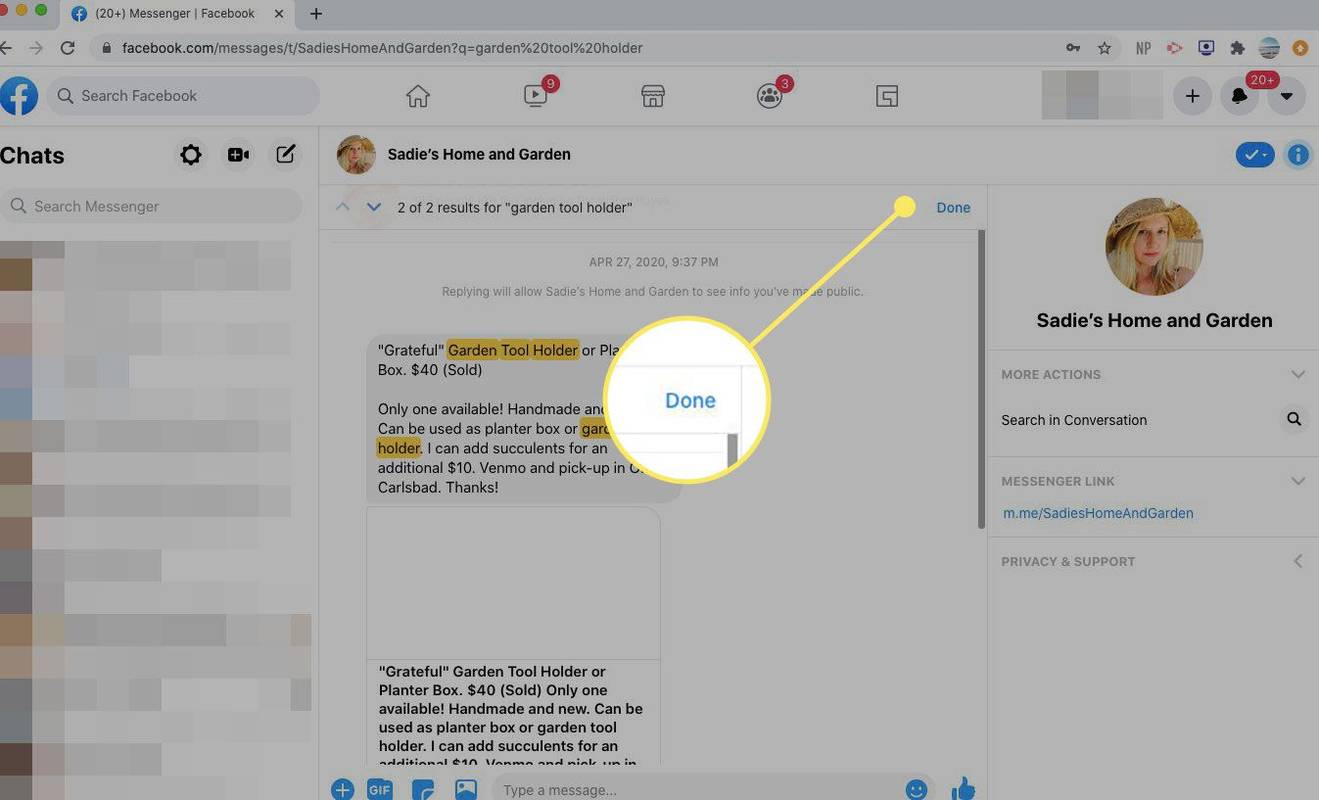
Dostopajte do zgodovine programa Messenger iz aplikacije Messenger
V aplikaciji Messenger za iOS ali Android v vaši mobilni napravi je tukaj opisano, kako iščete po zgodovini sporočil po ključni besedi ali iščete znotraj pogovora.
-
Odprite aplikacijo Messenger in tapnite Iskanje na vrhu.
-
Vnesite iskalni izraz.
-
Spodaj Sporočila , boste videli vse pogovore, ki vključujejo iskalni izraz.
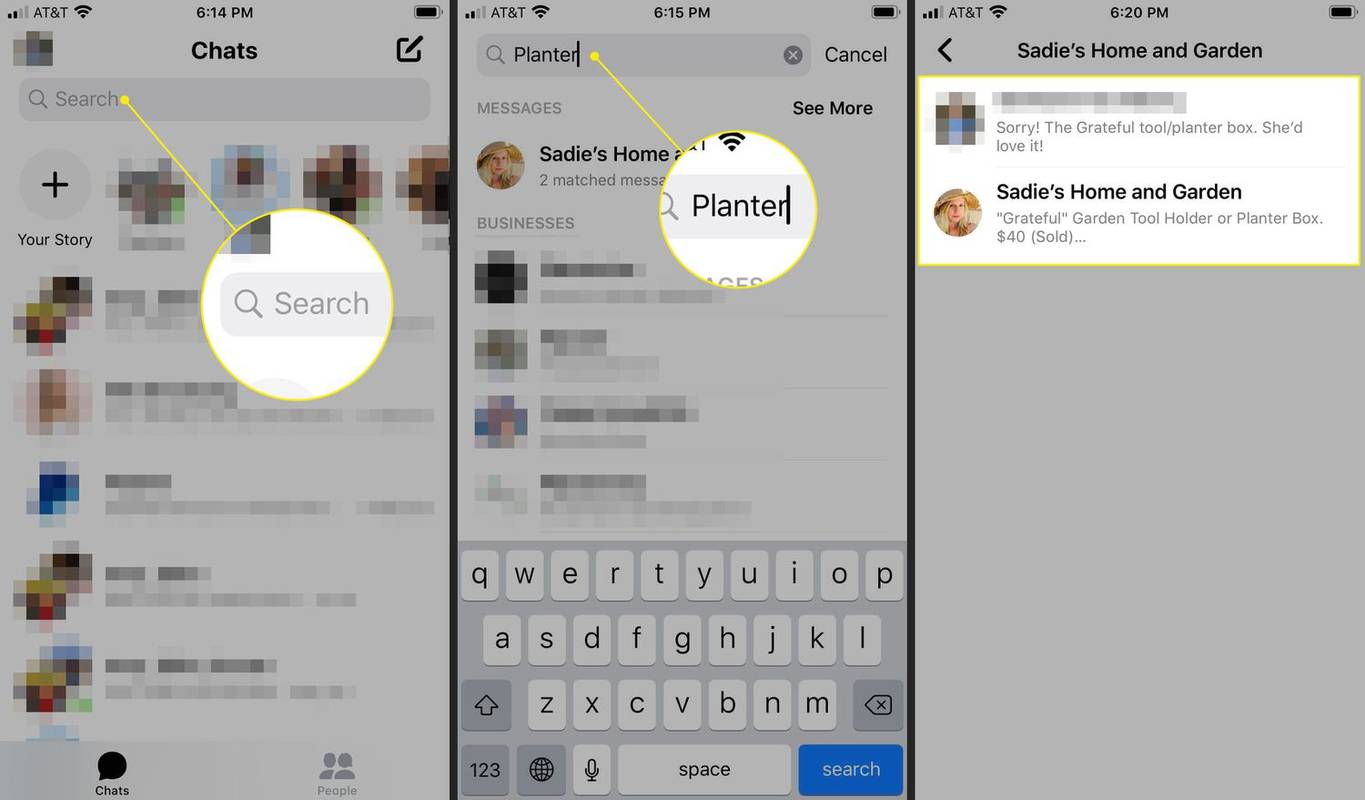
-
Tapnite pogovor, da ga odprete.
Kako dostopati do zahtev za sporočila na Facebooku
Če ne najdete, kar iščete, je morda v vaših zahtevah za sporočila. Tukaj je opisano, kako dostopate do zaslona z zahtevami za sporočila iz Facebooka ali Messengerja v spletnem brskalniku in v mobilni aplikaciji Messenger.
Dostopajte do zahtev za sporočila na Facebooku ali Messengerju na namizju
Sledite tem korakom za dostop do zahtev za sporočila z namizno različico Messengerja:
-
Odprite Facebook v spletnem brskalniku in izberite Messenger ikono v zgornjem desnem kotu strani.

-
Izberite Oglejte si vse v programu Messenger .
Če želite zaobiti Facebook, pojdite neposredno na Messenger.com in sledite preostalim navodilom.

-
Izberite sliko profila in nato izberite Zahteve za sporočila .
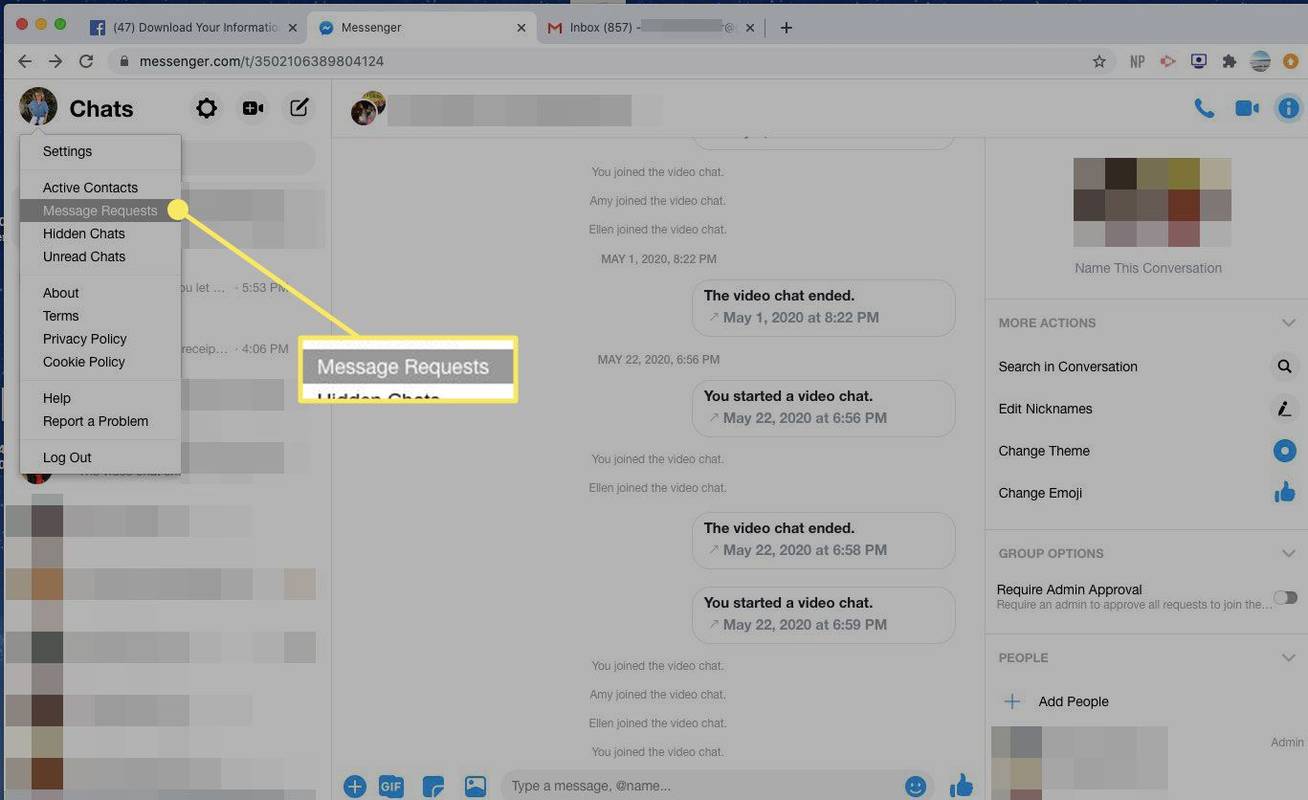
-
Odprite zahtevo za informacije o tem, kdo vam pošilja sporočila.
Dostopajte do zahtev za sporočila v mobilni aplikaciji Messenger
Za dostop do svojih zahtev za sporočila z mobilno aplikacijo Messenger sledite tem korakom:
-
Odprite Messenger in tapnite svojo profilno sliko.
-
Tapnite Zahteve za sporočila .
-
Odprite klepet za več informacij o tem, kdo vam pošilja sporočila.
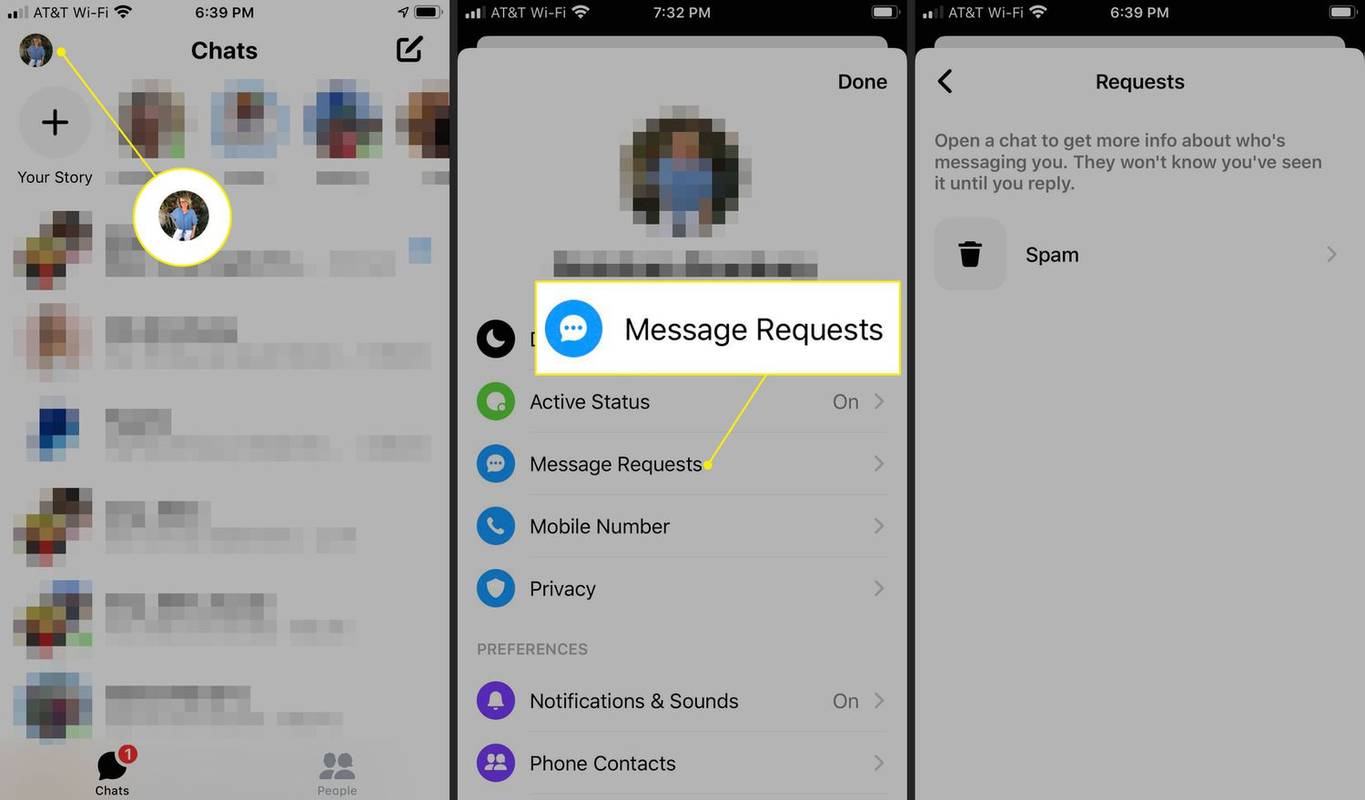
Kako prenesti svojo zgodovino Facebook Messengerja
Če želite prenesti celotno zgodovino vaših pogovorov v programu Messenger, uporabite Facebook Prenesite svoje podatke orodje bodisi iz spletnega Facebooka ali mobilne aplikacije Messenger.
Prenesite zgodovino programa Messenger iz spletnega brskalnika
Za prenos zgodovine programa Messenger s spletnim brskalnikom sledite tem korakom:
-
Odprite Facebook in pojdite na svojo domačo stran.
-
Izberite račun ikono, ki jo predstavlja puščica navzdol, v zgornjem desnem kotu zaslona.
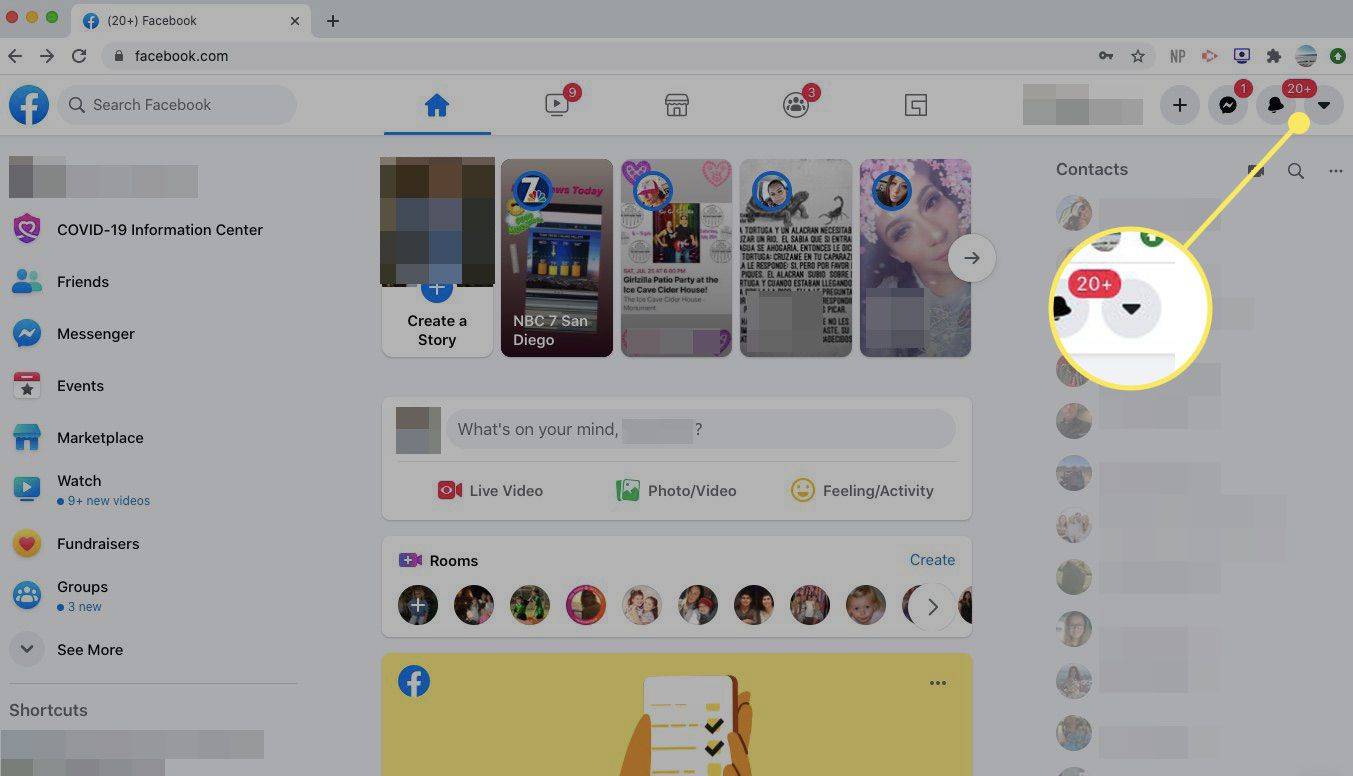
-
Izberite Nastavitve in zasebnost .
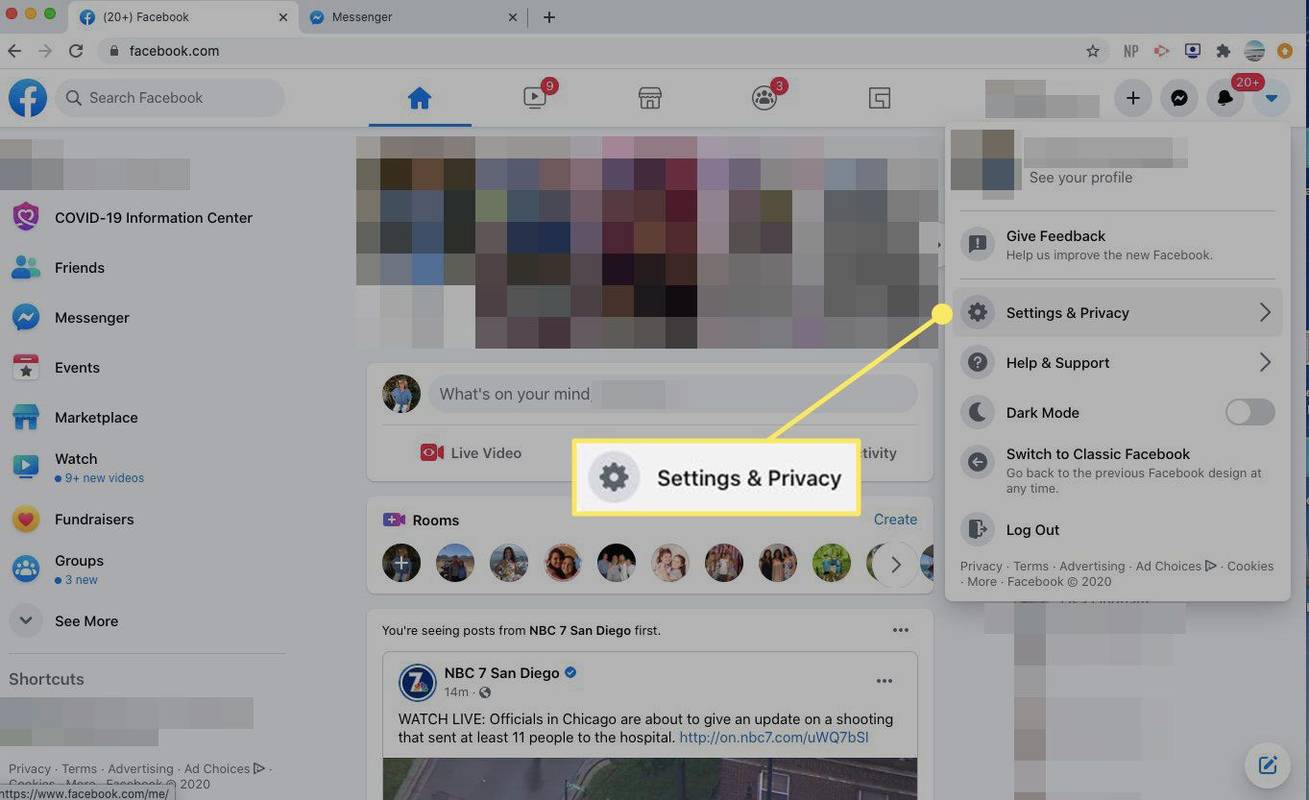
-
Izberite nastavitve .
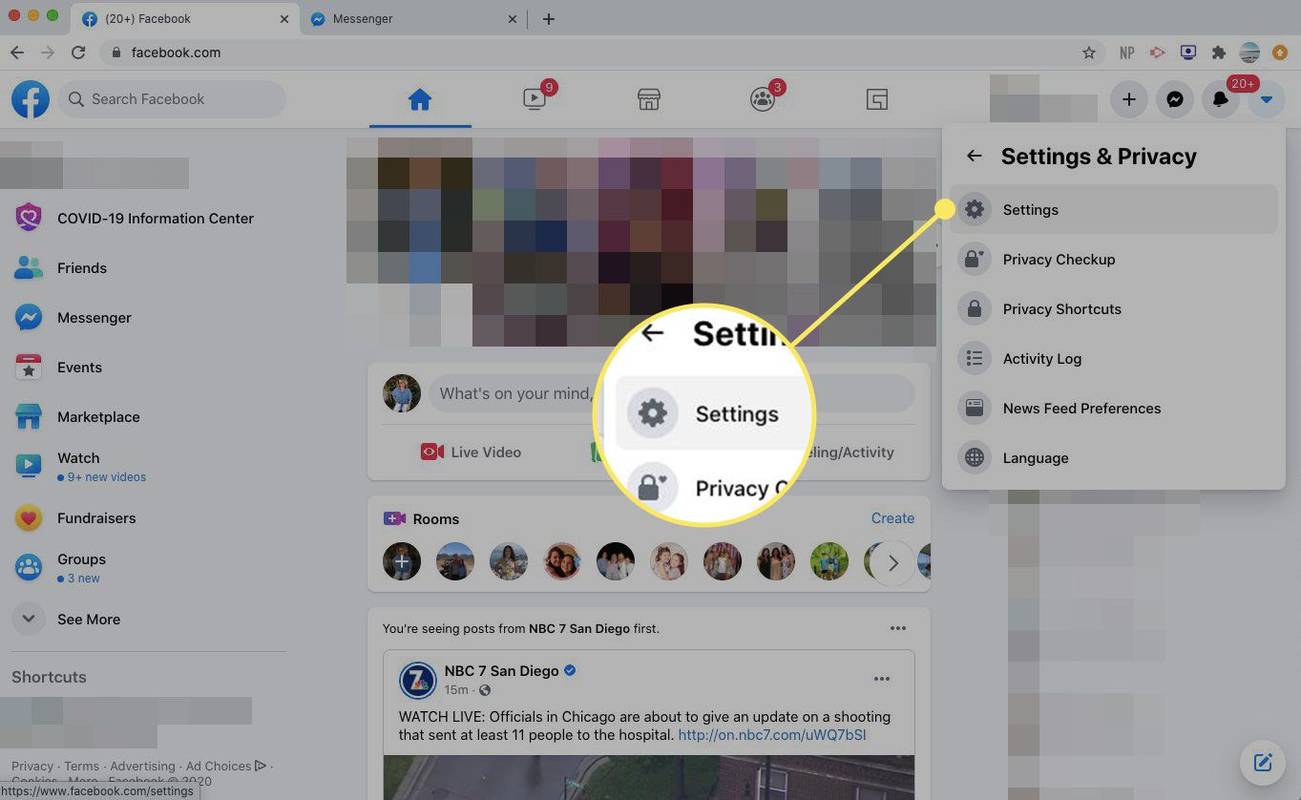
-
Na levi plošči izberite Vaši podatki na Facebooku .
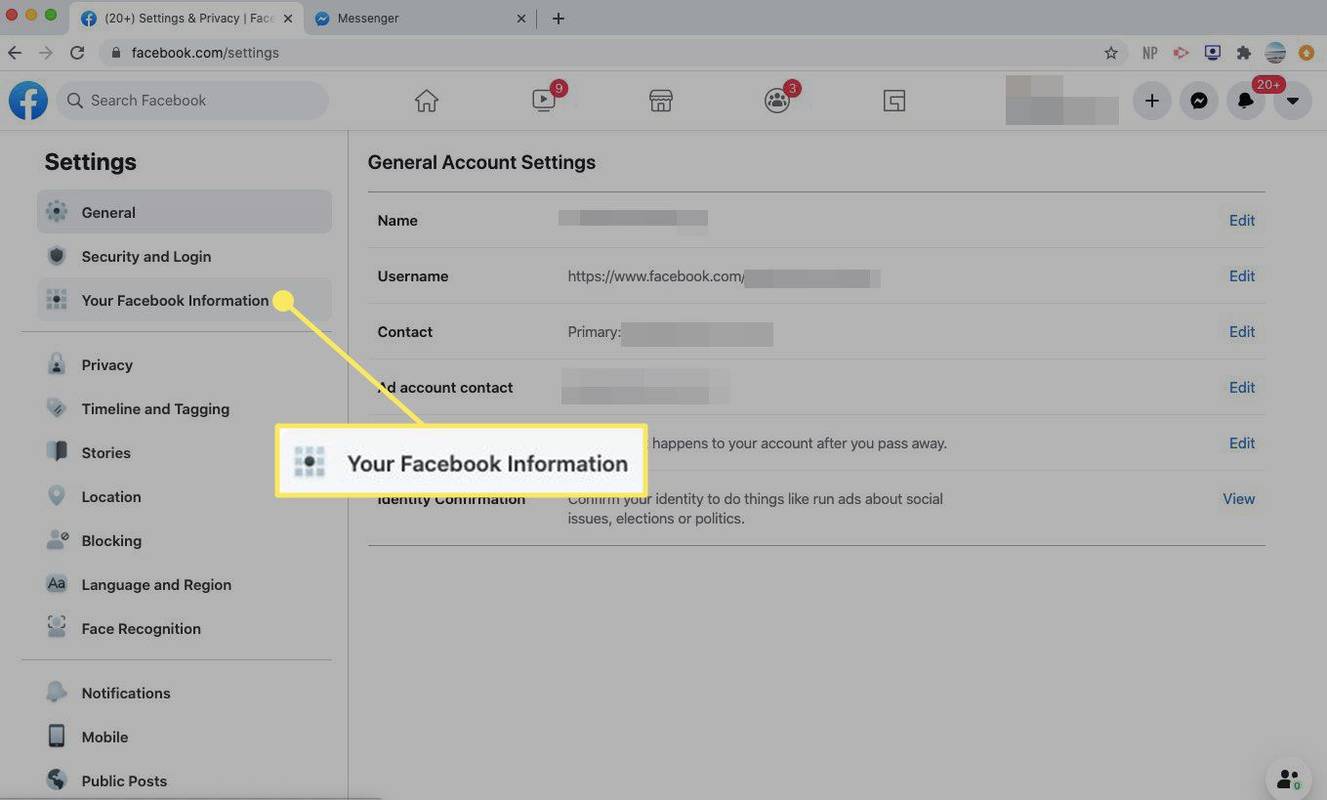
-
V Prenesite svoje podatke razdelek izberite Pogled .
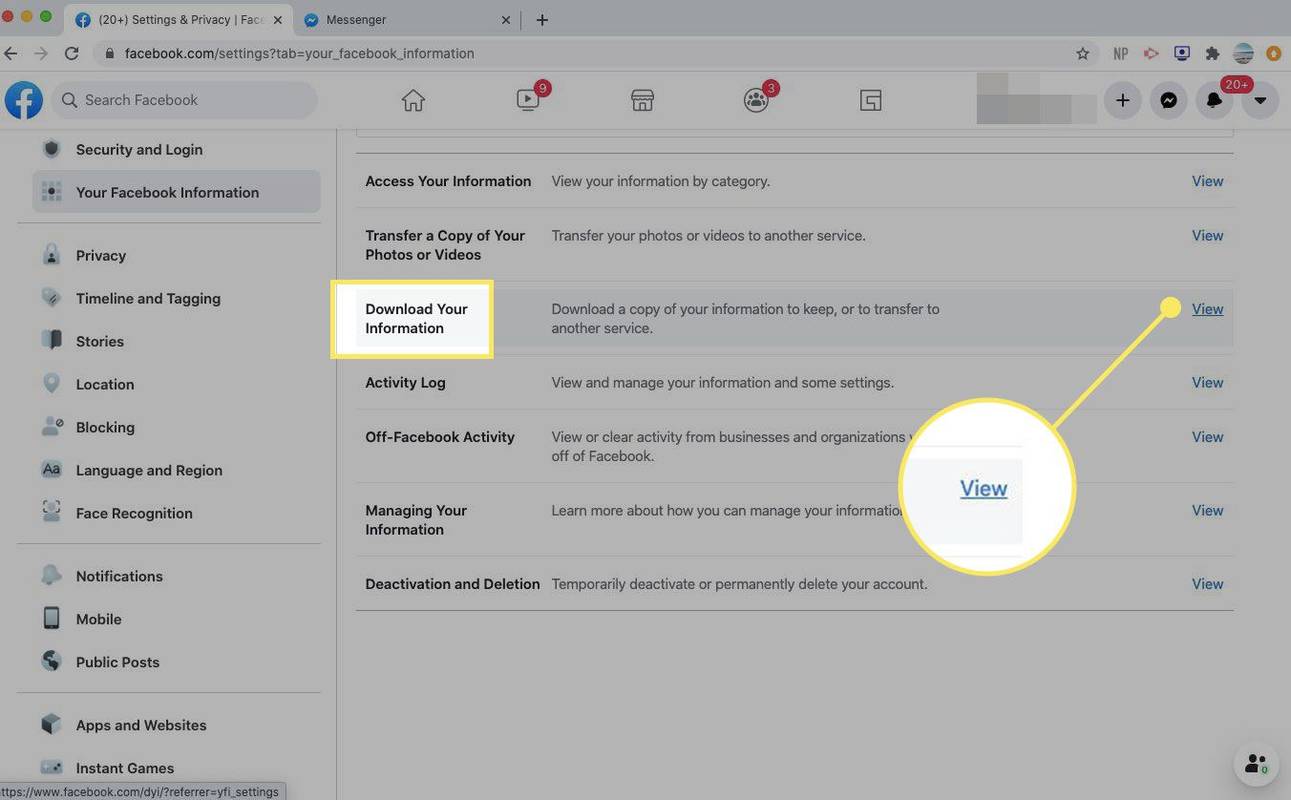
-
Če želite prenesti samo svojo zgodovino programa Messenger, izberite Sporočila potrditveno polje.
Pustite vse izbrano, če želite prenesti vse svoje Facebook podatke, ali izberite druge elemente za prenos.
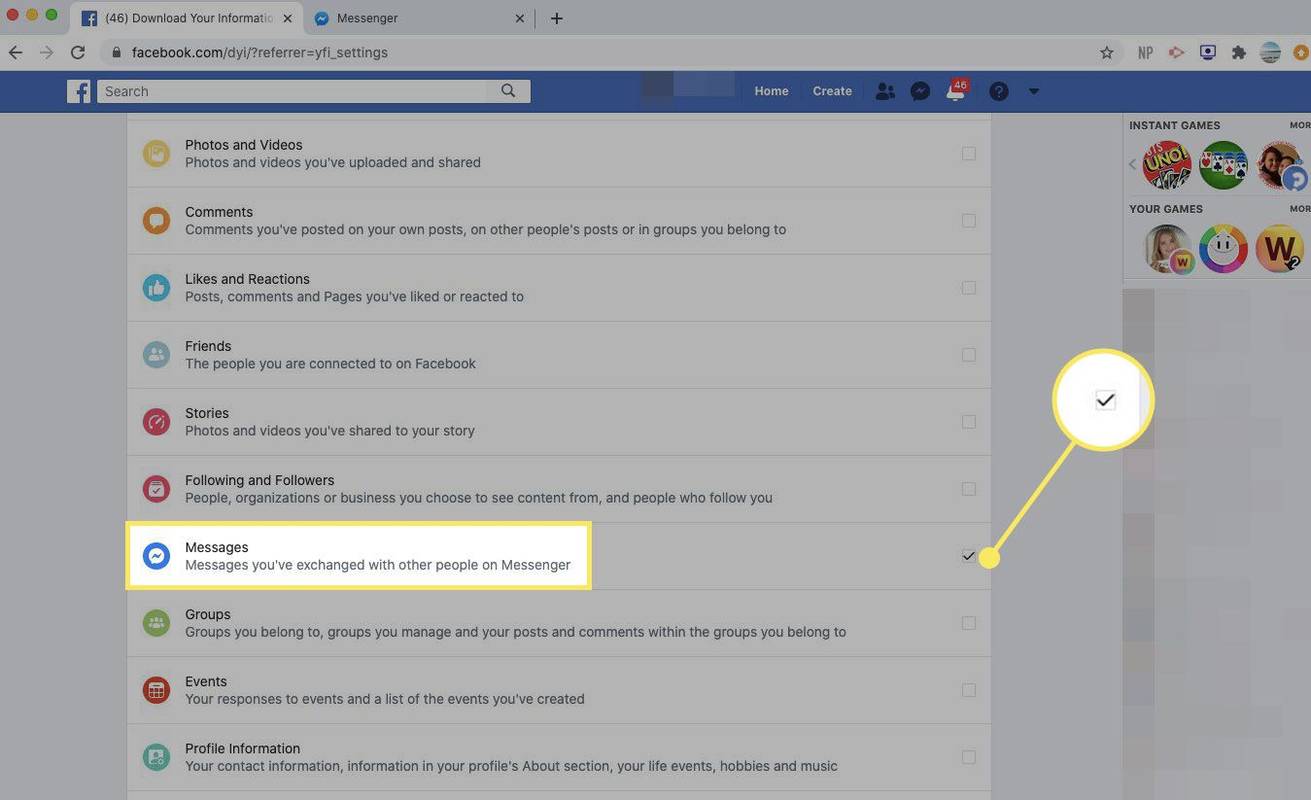
-
Pomaknite se na vrh in izberite Ustvari datoteko .
Za natančnejši prenos vnesite datumsko obdobje, obliko in kakovost predstavnosti.
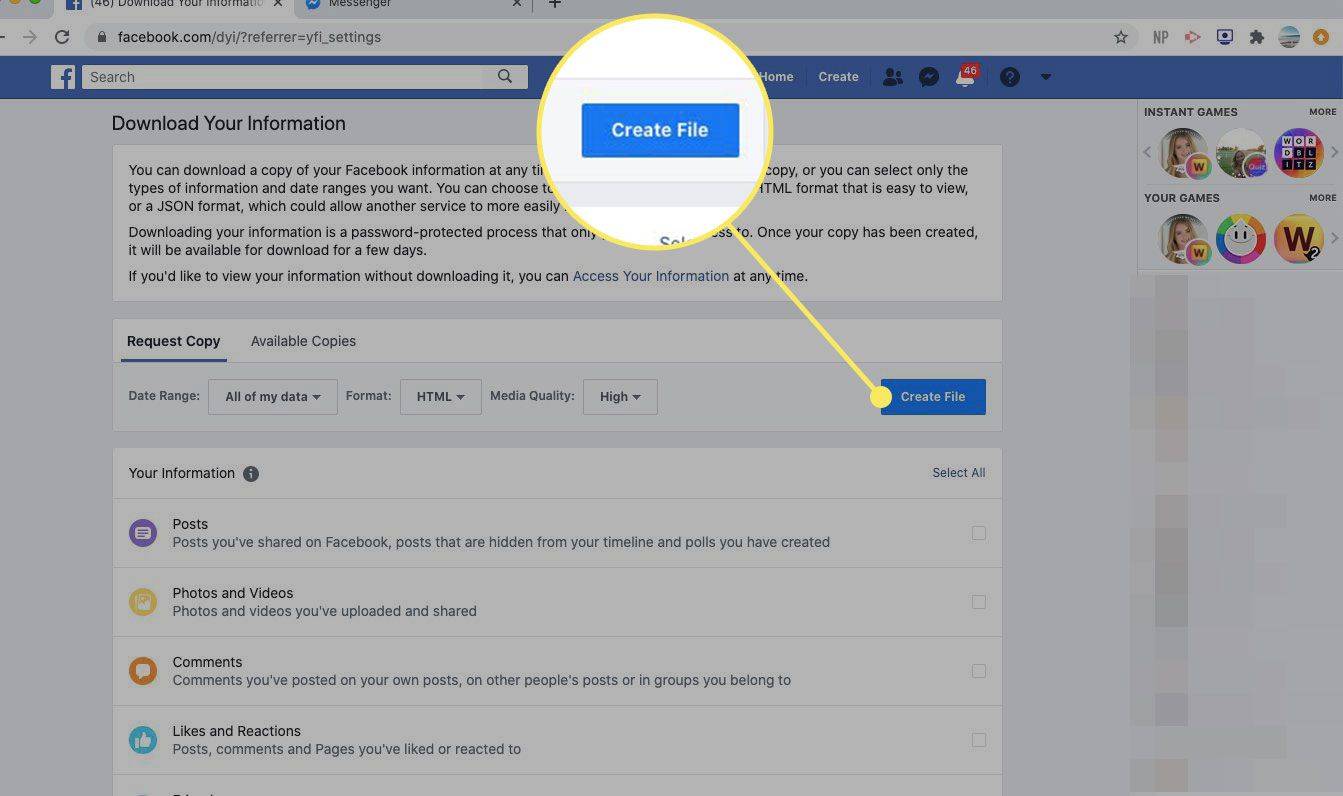
-
Facebook vas obvesti, ko so vaše datoteke za prenos na voljo. Ko so pripravljeni, pojdite na Prenesite svoje podatke strani in izberite Razpoložljivi izvodi . Nato prenesite zgodovino programa Messenger.
Odvisno od tega, koliko informacij ste zahtevali, lahko postopek prenosa traja do nekaj dni.
Prenesite zgodovino programa Messenger iz mobilne aplikacije Messenger
Sledite tem korakom, da prenesete zgodovino programa Messenger z uporabo Mobilna aplikacija Messenger za iOS oz Messenger za Android :
-
Odprite Messenger in tapnite svojo profilno sliko.
-
Pomaknite se navzdol in tapnite Nastavitve računa .
-
Pomaknite se navzdol in izberite Prenesite svoje podatke .
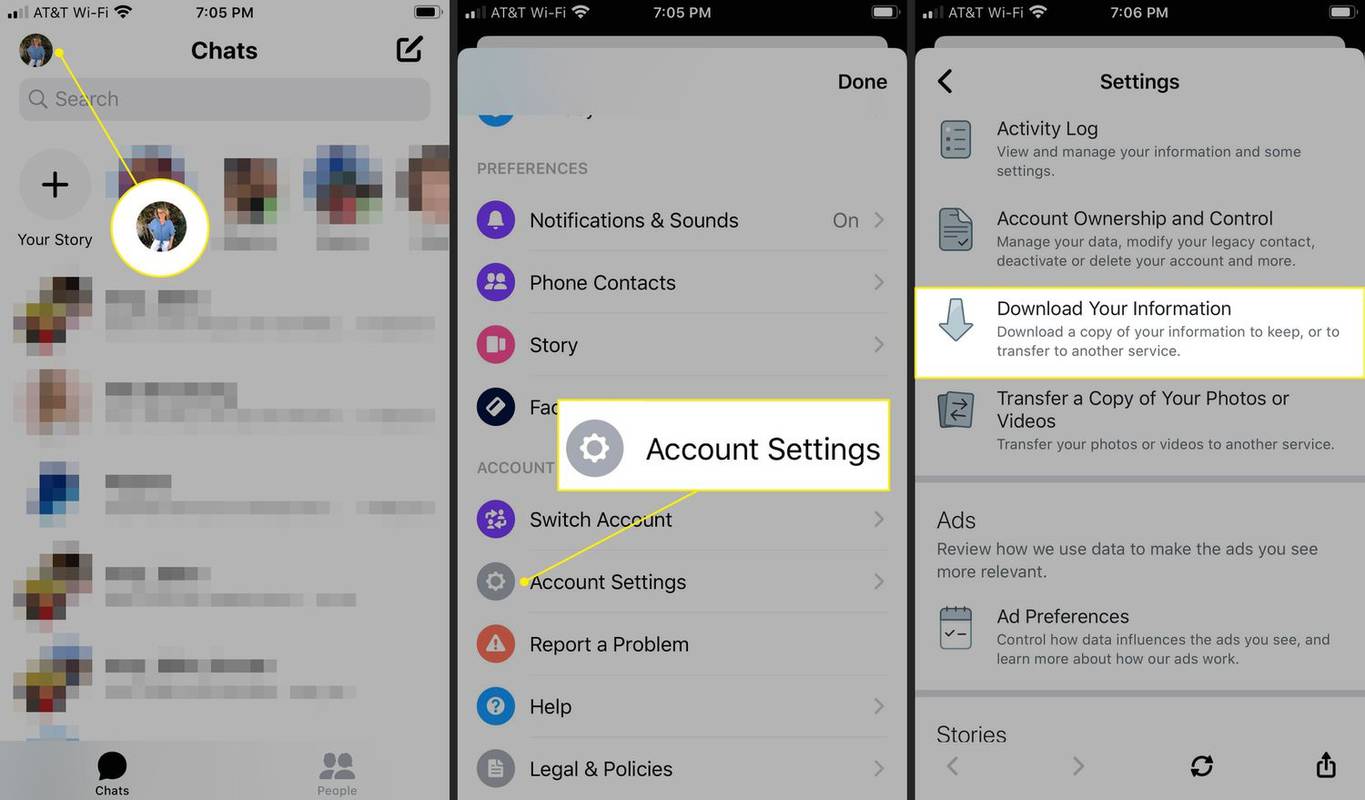
-
Izberite Sporočila potrdite polje, da prenesete zgodovino programa Messenger.
-
Pomaknite se navzdol in izberite Ustvari datoteko .
ne morem najti glasbene aplikacije Amazon na televiziji Samsung
Za natančnejši prenos vnesite datumsko obdobje, obliko in kakovost predstavnosti.
-
Messenger vas obvesti, ko so vaše datoteke za prenos na voljo. Ko so pripravljeni, pojdite na Prenesite svoje podatke strani in izberite Razpoložljivi izvodi . Nato prenesite zgodovino programa Messenger.
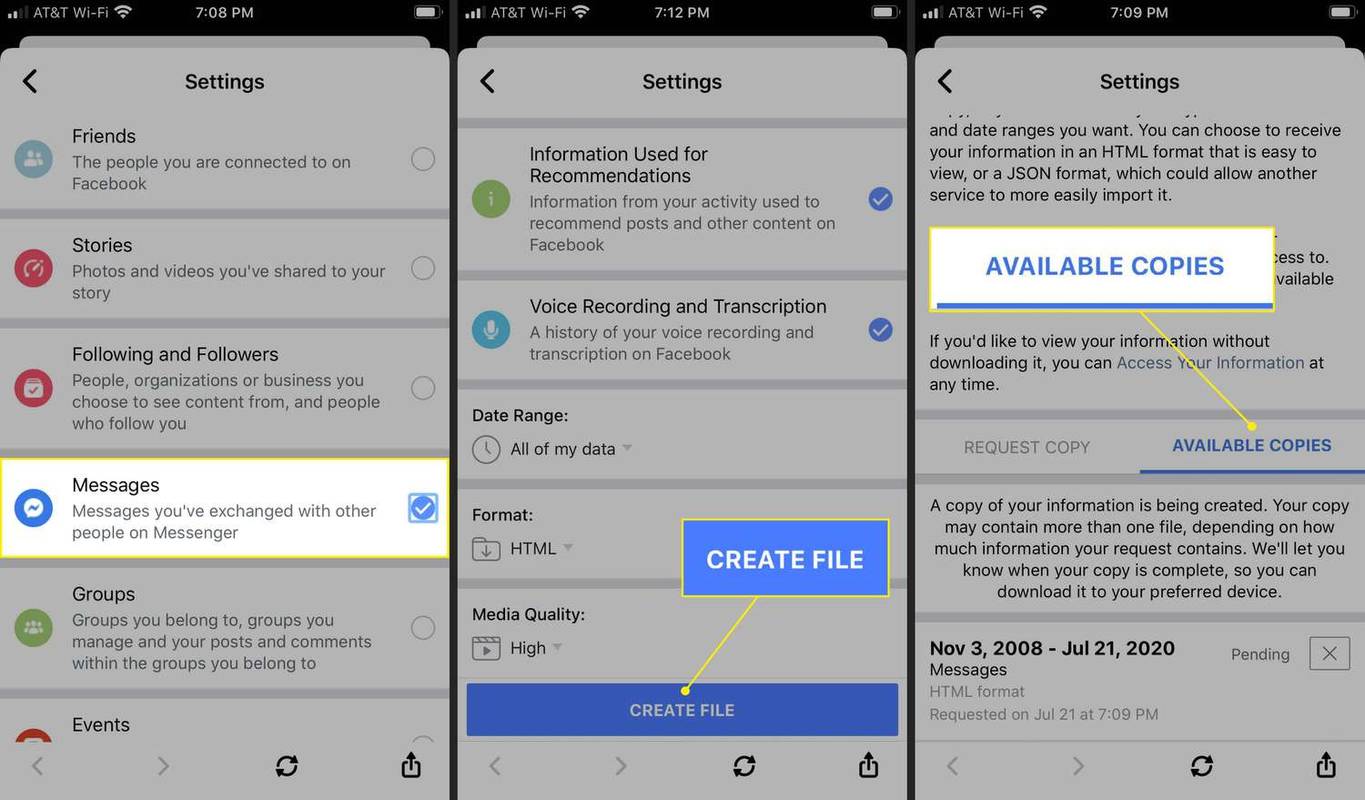
- Kako se odjavim iz Facebook Messengerja?
Ne morete se neposredno odjaviti iz Facebook Messengerja, vendar lahko to omejitev obidete tako, da prekinitev povezave z vašim računom namesto tega. V spletnem brskalniku pojdite na Facebook Nastavitve in zasebnost > nastavitve > Varnost in prijava , nato pa se odjavite iz računalnika. Postopek je podoben, vendar so posamezni koraki na mobilniku nekoliko drugačni.
- Kako izbrišem zgodovino iskanja v programu Messenger?
Zgodovine iskanja v programu Messenger ne morete počistiti iz računalnika, lahko pa to storite z napravo Android ali iOS. Izberite iskalna vrstica oz Iskanje možnost v Klepetih, ki ji sledi Uredi , nato izberite Počisti vse poleg možnosti Nedavna iskanja.
- Kako iz Messengerja izbrišem svojo zgodovino klepetov?
Celotne zgodovine klepetov ne morete izbrisati naenkrat, lahko pa jo izbrišete en pogovor naenkrat. V sistemih iOS in Android povlecite levo po pogovoru in izberite koš za smeti ikona. V namiznem brskalniku izberite meni (tri pike) in nato Izbriši . V namizni aplikaciji kliknite z desno tipko miške in izberite Izbriši pogovor .