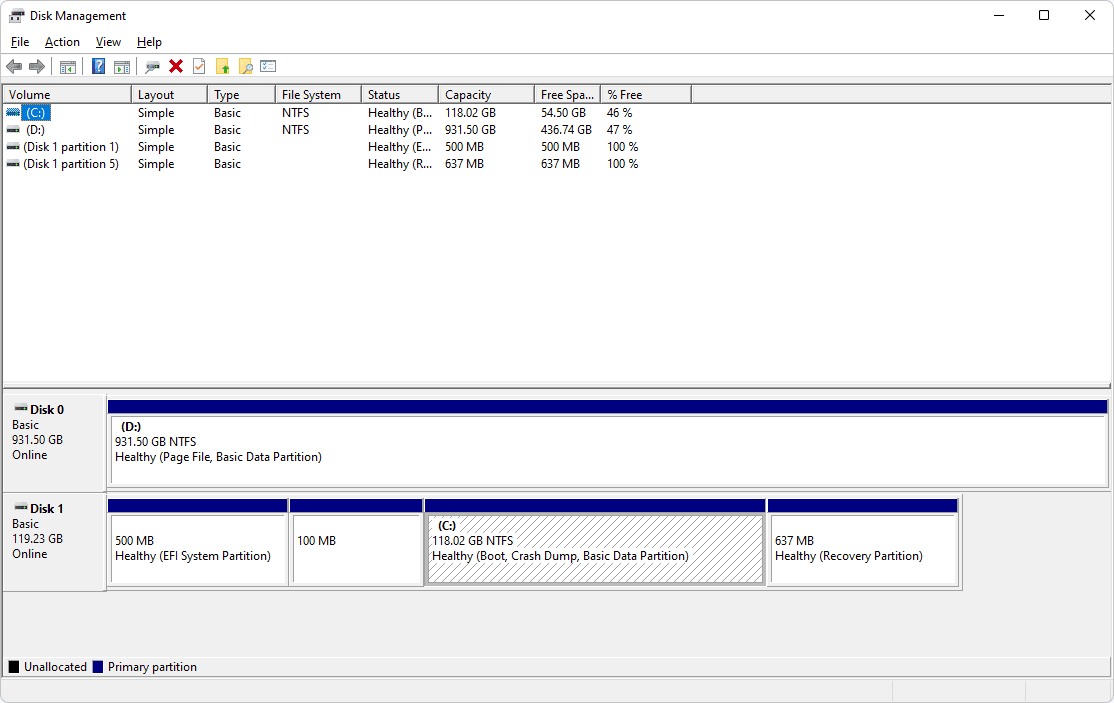Windows 10, Windows 8.1 in Windows 8 prihajajo s Client Hyper-V, tako da lahko v navideznem računalniku zaženete podprt gostujoči operacijski sistem. Hyper-V je Microsoftov domači hipervizor za Windows. Prvotno je bil razvit za Windows Server 2008 in nato prenesen v odjemalski OS Windows. Sčasoma se je izboljšal in je prisoten tudi v najnovejši izdaji sistema Windows 10. Tukaj je opisano, kako omogočiti in uporabljati to funkcijo.
Oglas
Kaj je Hyper-V
Hyper-V je Microsoftova lastna rešitev za virtualizacijo, ki omogoča ustvarjanje navideznih strojev v sistemih x86-64 z operacijskim sistemom Windows. Hyper-V je bil prvič izdan skupaj z operacijskim sistemom Windows Server 2008 in je na voljo brez dodatnih stroškov od Windows Server 2012 in Windows 8. Windows 8 je bil prvi odjemalski operacijski sistem Windows, ki je prvotno vključeval podporo za virtualizacijo strojne opreme. Z operacijskim sistemom Windows 8.1 ima Hyper-V številne izboljšave, kot so Enhanced Session Mode, ki omogoča visoko natančne grafike za povezave z VM-ji, ki uporabljajo protokol RDP, in preusmeritev USB, ki je omogočena od gostitelja do VM-jev. Windows 10 prinaša nadaljnje izboljšave v ponudbi izvornega hipervizorja, med drugim:
- Vroče dodajanje in odstranjevanje za pomnilnik in omrežne kartice.
- Windows PowerShell Direct - zmožnost izvajanja ukazov znotraj navideznega računalnika iz gostiteljskega operacijskega sistema.
- Varni zagon Linuxa - Ubuntu 14.04 in novejši ter ponudbe OS SUSE Linux Enterprise Server 12, ki se izvajajo na navideznih strojih generacije 2, se zdaj lahko zaženejo z omogočeno možnostjo varnega zagona.
- Upravljanje na nižji ravni Hyper-V Manager - upravitelj Hyper-V lahko upravlja računalnike s sistemom Hyper-V v sistemih Windows Server 2012, Windows Server 2012 R2 in Windows 8.1.
Tukaj je opisano, kako omogočiti Hyper-V v sistemu Windows 10.
Opomba: Samo Windows 10 Pro, Enterprise in Education izdaje vključujejo tehnologijo za virtualizacijo Hyper-V.
Omogočite Hyper-V v sistemu Windows 10
Pred nadaljevanjem preberite Kako preveriti, ali lahko v računalniku deluje Windows 10 Hyper-V . Prav tako morate biti prijavljeni z upravni račun nadaljevati.
kako spremenim, kateri google račun je moj privzeti
Omogočanje Hyper-V v sistemu Windows 10 , naredite naslednje.
- Pritisnite tipki Win + R, da odprete Run in type
optionalfeatures.exev polje Run.
- V programčku Izbirne funkcije se pomaknite do skupine in jo omogočiteHyper-V.

- Kliknite gumb V redu.
- Znova zaženite Windows 10 za uporabo spremembe.
- Funkcija Hyper-V je zdaj omogočena.
Zdaj pa poglejmo, kako ustvariti nov navidezni stroj.
Kako uporabljati Hyper-V
- V meniju Start odprite Hyper-V Manager. Nasvet: Glej Kako krmariti po aplikacijah po abecedi v meniju Start sistema Windows 10 . Najdete ga v skrbniških orodjih sistema Windows> Upravitelj Hyper - V.

- Aplikacija se bo samodejno povezala z vašim gostiteljem. Na levi bo prikazano kot Hyper-V Manager> ime vašega računalnika.

- Kliknite ime gostitelja na levi.
- Kliknite Novo> Navidezni stroj na desni.

- Kliknite Naprej, da zaprete pozdravni zaslon.

- Na naslednji strani navedite ime navideznega računalnika. Po potrebi spremenite mesto datotek.

- Na naslednji strani lahko izbirate med dvema generacijama navideznega stroja. Generacija 1 podpira 32-bitne operacijske sisteme, generacija 2 ima sodobne funkcije, kot sta UEFI in varen zagon, vendar ne podpira 32-bitnih operacijskih sistemov. Če boste v VM namestili 32-bitni gostujoči OS, izberite 1. generacijo.

- V naslednjem koraku vašemu VM dodelite RAM, izberite Uporabi dinamični pomnilnik za ta navidezni stroj in kliknite Naprej.

Lahko pa nastavite želeno vrednost RAM za vaš VM in počistite možnost dinamičnega pomnilnika. V tem primeru bo vaš VM to vrednost shranil iz gostiteljskega pomnilnika vsakič, ko ga zaženete. - Izberite obstoječe navidezno stikalo, da vm omogoči povezavo z omrežjem. Od različice 1709 sistema Windows 10 Windows 10 samodejno ustvari navidezno stikalo z imenom »Privzeto stikalo«, ki ga lahko uporabite. V prejšnjih različicah sistema Windows 10 boste morda morali ustvariti novo stikalo.

- Določite parametre navideznega pogona. Dinamično dodeljen disk je dobra izbira za prihranek prostora na vašem resničnem trdem disku. Vendar pa bo uporaba vnaprej dodeljene (diskretne) slike diska nekoliko pospešila vaš gostujoči OS.

- V naslednjem koraku lahko določite datoteko ISO, iz katere želite nastaviti gostujoči OS.

- Preglejte nastavitve VM in kliknite gumb Končaj, če je vse po pričakovanjih.

- To bo ustvarilo novo VM za vas. Izberite ga na seznamu in kliknitePoveži ...na desni.

- V naslednjem pogovornem oknu kliknite gumb Start, da zaženete VM. Namestite OS na vaš VM natančno tako, kot bi to storili na vaši pravi strojni opremi.


Končali ste.
Opomba: Če uporabljate različico sistema Windows 10, ki je bila izdana pred različico Windows 10 1709, morate ustvariti novo navidezno stikalo, da bo vaš VM povezan z internetom in / ali LAN-om. Tukaj je opisano, kako je to mogoče storiti. Deloval bo kot most med navideznim omrežnim vmesnikom v VM in fizičnim omrežnim vmesnikom, povezanim z gostiteljskim računalnikom.
kako naj prenesem vse svoje fotografije s
Ustvarite novo navidezno stikalo
- V upravitelju Hyper-V izberite gostitelja na levi.
- Na desni kliknite povezavoUpravitelj navideznih stikal.

- V naslednjem pogovornem oknu izberiteNovo stikalo za navidezno omrežje.
- Na desni izberiteZunanji, nato kliknite naUstvari navidezno stikalo.

- Izpolnite ime novega navideznega stikala in izberite gostiteljski omrežni vmesnik, ki mu ga želite dodeliti.

- Kliknite V redu in potrdite postopek, da ustvarite novo navidezno stikalo.
Opomba: Če aplikacija Hyper-V Manager prikaže sporočilo o napakiHipervizor ne deluje, poskusite naslednje.
- Odprite povišan ukazni poziv .
- Vnesite ali kopirajte in prilepite naslednji ukaz:
BCDEDIT / nastavi {trenutni} samodejni tip hipervizorja - Znova zaženite Windows 10.
Po tem bi se Hyper-V moral pravilno zagnati.
To je to.