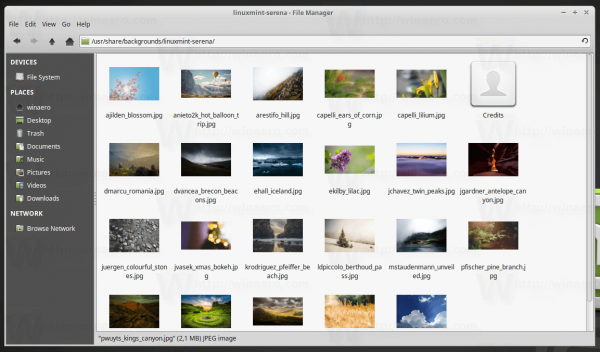Google Chrome je imel nekoč funkcijo 'nadzorovanega računa'. Do tega načina lahko dostopate prek Chromovih nastavitev in za svojega otroka nastavite ločen profil z različnimi omejitvami.

Vendar je Google to funkcijo preklical leta 2018 in predstavil novo aplikacijo, ki zajema starševski nadzor vseh Googlovih aplikacij in naprav, vključno s Chromom.
Ta članek bo razložil, kako uporabljati to aplikacijo, in vam pokazal nov način za omogočanje starševskega nadzora v Chromu.
Prvi korak: ustvarite Google Račun
Če nimate Google Računa, ga morate ustvariti, preden omogočite starševski nadzor. Naslednji koraki vam bodo pokazali, kako to storiti. Če že imate račun, lahko preskočite ta razdelek.
- Odprite brskalnik.
- Pojdi na Google uradna stran.
- Tapnite gumb za prijavo v zgornjem desnem kotu zaslona. Google bo prikazal seznam prej uporabljenih računov.

- Kliknite »Uporabi drug račun«.

- Na dnu pogovornega okna izberite »Ustvari račun«.

- V spustnem meniju kliknite »Zase«.
- Sledite navodilom na zaslonu.
Ko je račun ustvarjen, se lahko osredotočite na omogočanje starševskega nadzora.
Drugi korak: prenesite aplikacijo Google Family Link
Aplikacija Google Family Link je v bistvu nadomestek za ukinjeno funkcijo 'nadzora'. S to aplikacijo lahko na daljavo upravljate in prilagodite nastavitve otrokove naprave in računa.
Aplikacija Family Link vam omogoča prilagajanje nastavitev za Google Play (na primer omejevanje ali popolno omejevanje določene vsebine), blokiranje spletnih mest, prilagajanje filtrov v Iskanju Google in različne druge možnosti.
Če želite nastaviti aplikacijo Family Link, naredite naslednje:
- Prenesite aplikacijo iz Trgovina z igračami (Android) ali Trgovina z aplikacijami (iPhone).
- Ko je namestitev končana, kliknite »Naprej«.
- Izberite »Končano«.
Ko namestite aplikacijo, jo boste morali povezati z otrokovim Google Računom. Več o tem boste izvedeli v naslednjem razdelku.
Tretji korak: Nastavitev nadzora
Preden začnete nadzorovati račun svojih otrok, morate vedeti dve stvari. Prvič, vaš otrok se mora strinjati, da bo njegova naprava pod vašim nadzorom, in drugič - otrok mora biti v isti državi kot vi.
Za omogočanje nadzora sledite spodnjim navodilom:
- V otrokovi napravi odprite aplikacijo »Nastavitve«.
- Izberite »Google«.

- Dotaknite se »Starševski nadzor«.

- Izbirajte med Otrokom ali Najstnikom, odvisno od starosti vašega otroka.
- Dotaknite se »Naprej«.
- Izberite otrokov račun (ali ustvarite novega, če ga nima).
- Izberite »Naprej«.
- Prijavite se v svoj Google Račun.
- Sledite navodilom na zaslonu, da omogočite nadzor nad napravo.
Zdaj, ko je naprava pod nadzorom, lahko z aplikacijo Family Link upravljate z vsem.
Četrti korak: Upravljajte otrokovo brskanje v Chromu
Aplikacija Family Link vam omogoča, da blokirate ali dovolite nekatera spletna mesta, preverite otrokovo zgodovino brskanja in spremenite dovoljenja za spletna mesta.
Otroci ne morejo dostopati do Spletne trgovine Chrome ali prenašati razširitev, ne morejo uporabljati načina brez beleženja zgodovine, Chrome pa samodejno blokira neprimerno vsebino. Razen teh omejitev bo otrokova izkušnja v brskalniku Google Chrome podobna vaši.
Če želite otrokovo brskanje upravljati po aplikaciji Family Link, sledite spodnjim korakom:
- V napravi odprite aplikacijo Družina.
- Izberite otrokov račun.
- Dotaknite se zavihka »Nastavitve«.
- Izberite »Upravljanje nastavitev«.
- Izberite »Filtri v Google Chromu«.
- Izberite ustrezno možnost.
Možnost »Dovoli vsa spletna mesta« bo otroku omogočila, da obišče katero koli obstoječe spletno mesto, razen tistega, ki ga blokirate. Po drugi strani pa bo možnost »Poskusi blokirati zrela spletna mesta« z vgrajenim Chromovim spletnim filtrom poskusila prepoznati eksplicitno vsebino. Možnost »Dovoli samo določena spletna mesta« omejuje vašega otroka samo na spletna mesta, ki ste jih dovolili.
Kako ustaviti nadzor?
Če želite ustaviti nadzor računa, lahko to storite prek aplikacije Family Link.
premakni datoteko z enega google pogona na drugega
- V napravi zaženite aplikacijo Family Link.
- Izberite otroški račun, ki ga želite narediti brez nadzora.
- Dotaknite se »Upravljanje nastavitev«.
- Izberite »Podatki o računu«.
- Izberite »Ustavi nadzor«.
- Še enkrat preberite navodila na zaslonu, da boste v celoti razumeli postopek.
- Ponovno izberite »Ustavi nadzor«.
Upoštevajte, da nadzora računa ne morete onemogočiti, če je otrok mlajši od 13 let. Šele ko otrok doseže primerno starost, ga lahko onemogočite.
Vaš otrok lahko nadzor sam onemogoči, če ste ga omogočili prek njegovega obstoječega računa. V tem primeru boste prejeli opozorilo in njegova naprava se bo začasno zaklenila.
Pazite na uporabo računalnika
Čeprav aplikacija Family Link ponuja veliko v smislu starševskega nadzora in funkcij, še vedno ni tako učinkovita, kot je bil Googlov nadzorovani račun.
Če vaš otrok uporablja vaš računalnik ali napravo, ki ni povezana z njegovim Google Računom, lahko obide omejitve in omejitve, ki ste jih nastavili. Zato morate imeti odprte oči, ko otrok uporablja Google Chrome zunaj nadzorovane naprave.
Katera metoda se vam zdi učinkovitejša - Googlov nadzorovani račun ali aplikacija Family Link? Delite svoje misli v spodnjem oddelku za komentarje.