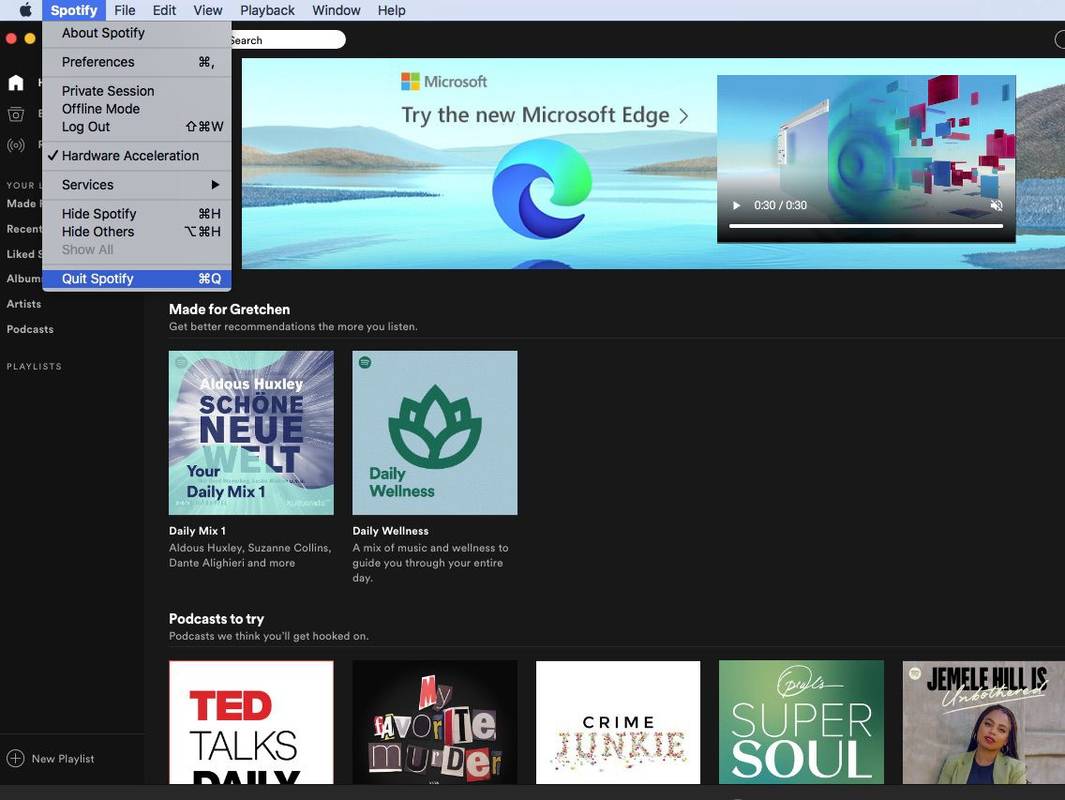Zoom je odlično orodje za pripravo sestankov na spletu. Njegova enostavna uporaba omogoča številnim ljudem, da se zberejo in izmenjajo ideje v udobju svojih domov. Včasih boste morda želeli določene ljudi združiti v skupine, da se osredotočite na ločene teme, ne da bi morali zapustiti trenutno konferenco. Po tem scenariju pridejo v poštev sobe za razbijanje.

Spodaj boste videli, kako v Zoom-u omogočite prebojne sobe, odvisno od platforme ali operacijskega sistema. Poleg tega boste videli nekaj najpogostejših vprašanj v zvezi z izbiro sobe Zoom. Začnimo.
Kako ustvariti in združiti Breakout Rooms in Zoom na računalniku z operacijskim sistemom Windows
Prostorne sobe se ustvarijo samo, če uporabljate namizno različico Zooma. Razlogi, zakaj funkcija ni na voljo za mobilne uporabnike, niso bili navedeni.
Dejstvo je, da boste morali biti na namizju, če želite ustvariti in določiti prostor za razbijanje. Preden lahko ustvarite prelomne sobe, morate v nastavitvah računa omogočiti funkcijo. Če želite to narediti, sledite spodnjim korakom.
- Pojdi na Povečaj spletno mesto . Prijavite se v svoj račun. Če ga nimate, se lahko prijavite brezplačno. V brezplačni različici je na voljo tudi funkcija sobe za preboj.

- Kliknite na Moj račun. Možnost naj bo v zgornjem desnem kotu spletnega mesta.

- V meniju na levi kliknite Nastavitve.

- Pod zavihkom Sestanek kliknite V sestanku (napredno).

- V meniju poiščite Breakout Room, nato preklopite stikalo, ki gostitelju omogoča ustvarjanje manjših sejnih sob, in kliknite Shrani.

Z omogočeno možnostjo Breakout Room lahko zdaj ustvarite manjše sejne sobe, medtem ko gostijo večjo. Zapomni si to če želite ustvariti prelomne sobe, morate biti skrbnik ali gostitelj . Če želite dejansko narediti prostor za zlom, naredite naslednje:
- Odprite namizno aplikacijo Zoom.

- Morali boste načrtovati sestanek ali pa organizirati novega. Gumbi na Zoom Home strani omogočajo katero koli možnost. Kliknite na Novo srečanje ali Razpored odvisno od vaših potreb.

- V spodnjem desnem kotu zaslona kliknite Več. Na seznamu, ki se odpre, kliknite Breakout sobe.

- V pojavnem oknu se prikaže vprašanje o številu udeležencev v sobi za izbiro in o tem, ali se to naredi samodejno ali ročno. Izbira Avtomatske izstopne sobe dodeli ljudi naključno. Če želite izbrati, kateri ljudje gredo v katero sobo, izberite Ročno.

- Kliknite na Ustvari sobe. Udeležence lahko premikate tudi po tem, ko ste ustvarili sobe.

- Pojavi se še eno pojavno okno z naslovom Breakout Room 1. Če želite spremeniti ime sobe, premaknite miškin kazalec nad ime in ga kliknite, da ga preimenujete. Vnesite novo ime, ki ga želite.

- Kliknite na Dodeli na desni strani imena sobe, da ročno dodelite novo ime.

Če se želite pridružiti sestanku, ki vsebuje izbirne sobe, lahko storite naslednje:
- Odprite aplikacijo Zoom Desktop. Morali boste imeti povabilo na sestanek, ki vsebuje sobe za sestanke.

- Ko se pridružite sestanku, se prikaže pojavno okno, ki prikazuje, da ste bili povabljeni v sejno sobo. Lahko se odločite, da se pridružite in takoj odprete sestanek v sejni sobi, ali pa pozneje.

- Če ste kliknili Pridruži se, se prikaže potrditveno okno s sporočilom s podrobnostmi o tem, kateri sobi ste dodelili. Kliknite Pridružite se Breakout sobi.

- Če ste med začetnim povabilom izbrali možnost Kasneje, se lahko s klikom pridružite sobi za zlom Breakout sobe v spodnjem desnem delu menijev.
Kako ustvariti in združiti Breakout sobe v Zoom na Macu
Ker namizna aplikacija Zoom ni specifična za platformo, je ustvarjanje in pridružitev sejni sobi podobno kot v operacijskem sistemu Windows 10. Če želite uporabnike razporediti v sejne sobe na Macu, sledite zgornjim navodilom.
Kako ustvariti in združiti Breakout sobe v Zoom v Chromebooku
Chromebook je glede aplikacije Zoom nekoliko nenavaden, saj OS Chrome ne dovoljuje namestitve zunanjih aplikacij brez Googlovega dovoljenja. Povečava kot neodvisna aplikacija običajno ne bo na voljo za Chrome OS. Na srečo je na voljo nekaj rešitev, in sicer namestitev različice spletne aplikacije ali različice Chrome OS.
Različica spletne aplikacije je na voljo v Googlu Play. Različica sistema Chrome OS, znana kot Zoom Rooms, nima izbirnih sob, čeprav se še vedno lahko prijavijo v primarno sejo sestanka. Če udeleženec uporablja različico sistema Chrome OS, lahko glavno okno sestanka nastavite kot svojo sobo, medtem ko drugim uporabnikom dodelite izstopne sobe.
Spletna aplikacija, ki je mobilna različica Zooma, ne more ustvarjati izbirnih sob. Udeleženci se jim lahko samo pridružijo. Če želite izvedeti, kako se z različico Google Play pridružiti zlomom, glejte spodnja navodila za Android Zoom.
Kako ustvariti in združiti Breakout sobe v Zoom na napravi Android
Mobilne različice Zooma ne morejo ustvariti prebojnih sob. Za to potrebujete namizno različico. Lahko pa se pridružite že postavljenim prostorom za razbijanje. Če želite to narediti, sledite tem korakom:
računalnik za nekaj sekund naključno zamrzne
- Odprite mobilno aplikacijo Zoom.

- Morali boste imeti povabilo na sestanek, ki vsebuje sobe za sestanke.

- Na zaslonu se prikaže majhno pojavno okno, ki označuje, da ste bili povabljeni v razbojnico. Izberite katero koli Pridružite se ali Pozneje. Če izberete možnost Pridruži se, sestanek samodejno odpre v notranji sobi. Izbira pozneje vas pripelje v glavno sejno sobo.

- Če se želite pridružiti sejni sobi s primarnega sestanka, kliknite na Pridružite se Breakout sobi ikono. Ikona naj bo tista s sliko štirih pravokotnikov, ki jo običajno najdete na zgornji levi strani zaslona za povečavo.

- Če želite zapustiti sobo, kliknite na Pusti ... .

Kako ustvariti in združiti Breakout sobe v Zoom na iPhoneu
Različici aplikacije Zoom za Android in iPhone sta si podobni. Različica za iPhone ne more ustvariti prebojnih sob, ampak se jim le pridruži. Če se želite pridružiti sejni sobi z iPhoneom, sledite navodilom v zgornji različici Androida.
Omogočanje pogostih vprašanj o Zoom Breakout Rooms
Katera uporabniška vloga lahko ustvari sobe za razbijanje?
Samo gostitelj lahko ljudi dodeli v sobe za razbijanje. Ne pozabite, da lahko samo namizne različice aplikacije Zoom ustvarjajo in upravljajo sobe. Te zahteve pomenijo, da mora imeti vsaj en udeleženec računalnik za gostovanje aplikacije Zoom. Uporabniki v mobilni različici se lahko pridružijo samo sobi, ki jo je ustvarila namizna aplikacija Zoom.
Gostitelji lahko predhodno dodelijo udeležence z možnostjo Razpored sestanka ali jih razdelijo med tekočim sestankom. Udeleženci imajo v meniju tudi možnost, ki gostitelju omogoča, da jih ustvari in dodeli v sobe za razbijanje.
Kakšne so omejitve vstopnih sob?
Prostorne sobe imajo določene omejitve, ki jih morate upoštevati, če želite uspešno voditi sestanek. Te omejitve so:
1. Samo gostitelj lahko ljudi dodeli v sobe za razbijanje. Če ima sestanek sogostnika, se lahko pridružijo samo izstopni sobi, ki jim jo je gostitelj posebej dodelil.
dva. Uporabniki Zoom Room ne morejo ustvarjati ali se jim pridružiti.
3. Uporabniki mobilnega zooma ne morejo ustvarjati ali upravljati izbirnih sob.
Štiri. Če za dokumentiranje sestanka Zoom uporabljate snemanje v oblaku, bo posneta samo glavna soba. Lokacija gostitelja ni pomembna. Prostornice ne bodo dokumentirane, tudi če je gostitelj v sobi zlom.
5. Ustvarite lahko le do največ 50 izbirnih sob.
so moji vozniki posodobljeni
6. Udeleženci vsake sejne sobe bodo odvisni od udeleženčeve omejitve celotnega sestanka.
7. Če imate dodatek za veliko srečanje, bo največje število udeležencev naslednje:
do. 200 udeležencev je bilo dodeljenih v 50 prostorov.
b. 400 udeležencev je bilo dodeljenih v 30 odbojnih prostorov.
c. 500 udeležencev je bilo razporejenih v 20 prostorov.
Kaj pravzaprav je soba za zlom?
Soba za prelom je v bistvu sestanek znotraj sestanka. Priročen način je organizirati večjo skupino ljudi v manjše skupine, da bodo lahko razpravljali o določenih temah, pri katerih morda ne bo treba sodelovati na celotnem srečanju. Če je mogoče celotno srečanje razdeliti na določene teme, potem lahko sestanke izvedemo učinkoviteje in prihranite dragoceni čas. Sočasni sestanki za raznolike teme tečejo hitreje v Breakout sobah, kot da bi morali počakati, da nekatere skupine končajo, preden razpravljajo o določeni temi.
Za konec je Zoom zelo priročno orodje za izvajanje spletnih sestankov. Zmožnost združevanja ljudi v določene prostore, da bodo lahko razpravljali o določenih točkah, bo samo povečala učinkovitost sestanka. Vedno je dobra ideja, da se pravi ljudje osredotočijo na teme, s katerimi so povezani, namesto da bi mešali predmete, ki ovirajo napredek.