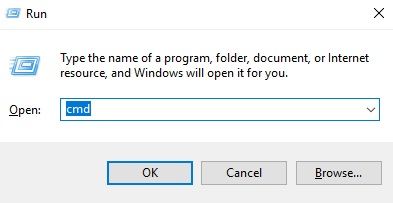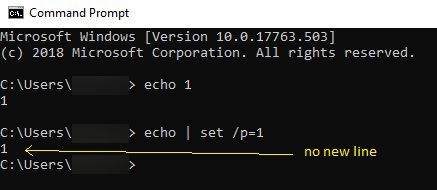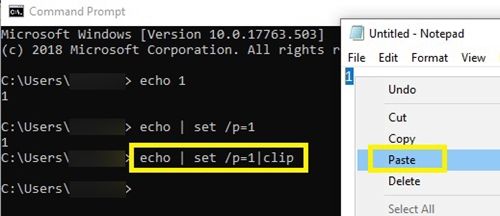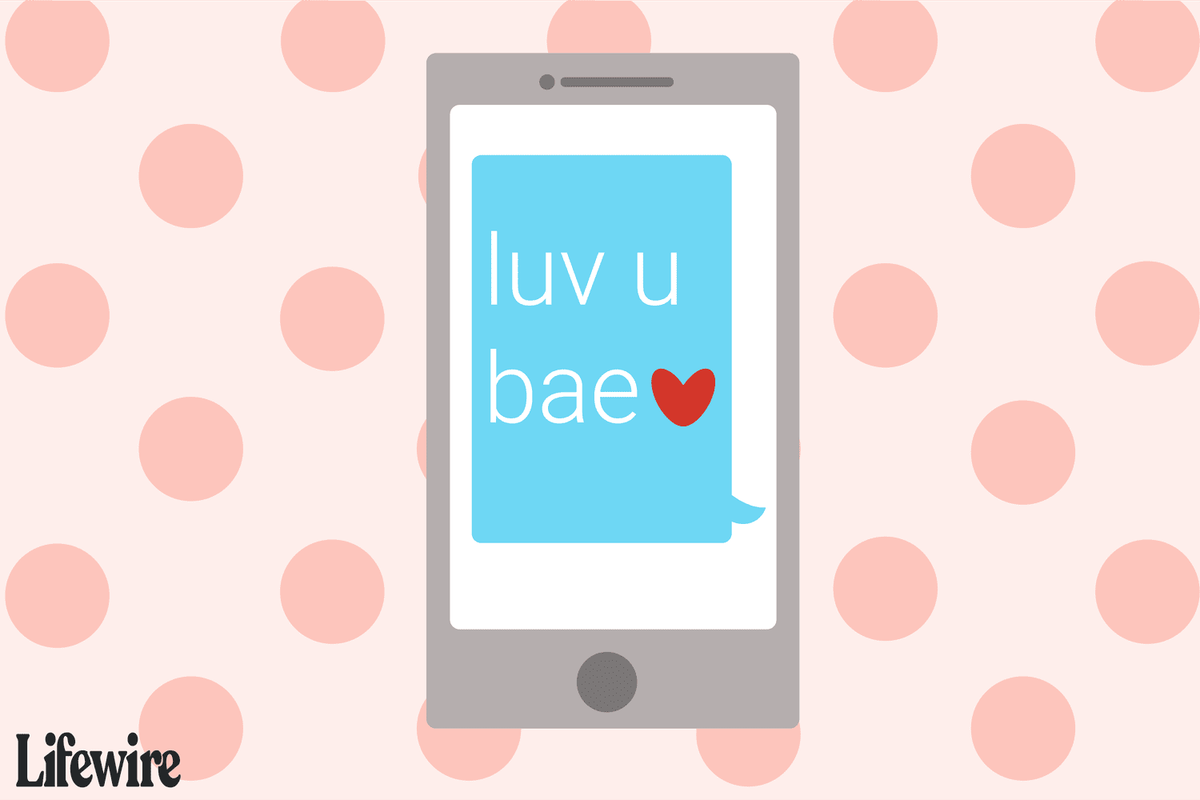Ukaz ‘echo’ bo vedno dodal novo vrstico, ko jo zaženete v ukazni konzoli. To je priročno, če želite natisniti okoljske spremenljivke in druge podatke. Loči posamezne podatke v ukazu in olajša njihovo prepoznavanje.
kako vstopiti v način dos v zagonu Windows 7

Če pa želite izhod kopirati in uporabiti v drugi konzoli, je morda dodatna vrstica težava. Če morate uporabiti ukaz echo, vendar želite zgraditi datoteko CSV, lahko nevidna vrstica naredi vsa vaša prizadevanja zaman.
Ta članek bo razložil, kako uporabiti ukaz ‘echo’, ne da bi ustvarili novo vrstico za različne platforme.
Kako odmevati brez nove vrstice v ukaznem pozivu sistema Windows
Če imate Windows 10, lahko vnesete ukaze v ukazni poziv. Nova vrstica lahko povzroči težave, zlasti če želite kopirati izhod in ga uporabiti zunaj ukaznega poziva.
Torej, če kot ukaz v pozivu vnesete 'echo 1', boste kot izhod dobili 1, čemur sledi nova vrstica in druga vrstica za vnos.

Če pa želite uporabiti isti ukaz, ne da bi dodali novo vrstico, morate po 'echo' vnesti dodatne ukaze.
Gremo korak za korakom:
- Hkrati pritisnite tipki »Windows« in »R«, da odprete okno »Zaženi«.
- V polje »Odpri« vnesite »cmd«.
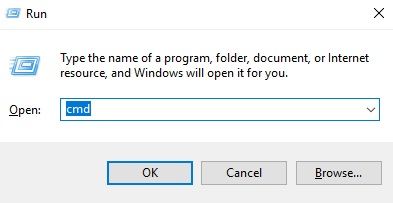
- V ukazni poziv vnesite naslednji ukaz:
odmev | set / p = vaše besedilo ali spremenljivka (v tem primeru je »1«) - Pritisnite »Enter«, da izvedete ta ukaz.
- Vmes ne bi smeli videti nove vrstice.
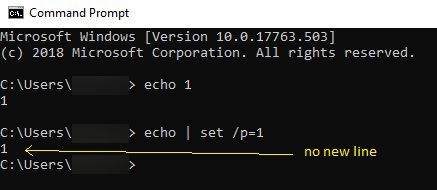
Če želite izhod kopirati v odložišče, boste morali uporabiti ukaz 'echo' z ukazom 'clip'. - Uporabite naslednjo kodo:
odmev | set / p = vaše besedilo ali spremenljivka | posnetek - Ukaz 'clip' bo besedilo ali spremenljivko kopiral v odložišče.
- Odprite katero koli besedilno orodje. Na primer Notepad.
- Vanj prilepite odložišče.
- Rezultat bi morali videti v nizu besedila v Beležnici.
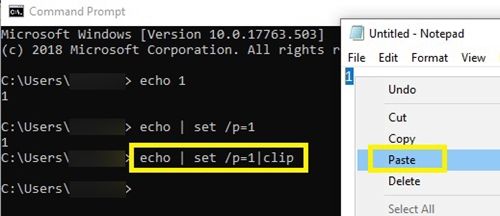
Kako odmevati brez novega vrstic v Bashu
Bash je ukazna konzola v sistemih Linux in Mac OS, ki prav tako prepozna ukaz ‘echo’. V primeru Basha echo ustvari tudi novo vrstico v izhodu, vendar jo lahko ustavite z različnimi koraki.
Najboljši način za odstranitev nove vrstice je, da dodate '-n'. To pomeni, da ne dodate nove vrstice.
Če želite napisati bolj zapletene ukaze ali razvrstiti vse v eno vrstico, uporabite možnost -n.
Če na primer vnesete kodo:
za x v $ {array [@]}
naredi
echo $ x
končano | razvrsti
Ukaz ‘echo $ x’ bo spremenljivke razvrstil v ločene vrstice. Izgleda lahko nekako takole:
1.
dva
3.
4.
5.
Torej ne bo tiskal številk v isti vrstici.
Obstaja način za prikaz izhoda v eni vrstici; uporabiti morate le ukaz '-n'.
Videti bi bilo tako:
za x v $ {array [@]}
naredi
odmev -n $ x
končano | razvrsti
Pritisnite return in v isti vrstici bi morali videti številke.
Odmev z ukazom Printf v Bashu
Drug način, kako se izogniti dodajanju nove vrstice z 'echo', je kombiniranje z ukazom 'printf'.
Na primer, uporabimo naslednjo kodo:
NewLine = `printf n`
echo -e Line1 $ {NewLine} Line2
kako prenesti gif s twitterja
Brez dodajanja presledka po n boste dobili ta rezultat:
kako preveriti stanje na
Line1Line2
Če pa dodate presledek po n, kot je ta:
NewLine = `printf n`
echo -e Line1 {NewLine} Line2
Dobili boste naslednji rezultat:
Vrstica1
Vrstica2
Če želite, da se vsi vnosi iz nekega razloga natisnejo v isti vrstici, lahko vedno uporabite prvi primer.
Kaj pa PowerShell?
Windows PowerShell z ukazom echo ne ustvari nove vrstice. Če pa želite vsebino dodati neposredno v besedilno datoteko prek programa PowerShell, za besedilom ali spremenljivko vnesite ukaz ‘-NoNewline’.
To je na primer zelo koristno za izdelavo datoteke CSV. Ali če iz nekega razloga potrebujete vse spremenljivke, da ostanejo v isti vrstici.
Upoštevajte, da se bo brez ukaza ‘-NoNewLine’ še vedno samodejno premaknil v novo vrstico, ko pride do konca vrstice.
Thor's Echo
Zdaj, ko veste, kako se izogniti dodajanju nove vrstice z odmevom, lahko nadaljujete s svojim kodiranjem.
Če poznate druge metode za doseganje, ne pozabite v komentarjih deliti s skupnostjo. Že vnaprej se vam zahvaljujem.