Za dostop do vsebin iz spleta vam ni treba biti na spletu. Ko veste, da ne boste imeli internetne povezave, vendar bi radi brali spletno stran, lahko prenesete njeno vsebino. Obstaja več načinov za ogled spletnih mest brez povezave, vključno s prenosom spletnih mest z brskalnikom brez povezave ali FTP ali shranjevanjem spletnih strani z uporabo spletnega brskalnika ali ukaza Linux.
Prenesite celotno spletno stran z brskalnikom brez povezave
Ko želite kopijo celotnega spletnega mesta brez povezave, lahko uporabite program za kopiranje spletnega mesta. Te aplikacije prenesejo vse datoteke spletnega mesta v računalnik in jih uredijo glede na strukturo spletnega mesta. Kopija teh datotek je zrcalna kopija spletne strani, ki si jo lahko ogledate v spletnem brskalniku brez povezave.
Ena brezplačna aplikacija za kopiranje spletnih mest je Kopirni stroj spletnega mesta HTTrack . Poleg prenosa spletnega mesta HTTrack samodejno posodobi vašo preneseno kopijo spletnega mesta in nadaljuje s prekinjenimi prenosi, ko imate internetno povezavo. HTTrack je na voljo za Windows, Linux, macOS (ali OS X) in Android.
Prenesite HTTrack Website CopierČe želite uporabiti HTTrack za prenos in ogled spletnega mesta:
-
Ko ste povezani v internet, odprite HTTrack Website Copier.
-
Izberite Naslednji .

-
V Novo ime projekta besedilno polje vnesite opisno ime za spletno mesto brez povezave.

-
V Osnovna pot besedilno polje vnesite pot do mape na vašem računalniku, kamor bo shranjena spletna stran.
-
Izberite Naslednji .
-
Izberite Akcija spustno puščico in nato izberite Prenos spletne strani .
-
V Spletni naslovi besedilno polje vnesite URL spletnega mesta, ki ga želite prenesti.

Pojdite na spletno mesto v spletnem brskalniku in kopirajte naslov URL v naslovno vrstico. Prilepite ta naslov v HTTtrack.
kako prečrtati neskladje med besedilom
-
Izberite Naslednji .
-
Izberite Prekinite povezavo, ko končate potrditveno polje.
-
Izberite Končaj .

-
Počakajte, da se datoteke spletnega mesta prenesejo.
-
Ko je prenos končan, lahko dostop do prenesenega mesta iz vaše naprave . V Mapa izberite ime projekta in izberite Prebrskajte zrcaljeno spletno mesto .

-
Izberite spletni brskalnik.

-
Izberite v redu .
Če se spletno mesto ne prenese v brskalnik brez povezave, lahko spletno mesto blokira prenosnike brez povezave, tako da se njihova vsebina ne podvaja. Za ogled blokiranih spletnih strani brez povezave shranite posamezne strani kot datoteke HTML ali PDF.
V računalnikih z operacijskim sistemom Windows in Linux je drug način za prenos celotnega spletnega mesta uporaba ukaza Linux wget.
Uporabite FTP za prenos vseh datotek s spletne strani
Če ste lastnik spletnega mesta, ki ga želite shraniti za ogled brez povezave, uporabite odjemalca FTP za prenos datotek spletnega mesta. Za kopiranje spletnega mesta s FTP boste potrebovali program FTP ali dostop do FTP prek storitve spletnega gostovanja. Prepričajte se tudi, da imate uporabniško ime in geslo, ki se uporabljata za prijavo v storitev gostovanja.
Shranite celotne strani spletnega mesta s spletnim brskalnikom
Večina spletnih brskalnikov lahko shrani spletne strani, ne pa celotnih spletnih mest. Če želite shraniti spletno stran, shranite vsako spletno stran, ki si jo želite ogledati brez povezave.
Spletni brskalniki ponujajo različne oblike datotek za shranjevanje spletnih strani, različni brskalniki pa ponujajo različne izbire. Izberite obliko, ki vam najbolj ustreza:
-
Povežite se z internetom in nato odprite Firefox .
-
Pojdite na spletno stran, ki jo želite shraniti v svoj računalnik ali račun v oblaku.
Čeprav lahko prenesene spletne strani shranite v račun v oblaku, ne pozabite, da brez internetnega ali mobilnega podatkovnega računa ne boste imeli dostopa do tega pogona v oblaku. Nekateri diski v oblaku se sinhronizirajo z lokalnimi mapami. Če je vaša, se prepričajte, da je ta možnost omogočena, če potrebujete dostop brez povezave do teh datotek.
-
Pojdi na meni in izberite Shrani stran kot .

-
V Shrani kot pogovornem oknu izberite mesto, kamor želite shraniti spletno stran. Nato vnesite ime za stran.
-
Izberite Shrani kot vrsto spustno puščico in izberite obliko: celotna spletna stran, samo HTML spletne strani, kot besedilne datoteke ali vse datoteke.

-
Izberite Shrani .
-
Pojdite na spletno stran.
Na spletni strani poiščite tiskalniku prijazno povezavo. Tiskalniku prijazne strani nimajo oglasov in ustvarijo manjšo velikost datoteke. Na nekaterih spletnih straneh je to lahko gumb Natisni.
-
Pojdi do več in izberite Tiskanje .

-
V Tiskanje okno izberite Destinacija spustno puščico in izberite Shrani kot PDF .

-
Izberite Shrani .
-
V Shrani kot pogovornem oknu, pojdite v mapo, v katero želite shraniti datoteko, spremenite ime datoteke, če želite, in nato izberite Shrani .
Takole uporabite Mozilla Firefox za shranjevanje spletne strani:
Koraki za shranjevanje spletnih strani v brskalnikih Google Chrome in namiznem brskalniku Opera so podobni korakom za shranjevanje spletne strani v Firefoxu.
Shranite spletno stran kot datoteko PDF
Če želite kopijo spletne strani brez povezave, ki si jo je mogoče ogledati v kateri koli napravi in shraniti na kateri koli medij za shranjevanje, shranite spletno stran v formatu PDF.
Tukaj je opisano, kako spremenite spletno stran v datoteko PDF v brskalniku Google Chrome:
Zanimivi Članki
Izbira Urednika

Najboljše aplikacije Chromecast 2020: 21 aplikacij, da kar najbolje izkoristite svoj Chromecast
Chromecast ni nič brez odličnih aplikacij Chromecast, s katerimi se lahko zažene. Googlov pretočni ključ je uporabno orodje, ki nima pametnega televizorja ali vsemogočne igralne konzole. Zahvaljujoč posodobitvam od začetka leta 2013
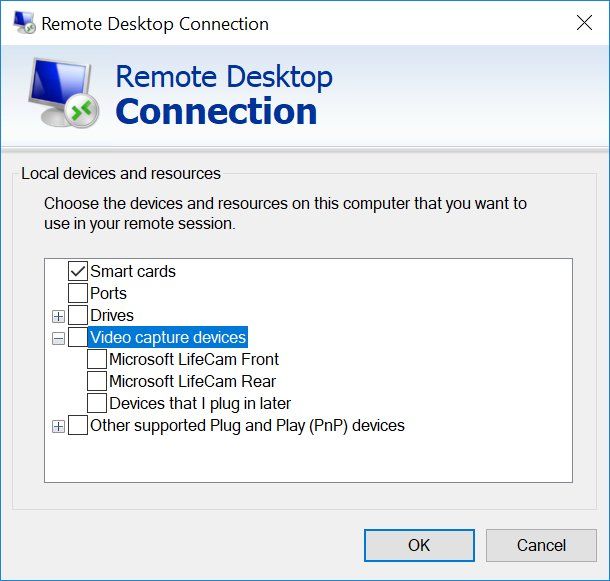
Windows 10 bo omogočil preusmeritev naprave za zajem videa prek RDP
Prihajajoča različica sistema Windows 10, znana kot 'različica 1803' ali 'Redstone 4', bo vključevala lepo funkcijo za uporabnike oddaljenega namizja. Od Windows 10 Build 17035 OS omogoča preusmeritev naprav za zajem videa prek aplikacije Remote Desktop Connection. Oglas Primerna zmožnost je vključena v vgrajenem odjemalcu oddaljenega namizja, mstsc.exe. Pod lokalno

Arhivi oznak: Počasen zagon Skypea

Kako dodati funkcijo aktovke v operacijskem sistemu Windows 10
Oglejte si, kako obnovite manjkajočo funkcijo aktovke v sistemu Windows 10.

Kako izvesti natančno ponastavitev naprave HTC Touch Diamond2
Tako kot jaz pred približno petimi minutami se tudi vi sprašujete, kako izvesti natančno ponastavitev HTC Touch Diamond2. In si lahko, tako kot jaz, priročnik ogledate na spletu. Izkazalo pa se je, da je priročnik napačen. The

Aplikacija Telefon zdaj omogoča zagon aplikacij Android na namizju Windows
Microsoft je aplikacijo Vaš telefon posodobil z možnostjo neposrednega dostopa do aplikacij za Android, nameščenih na povezanem pametnem telefonu. Aplikacije se bodo izvajale v ločenem prehodu znotraj aplikacije Vaš telefon, kar vam omogoča večkratno brskanje. Oglas Windows 10 ima posebno aplikacijo Your Phone, ki omogoča seznanjanje pametnega telefona Android ali iOS













