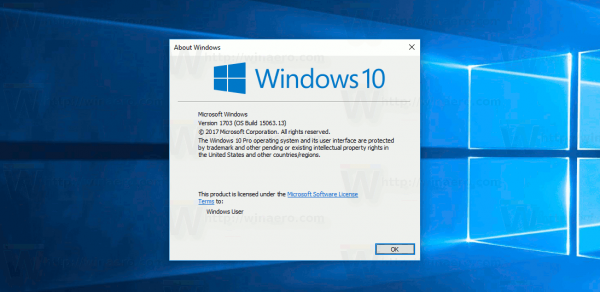Dolgoletni uporabniki Mac računalnikov so verjetno uživali možnost prilagajanja operacijskega sistema na najnižjo raven. Skrite nastavitve in aplikacije za prilagajanje uporabnikom že leta omogočajo popoln nadzor nad njihovim Macom, da prilagodijo njegov videz in delovanje.
Če pa ima uporabnik dostop do teh osnovnih sistemskih datotek, lahko tudi zlonamerna programska oprema. Zaradi te resničnosti je Apple uvedel varnostno funkcijo z imenom Zaščita integritete sistema v macOS, začenši z OS X El Capitan leta 2015. In čeprav je zaščita integritete sistema pomembna lastnost, ki jo bo imela večina uporabnikov, lahko povzroči težave z določenimi poteki dela in aplikacijami močnejših uporabnikov. Če ste torej pripravljeni sprejeti tveganje zmanjšane varnosti v zameno za večjo prilagodljivost, tukaj onemogočite zaščito integritete sistema v sistemu macOS.

Kaj je zaščita integritete sistema?
Preden nadaljujemo, si vzemimo hiter trenutek, da natančno preučimo, kaj naredi zaščita integritete sistema, da zagotovimo, da je onemogočanje tisto, kar potrebujete. Zaščita integritete sistema je namenjena omejevanju dostopa do kritičnih sistemskih datotek in s tem blokiranju nekaterih vektorjev napadov za zlonamerno in drugo zlonamerno programsko opremo.
Običajni uporabniški računi macOS so vedno imeli omejitve, do katerih datotek lahko dostopajo, razen datoteke root uporabnik , do poseben uporabniški račun ki ima povišane privilegije za namen sistemske administracije, ni imel nobenih omejitev. Pred uvedbo System Integrity Protection je imel vsak fizični uporabnik ali skript, ki je imel dostop do korenskega računa in gesla, dejansko popoln dostop do vseh področij sistema.
Prepoznavanje morebitnega varnostnega vprašanja, skupaj z dejstvom, danajboljUporabnikom Maca nikoli ne bo treba dostopati do osnovnih sistemskih datotek ali jih spreminjati, Apple je ustvaril System Integrity Protection, da blokira dostop do ključnih lokacij in datotek, tudi za korenskega uporabnika. Te lokacije vključujejo:
/ Sistem
/ usr
/ am
/ sbin
Vsaka aplikacija, ki je vnaprej nameščena kot del macOS
Če je zaščita integritete sistema omogočena, je edini način za spreminjanje datotek na teh lokacijah prek aplikacij ali procesov, ki jih Apple podpiše z izrecnim dovoljenjem za to. Na primer postopek posodobitve programske opreme ali Appleovi lastni namestitveni programi. Aplikacije tretjih oseb in celo skrbnik Maca teh datotek v nobenem primeru ne morejo spreminjati. Če poskusite to storiti, tudi z ukazom sudo, boste preprosto prejeliDelovanje ni dovoljenosporočilo.

prenos enega google pogona na drugega
Ali bi morali onemogočiti zaščito integritete sistema?
Kot smo že omenili, lahko zaščita integritete sistema povzroči težave z določenimi poteki dela uporabnikov ali aplikacijami, ki zahtevajo možnost spreminjanja sistemskih datotek. Dobra novica je, da lahko onemogočite zaščito integritete sistema, če ste pripravljeni sprejeti tveganje, da bo vaš Mac v tem primeru bolj ranljiv. Za izkušene uporabnike pa je morda prožnost, da še naprej dostopajo do teh datotek in jih spreminjajo, vredna tveganja.
Skratka, če zagotovo veste, da potek dela ali aplikacija, ki jo potrebujete, temelji na dostopu do zaščitenih sistemskih datotek in razumete s tem povezana tveganja, boste verjetno onemogočili zaščito celovitosti sistema. Če pa ne veste, zakaj morate onemogočiti zaščito integritete sistema, ali če to počnete samo zato, ker vam je to naročila aplikacija, ki jo je naložil, raje, da jo omogočite, in poiščite drugo rešitev za aplikacijo ali postopek se poskušate prilagoditi.
Onemogoči zaščito integritete sistema
- Če želite onemogočiti zaščito integritete sistema, zaženite Mac v Obnovitveni način s pritiskom in držanjem tipke Ukaz in R tipke na tipkovnici takoj, ko zaslišite zvok zagona.
- Ko se zaženete v obnovitveni način, izberite Pripomočki> Terminal v menijski vrstici na vrhu zaslona.
- Če želite preveriti, ali je zaščita integritete sistema trenutno omogočena ali onemogočena, uporabite ukaz csrutil status .
- ZaonemogočiZaščita integritete sistema, uporabite ukaz csrutil onemogoči . Ti lahkoznova omogočikasneje s ponovitvijo teh korakov in uporabo ukaza csrutil omogoči namesto tega.
- Ko onemogočite System Integrity Protection, znova zaženite Mac prek menija Apple.
Ne morem si zapomniti gesla za iphone