Nič ni bolj frustrirajoče kot počasen brskalnik. Mnogo stvari ga lahko upočasni, toda na njegovo hitrost običajno vplivajo razširitve za Chrome. Če jih namestite preveč, se brskalnik zamaši s postopki v ozadju in začne delovati slabo. Če imate podobne težave z brskalnikom Google Chrome in jih ne morete odpraviti, nadaljujte z branjem, če želite izvedeti nekaj nasvetov za odpravljanje te težave.
V tem članku bomo razložili, kako onemogočiti in upravljati razširitve za Google Chrome. Omenili bomo tudi, kako razširitve vplivajo na vašo internetno hitrost in delovanje računalnika, ter vam ponudili nekaj hitrih rešitev.
Kako onemogočiti razširitve v Chromu
Razširitve za Chrome so programi, ki izboljšajo izkušnjo brskanja, tako da omogočajo optimizacijo brskalnika Google Chrome za vaše individualne potrebe. Lahko so kar koli, od orodij za prevajanje, zaviralcev oglasov, protivirusnih dodatkov ali pregledovalnikov pošte. Če pa prenehajo delovati ali začnejo zrušiti vsakič, ko jih želite uporabiti, je čas, da jih onemogočite.
Če želite onemogočiti razširitve za Chrome, jih boste morali odstraniti s pomočjo brskalnika Chrome. To lahko storite tako:
- Odprite brskalnik Chrome.

- V zgornjem desnem kotu poiščite ikono menija s tremi pikami in kliknite nanjo.

- Kliknite Več orodij in razširitev

- Videli boste seznam vseh razširitev za Chrome in preklopnik, kjer lahko onemogočite vsako razširitev.

- Če ne želite več uporabljati določenih razširitev, lahko odstranite razširitev s klikom na Odstrani in jih ne boste več videli na seznamu.

Onemogočanje razširitev je učinkovit način za izboljšanje hitrosti brskalnika, še posebej, če opazite, da se spletne strani nalagajo počasi ali da videoposnetkov v YouTubu ne morete odpreti.
Če želite Chrome uporabljati na optimalni ravni, morate zagotoviti, da v ozadju ni na ducate dodatkov, ki se trudijo, da bi dobili preprost rezultat iskanja.
Tudi če s Chromeom nimate težav, poskusite odstraniti vse nepotrebne razširitve za Chrome, da bo deloval hitreje kot prej.
Kako onemogočiti razširitve v Chromebooku
Če želite odstraniti razširitve za Chrome, ki jih ne uporabljate več, sledite naslednjim nekaj preprostim korakom:
- Odprite Chrome v Chromebooku.

- V desnem zgornjem kotu boste videli ikono s tremi pikami in jo kliknite.

- Kliknite Več orodij in razširitev.

- Videli boste seznam vseh razširitev za Chrome in preklopnik, kjer lahko onemogočite vsako razširitev.

- Če ne želite več uporabljati določenih razširitev, lahko odstranite razširitev s klikom na Odstrani in jih ne boste več videli na seznamu.

Kako onemogočiti razširitve v Chromu, ne da bi odprli Chrome
Nekatere razširitve za Chrome lahko povzročajo težave in celo povzročijo, da se Chrome zruši ali popolnoma onemogoči. Če je to tisto, kar imate, je edini način, da znova zaženete, da ga odprete brez razširitev. Ko zaženete, boste morali odstraniti dodatke, ki ustvarjajo težave.
Obstajajo uporabne razširitve za Chrome, ki omogočajo onemogočanje vseh razširitev hkrati, vendar so razmeroma neuporabne, če ne morete odpreti samega Chroma. Na srečo obstaja način, da zaženemo Chrome brez vseh njegovih razširitev in rešimo to situacijo, ne da bi odprli Chrome. Tukaj lahko storite naslednje:
- Z desno miškino tipko kliknite ikono Chroma in kliknite Properties (Lastnosti).

- Ko se odpre okno Properties, se prikaže polje Target.

- Tam morate dodati (presledke) –disable-razširitve.

- Kliknite Uporabi in V redu, da uveljavite spremembe.

Kako onemogočiti razširitve v Chromu v Androidu
Ko v telefonu Android uporabljate Google Chrome, ga ni mogoče uporabljati z razširitvami. Nekatere neodvisne aplikacije vam sicer lahko pomagajo, da ga zaženete z dodatki, vendar vašega Chroma ne bodo izboljšale.
Poleg tega je Chrome v Androidu omejen na iskanje in vam ponuja vse potrebne informacije. Zato bi bilo najbolje, da Chrome uporabljate samo z razširitvami v računalniku.
ustavi pojavna okna na android chrome
Kako onemogočiti razširitve v Chromu v sistemu iOS
Iz varnostnih razlogov Apple ne podpira razširitev na svojih napravah. Ker niso del trgovine Apple Store, jih je nemogoče namestiti v katero koli napravo iPhone. Google Chrome lahko namestite, vendar le kot iskalnik in brez možnosti dodajanja razširitev.
Kako onemogočiti dodatke v Chromu
Isti postopek se uporablja za onemogočanje ali odstranjevanje razširitev v Chromu in za onemogočanje dodatkov. To storite tako:
- Odprite Chrome v Chromebooku.

- V zgornjem desnem kotu kliknite ikono menija s tremi pikami.

- Kliknite Več orodij in razširitev.

- Če ne želite več uporabljati določenih dodatkov za Chrome, jih lahko onemogočite s preklopom ali kliknite Odstrani, če jih želite odstraniti iz brskalnika.

Kako trajno onemogočiti razširitve v Chromu
Včasih lahko namestite razširitev, ki verjame, da jo boste redno uporabljali. Vendar se izkaže, da ste ga odprli le enkrat, ko namesto njega uporabljate drugega. Če ste se odločili, da odstranite razširitve v Chromu, to storite tako:
Če si v prihodnosti kdaj premislite o nekaterih razširitvah, jih lahko vedno znova namestite in znova odkrijete njihove funkcije. Spletna trgovina Google ima vsak teden nove razširitve, v katerih boste našli vse, kar potrebujete za nadgradnjo brskalnika Chrome.
Kako znova namestiti razširitve v Chromu
Včasih se zavedamo, da nam je razširitev, ki smo jo izbrisali, lahko v pomoč pri novem projektu in jo želimo znova. Zato je Google postopek namestitve poenostavil enostavno in enostavno, ker si uporabniki pogosto premislijo.
Ko se prepričate, da je aplikacija varna za prenos in uporabo, postopek poteka takole:
- Odprite brskalnik Chrome, prijavite se v Google Račun in vnesite Spletno trgovino Chrome.

- Preglejte seznam razširitev in izberite tistega, ki ga potrebujete.

- Dotaknite se Dodaj v Chrome.

- Nekatere razširitve vas bodo prosile, da jih odobrite ali jim dovolite zbiranje podatkov.

- Na koncu kliknite Dodaj razširitev in ob naslovni vrstici v Chromu boste videli ikono aplikacije.

Kako urediti razširitve v orodni vrstici
Če bi imeli vse razširitve odprte, bi bila vaša orodna vrstica Chrome videti precej neurejena. Z možnostjo, da svoje aplikacije skrijete in uredite na najboljši način, imate lahko vse ikone točno tam, kjer jih želite.
Če želite ikone postaviti drugače, lahko to storite tako:
- Odprite Chrome in prikazale se bodo ikone vseh vaših dodatkov.

- Kliknite in pridržite ikono, da spremenite njeno mesto.

- To ponavljajte, dokler jih ne uredite.
Če želite skriti nekatere razširitve, morate to storiti:
- Premaknite miškin kazalec na ikono in kliknite ikono s tremi pikami, ki jo želite odstraniti.

- V spustnem meniju kliknite Odstrani

- Razširitve bodo ostale aktivne, vendar ne boste imeli enostavnega dostopa do njih.
Če želite ikono vrniti v orodno vrstico Chrome, sledite tem preprostim korakom:
- Odprite Chrome in kliknite ikono razširitve, da se prikaže seznam vseh razširitev, ki ste jih pripeli in odpeli.

- V orodni vrstici kliknite ikono žebljička poleg aplikacije, ki jo želite vrniti.

Dodatna pogosta vprašanja
Ali razširitve za Chrome vplivajo na delovanje mojega računalnika?
Ob pravilni uporabi so razširitve fantastična lastnost, s katero lahko Google Chrome spremenite v zmogljivo delovno orodje. Na žalost ga nekateri lahko močno upočasnijo, obnašajo se kot zlonamerna programska oprema in celo vplivajo na vaše iskanje.
Če se vaš Google Chrome začne obnašati nenavadno ali postane prepočasen, morate najprej preveriti vse nameščene razširitve in odstraniti vse, kar ne potrebujete, ali pa se zdi sumljivo. Če opazite aplikacije, ki jih ne prepoznate ali jih ne poznate, jih čim prej odstranite. Ko končate, znova zaženite brskalnik in preverite, ali deluje hitreje zdaj, ko ste odstranili odvečne razširitve.
Ali razširitve za Chrome vplivajo na mojo internetno hitrost?
Nihče ne želi kaj vtipkati v iskalno vrstico in dolgo čakati, da dobi rezultat. Razširitve lahko igrajo pomembno vlogo pri upočasnitvi brskalnika Google Chrome in predolgem čakanju na rezultate iskanja. Tudi če je vaša internetna hitrost razmeroma visoka, je težava v tem, da ima vaš brskalnik verjetno preveč razširitev, ki ga upočasnjujejo.
Za hitrejše delovanje brskalnika Google Chrome lahko storite naslednje:
lahko spremeniš svojo starost na tiktok
• Preverite, kako delujejo vaši dodatki, in onemogočite tiste, ki jih ne uporabljate.
• Onemogočite Google Chrome procese v ozadju.
• V Google Chrome namestite razširitev varčevanja s podatki.
• Onemogočite slikovno vsebino v brskalniku.
• Redno počistite podatke brskanja.
• Ko končate, počistite zavihke in jih zaprite.
• Posodobite Google Chrome na najnovejšo različico.
Kako preveriti, koliko pomnilnika uporabljajo razširitve za Chrome
Hitro lahko preverite, koliko pomnilnika potrebuje vsaka razširitev za pravilno delovanje.
Takole:
• Odprite Google Chrome.

• V zgornjem desnem kotu kliknite tri pike.

• Kliknite Več orodij in izberite Upravitelj opravil.

• Uporabite lahko tudi bližnjico Shift + Esc.
Če opazite nesorazmerno porabo podatkov, ocenite njihovo uporabnost in razmislite o njihovi onemogočitvi ali odstranitvi. Z orodjem Task Manager lahko prihranite čas, tako da v samo nekaj kliki določite problematične aplikacije.
Manj je več
Spletna trgovina Chrome je postala odlično mesto za vse, ki iščejo razširitve, ki bodo brskalnike nadgradile za izboljšanje učinkovitosti in učinkovitosti. Nadgradnja Chrome izkušnje vam omogoča, da odpravite več težav in prilagodite brskalnik tako, da vam najbolje ustreza.
Zdaj, ko imate jasno predstavo o namestitvi in odstranitvi razširitev za Chrome, se boste lahko osredotočili na različne vidike svojega dela. Poleg tega vam ne bo treba prositi za pomoč nekoga, saj lahko te težave rešite tako, da preprosto sledite našim navodilom.
Kateri so vaši najljubši dodatki za Google Chrome? Za kaj jih uporabljate? Ali obstaja takšen, brez katerega si ne morete predstavljati uporabe brskalnika?
Povejte nam več v oddelku za komentarje.


























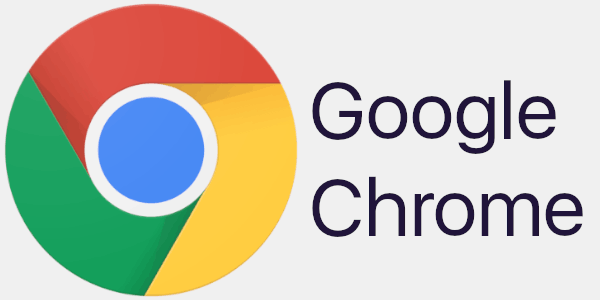




![Kako kopirati vrednosti v Excelu [ne formula]](https://www.macspots.com/img/microsoft-office/81/how-copy-values-excel.jpg)


