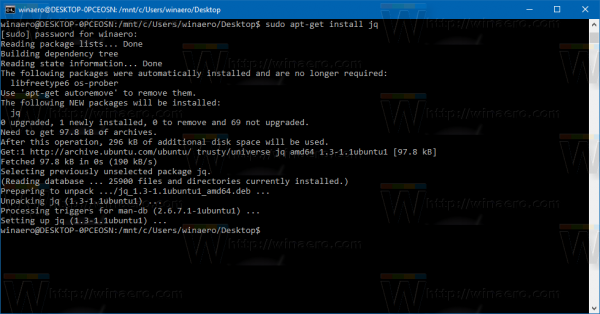Kaj je treba vedeti
- Odprto Cortana > izberite meni > nastavitve > izklopi Bližnjica na tipkovnici > znova zaženite > znova odprite Cortano.
- Nato izberite nastavitve > Glasovna aktivacija > Dovoljenja za glasovno aktiviranje .
- Končno izklopite Naj se Cortana odzove na ključno besedo »Cortana«. .
Ta članek pojasnjuje, kako začasno in trajno onemogočiti Cortano v sistemu Windows 10. Dodatne informacije pokrivajo, kako preprečiti, da bi Cortana snemala in shranjevala vaše iskalne navade in zgodovino.
Kaj se je zgodilo s Cortano v sistemu Windows 11?Kako začasno onemogočiti Cortano
Če se Cortana včasih aktivira, ko tega ne želite, vendar jo vseeno želite aktivirati ročno, je prvi korak, da se prepričate, da se Cortana ne bo odzvala na vaš glas:
-
V opravilni vrstici izberite Cortana ikono (majhen krog), da ga odprete.

-
V zgornjem levem kotu aplikacije Cortana izberite tri navpične pike .

-
Izberite nastavitve .
kaj pomeni rojstnodnevna torta na snapchatu

-
Izberite Bližnjica na tipkovnici .

-
Ugasni Bližnjica na tipkovnici . Za uveljavitev sprememb boste morali znova zagnati računalnik.

-
Po ponovnem zagonu ponovite korake 1-3. Izberite Glasovna aktivacija .

-
Izberite Dovoljenja za glasovno aktiviranje .

-
Ugasni Naj se Cortana odzove na ključno besedo »Cortana«. .

Za večino uporabnikov zadostuje onemogočanje zmožnosti Cortane, da se samodejno odzove na glasovni ukaz ali bližnjico na tipkovnici. To bo preprečilo, da bi se Cortana kdaj slučajno aktivirala, vendar ne bo vplivalo na vašo izkušnjo iskanja in vse bo še naprej delovalo kot običajno.
Kako trajno onemogočiti Cortano z uporabo registra Windows
Cortana je močno integrirana v funkcijo iskanja sistema Windows 10, zato lahko popolno onemogočanje vpliva na vašo uporabniško izkušnjo. Kljub temu lahko uporabniki sistema Windows 10 Home Edition onemogočijo Cortano z orodjem za urejanje registra. Uporabniki operacijskega sistema Windows 10 Pro in Enterprise lahko uporabljajo urejevalnik registra ali upravitelja pravilnika skupine.
Ko ustvarite sistemsko obnovitveno točko in ste popolnoma prepričani, da želite trajno onemogočiti Cortano, boste morali odpreti urejevalnik registra:
Onemogočanje Cortane prek urejevalnika registra Windows je pogosto nepovratno, razen če izvedete čisto namestitev sistema Windows 10.
-
Z desno miškino tipko kliknite Windows ikono in izberite Teči da odprete ukazni poziv.
Druga možnost je, da uporabite bližnjico na tipkovnici Windows + R .

-
Vrsta regedit in pritisnite Vnesite .
Če se prikaže okno za nadzor uporabniškega računa (UAC), izberite ja nadaljevati.

-
Pojdite na HKEY_Local_Machine > PROGRAMSKA OPREMA > Pravila > Microsoft > Windows , nato z desno tipko miške kliknite Windows imenik in izberite Novo > Ključ .

-
Poimenujte novo mapo Windows Search .
kako popraviti pikselirano sliko v

-
Z desno miškino tipko kliknite Windows Search mapo in izberite Novo > DWORD (32-bitna) vrednost .

-
Poimenujte novo datoteko Dovoli Cortano .

-
Dvokliknite na Dovoli Cortano datoteko, da jo odprete, nastavite vrednost na 0 , nato izberite v redu .

-
Zaprite urejevalnik registra in znova zaženite računalnik.
Kako trajno onemogočiti Cortano v urejevalniku pravilnika skupine
Čeprav lahko uporabniki Windows 10 Pro in Windows 10 Enterprise onemogočijo Cortano prek urejevalnika registra, imajo drugo možnost, ki je nekoliko varnejša. Če želite izklopiti Cortano z urejevalnikom pravilnika skupine:
Preden uporabite metode urejevalnika registra ali urejevalnika pravilnika skupine, razmislite o nastavitvi obnovitvene točke sistema. Vaš sistem lahko postane nestabilen ali se celo ne zažene, če naredite napako.
-
Pritisnite Windows + R da odprete ukazni poziv, vnesite gpedit.msc v ukazno vrstico in nato pritisnite Vnesite .
Če se prikaže okno za nadzor uporabniškega računa (UAC), izberite ja nadaljevati.

-
Pojdite na Konfiguracija računalnika > Skrbniške predloge > Komponente sistema Windows > Iskanje , nato dvokliknite Dovoli Cortano v desnem podoknu.

-
Izberite Onemogočeno , nato izberite v redu .

-
Zaprite urejevalnik pravilnika skupine in znova zaženite računalnik.
Če želite v prihodnje vklopiti Cortano, sledite zgornjim korakom, vendar nastavite Dovoli Cortano nastavitev na Omogočeno .
Kako znova vklopiti Cortano, če ste jo onemogočili prek programa Regedit
Če si premislite glede onemogočanja Cortane ali če gre kaj narobe, je najlažji način, da znova vklopite Cortano, tako da uporabite obnovitveno točko sistema. Lahko se tudi poskusite vrniti v urejevalnik registra in izbrisati Dovoli Cortano datoteko, ki ste jo ustvarili.
kako izbrisati varnostne kopije časovnega stroja z zunanjega trdega diska
Kako preprečiti, da bi Cortana snemala in shranjevala vaše iskalne navade in zgodovino
Nekateri uporabniki imajo pomisleke glede zasebnosti, ker Cortana in Microsoft spremljata njihovo zgodovino iskanja in navade v oblaku. Popolno onemogočanje Cortane je eden od načinov za reševanje te težave ali pa izklopite vsako nastavitev, ki Cortani omogoča snemanje in shranjevanje podatkov o vas:
-
Vrsta Dovoljenja in zgodovina v iskalnem polju Windows in pritisnite Vnesite .

-
Pomaknite se navzdol do Zgodovina in izklopi Zgodovina iskanja v tej napravi . Izberite Počisti zgodovino iskanja naprave za brisanje zgodovine iskanja Cortana.

-
V Poiščite iskanje nastavitev , vstopinastavitve zasebnosti govorain izberite Nastavitve zasebnosti govora .

-
Ugasni Uporabite svoj glas za narekovanje in druge aplikacije z uporabo Microsoftove spletne tehnologije za prepoznavanje govora .

Cortana bo ostala nameščena v vašem računalniku, vendar ne bo mogla zbirati informacij, jih sporočati Microsoftu ali kakor koli komunicirati z vami. Če želite v prihodnje uporabljati Cortano, spremenite vse nastavitve nazaj na Vklopljeno položaj.
pogosta vprašanja- Kako aktiviram Cortano v sistemu Windows 10?
Če želite aktivirati Cortano v sistemu Windows 10, kliknite v iskalna vrstica , izberite Beležnica ikono izberite nastavitve (ikona zobnika) in vklopite Cortana .
- Kako izklopim dnevne informacije Cortane?
Če želite onemogočiti Cortanino prilagojeno e-pošto z informacijami, pojdite v nogo e-poštnega sporočila in izberite Odjavi se . Če vaše podjetje uporablja dnevne informacije prek strežnika Exchange Server, uporabite lupino PowerShell v storitvi Exchange Online, da dosežete konfiguracijske nastavitve funkcije in jo izklopite.
- Kako odstranim Cortano iz opravilne vrstice?
V opravilni vrstici z desno miškino tipko kliknite Cortana ikono, nato prekličite izbiro Pokaži gumb Cortana .