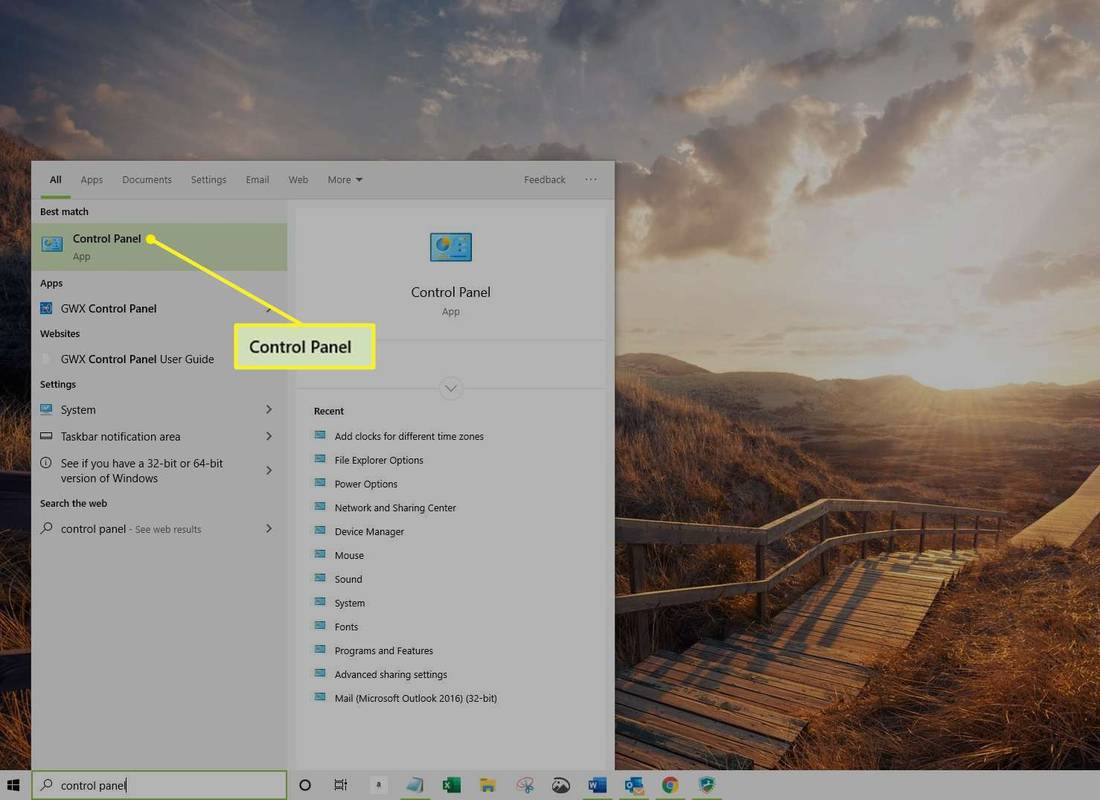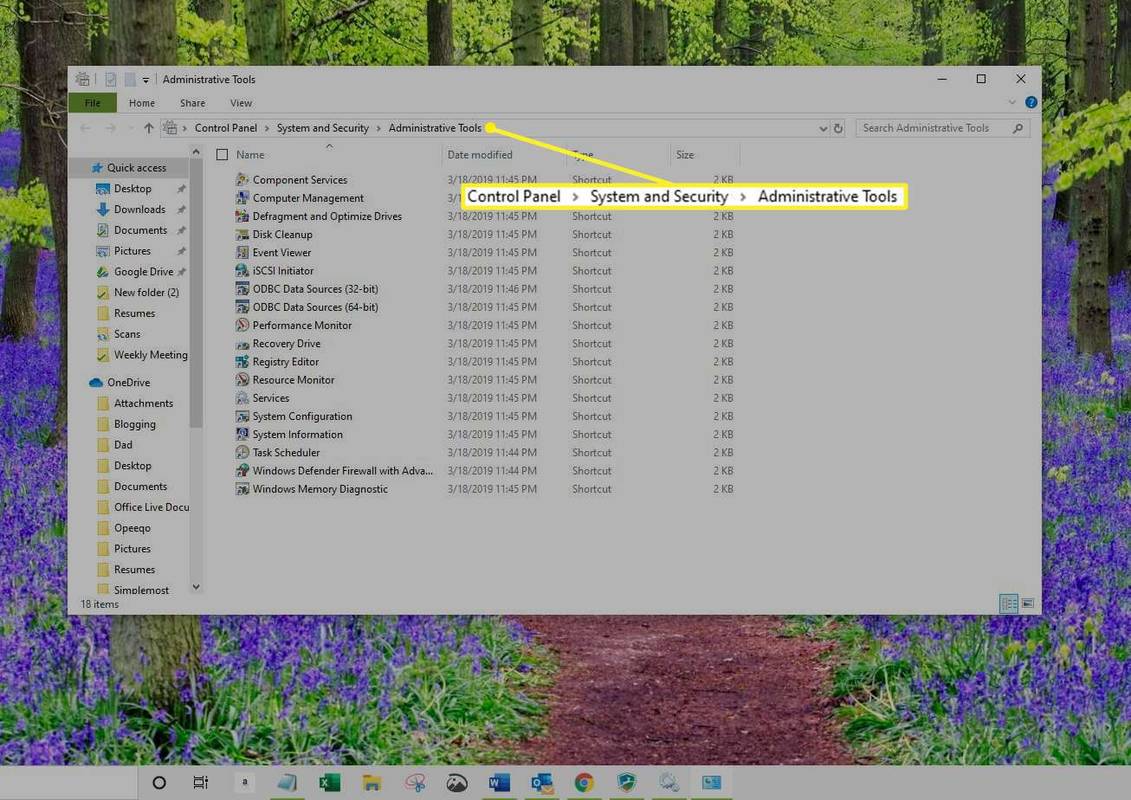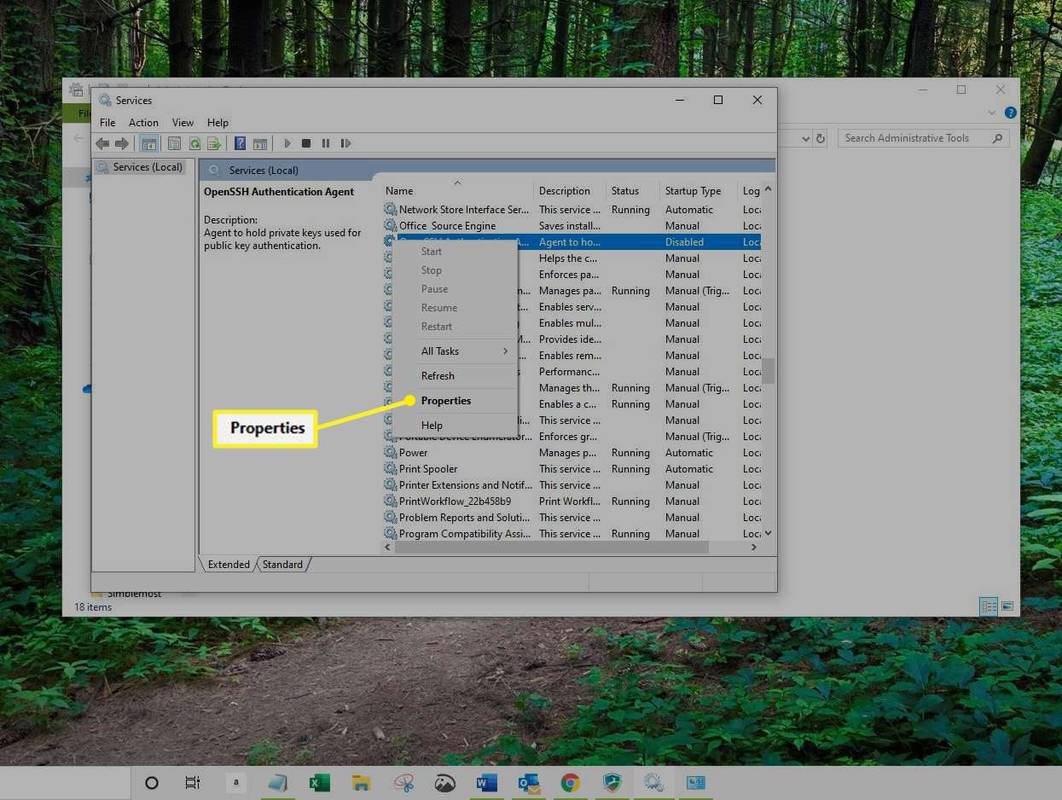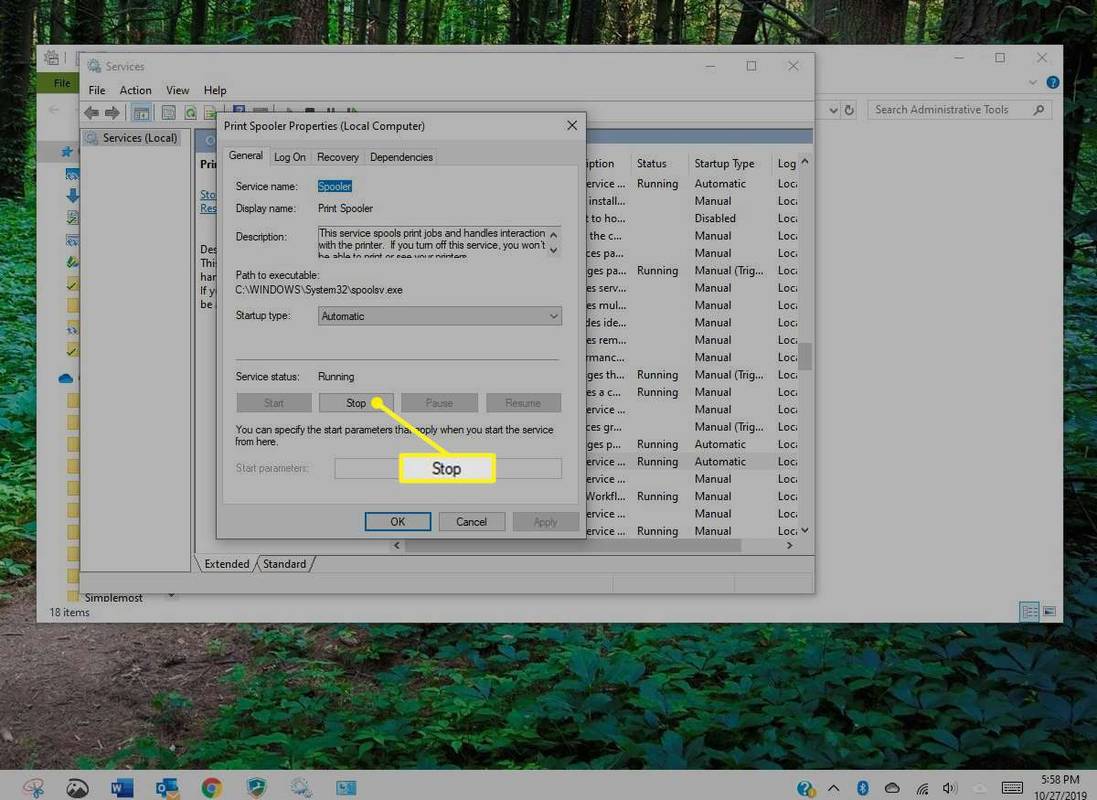Kaj je treba vedeti
- Odprite nadzorno ploščo in izberite Sistem in varnost > Administrativna orodja > Storitve .
- Z desno tipko miške kliknite storitev, ki jo želite izbrisati, izberite Lastnosti in nato kopirajte ime storitve v Lastnosti okno.
- Odprite ukazni poziv kot skrbnik, vnesite sc izbriši , prilepite ime storitve in nato pritisnite Vnesite .
V tem članku je razloženo, kako izbrisati storitev Windows, za katero sumite, da vsebuje zlonamerno programsko opremo. Navodila veljajo za Windows 10, Windows 8, Windows 7, Windows Vista in Windows XP.
Izbrišite storitev, za katero sumite, da vsebuje zlonamerno programsko opremo
Postopek brisanja storitve, za katero sumite, da je bila uporabljena za okužbo vašega računalnika z zlonamerno programsko opremo, je v vseh podoben različice sistema Windows .
-
Odprite nadzorno ploščo.
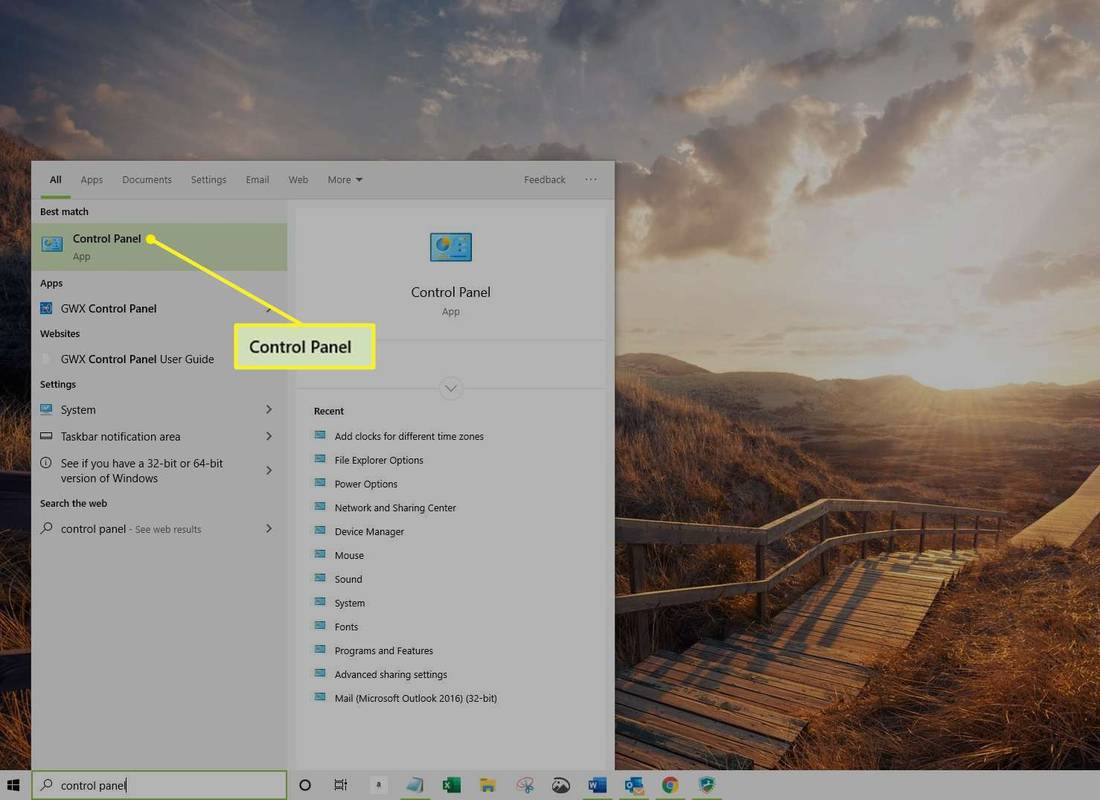
-
V sistemu Windows 10 ali Windows 8 izberite Sistem in varnost > Administrativna orodja > Storitve .
Windows 7 in Pogled uporabniki izberite Sistemi in vzdrževanje > Administrativna orodja > Storitve.
pretvori besedo v jpeg windows 10
XP uporabniki izberejo Delovanje in vzdrževanje > Administrativna orodja > Storitve.
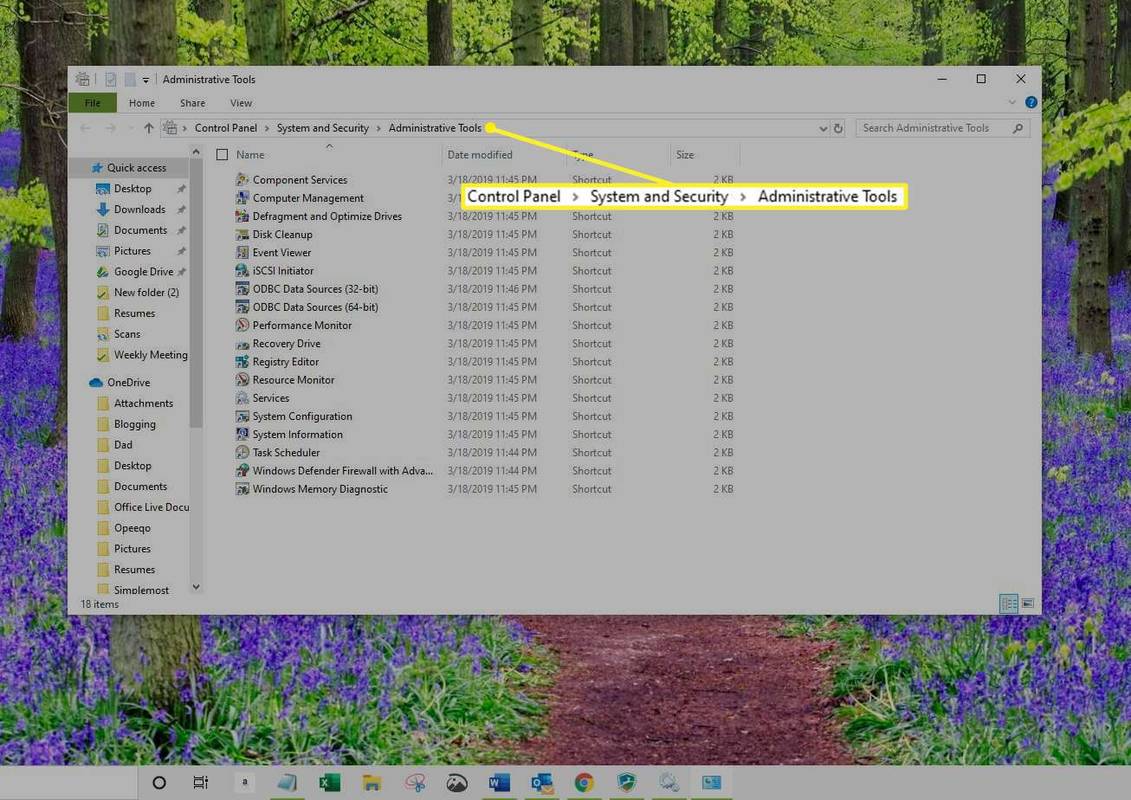
-
Poiščite storitev, ki jo želite izbrisati, z desno miškino tipko kliknite ime storitve in izberite Lastnosti . Odpre se pogovorno okno Lastnosti za to storitev.
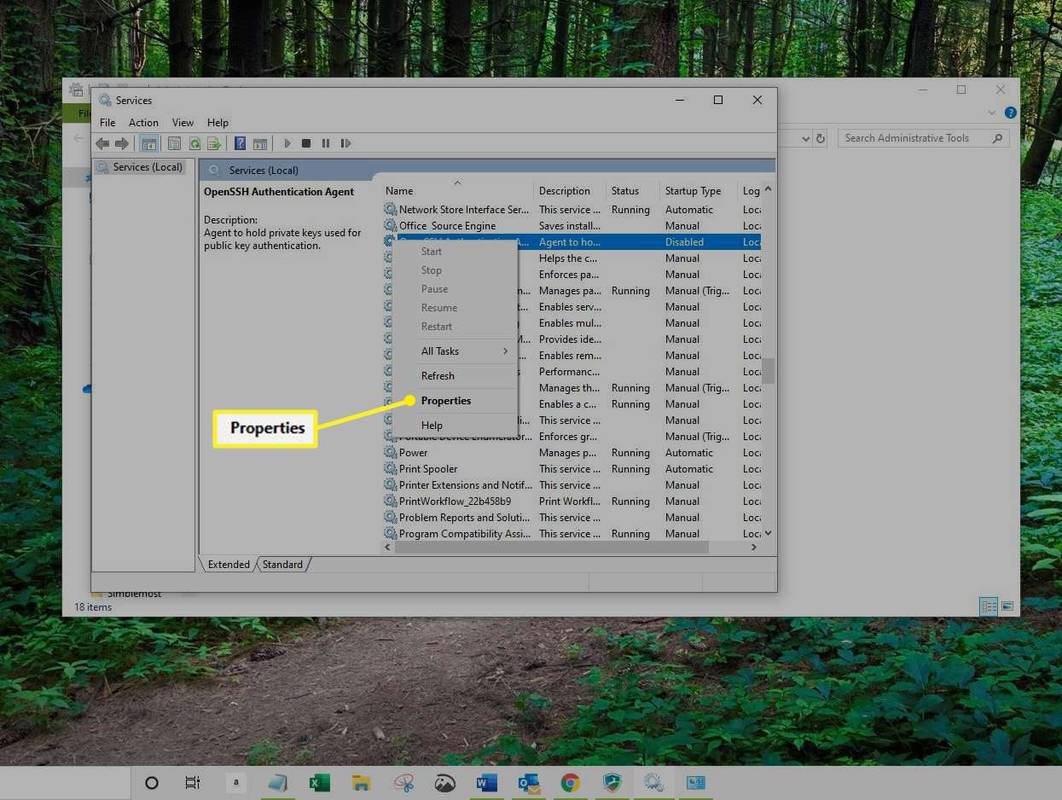
-
Če storitev še vedno deluje, izberite Stop . Označite ime storitve, kliknite z desno tipko miške in izberite Kopirati . S tem kopirate ime storitve v odložišče. Kliknite v redu da zaprete pogovorno okno Lastnosti.
zaznamek vse zavihke krom android telefon
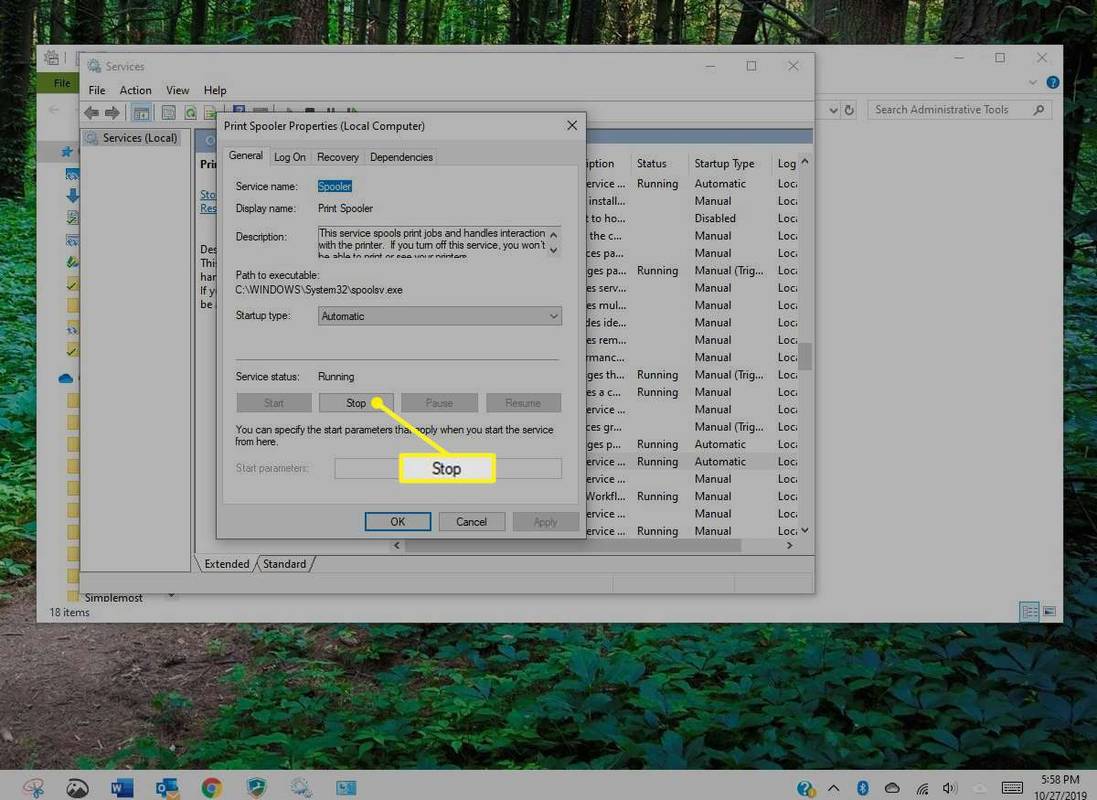
-
Odprite ukazni poziv kot skrbnik.
-
Vrsta sc izbriši. Nato z desno miškino tipko kliknite in izberite Prilepi za vnos imena storitve. Če ime storitve vsebuje presledke, morate okoli imena postaviti narekovaje. Primeri brez in s presledkom v imenu so:
-
Pritisnite Vnesite da izvedete ukaz in izbrišete storitev. Za izhod iz ukaznega poziva vnesite izhod in pritisnite Vnesite .
sc izbriši SERVICENAME sc izbriši 'SERVICE NAME' Od januarja 2020 Microsoft ne podpira več sistema Windows 7. Priporočamo nadgradnja na Windows 10 da še naprej prejemate varnostne posodobitve in tehnično podporo.
Zakaj izbrisati storitve Windows?
Zlonamerna programska oprema se pogosto namesti kot storitev Windows, da se naloži ob zagonu Windows. To zlonamerni programski opremi omogoča zagon in nadzor določenih funkcij, ne da bi zahtevala interakcijo uporabnika. Včasih protivirusna programska oprema odstrani zlonamerno programsko opremo, vendar pusti nastavitve storitve za seboj. Ne glede na to, ali čistite po odstranitvi protivirusnega programa ali poskušate zlonamerno programsko opremo odstraniti ročno, vam lahko pomaga, če veste, kako izbrisati storitev.
Zanimivi Članki
Izbira Urednika

Kako spremeniti svoj Roku WiFi brez daljinskega upravljalnika
Izguba daljinskega upravljalnika Roku ni konec sveta. Če je povezan z istim omrežjem kot vaš pametni telefon, lahko preprosto uporabite mobilno aplikacijo Roku in svoj telefon spremenite v daljinski upravljalnik Roku. Vendar, kaj

Vse, kar morate vedeti o programu Microsoft Office 2019 RTM
Kot je obljubil, je Microsoft uradno objavil razpoložljivost končne različice izdaje sistema Office 2019 za uporabnike sistemov Windows in Mac. Po izdelavi predogledne različice v prvi polovici letošnjega leta je bil izdelek dokončan in je kmalu zatem na voljo podjetniškim strankam s potrošniškimi različicami. Kot je

Namestite teme Google Chrome v Microsoft Edge Chromium
Kako namestiti teme Google Chrome v Microsoft Edge Chromium Možnost namestitve in uporabe tem Google Chrome je dodana v Microsoft Edge. Z namestitvijo najnovejše različice iz kanarske veje brskalnika lahko Edge uporabite svojo najljubšo temo v Chromu. Pred nekaj dnevi je Microsoft izdal prvo stabilno različico

Kako spremeniti barvo tipkovnice na vašem telefonu
Želite spremeniti barvo tipkovnice? Android ima vgrajene nastavitve za spreminjanje barve tipkovnice, iPhone pa potrebuje aplikacijo tretje osebe.

Kako dostopati do iCloud na osebnem računalniku
iCloud (Applova storitev shranjevanja v oblaku) je priročno orodje, ko morate varnostno kopirati in obnoviti dokumente, zaščititi fotografije, shraniti gesla in celo najti izgubljeni ali ukradeni iPhone. Če ste lastnik naprav Apple, imate že vgrajen iCloud.

Kako prenesti filme Netflix na Mac
Če ste ponosni lastnik računalnika Mac in filmski navdušenec, Netflix predstavlja popolno storitev pretakanja, ki vam pomaga slediti trendovskim filmom in TV-oddajam. Lahko celo prenesete svoje priljubljene in v njih uživate

Kako uporabljati Snapchat v računalniku
Pred kratkim je Snapchat napovedal spletno različico priljubljene platforme družbenih medijev, ki olajša ohranjanje stika s prijatelji in družino. Uporabniki Snapchata lahko zdaj do te aplikacije dostopajo na svojem računalniku v samo nekaj minutah Keep
-