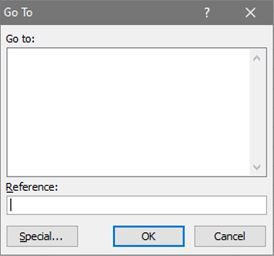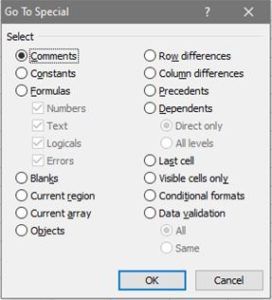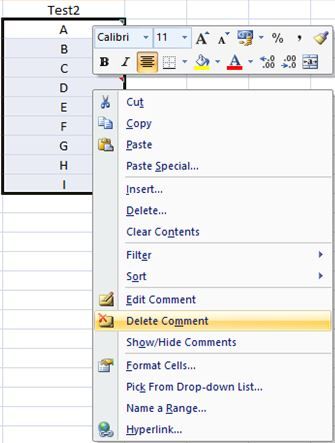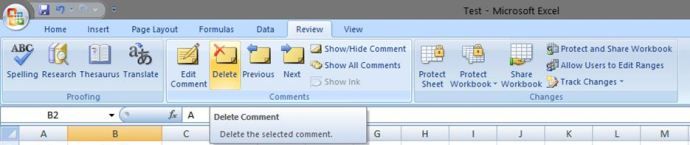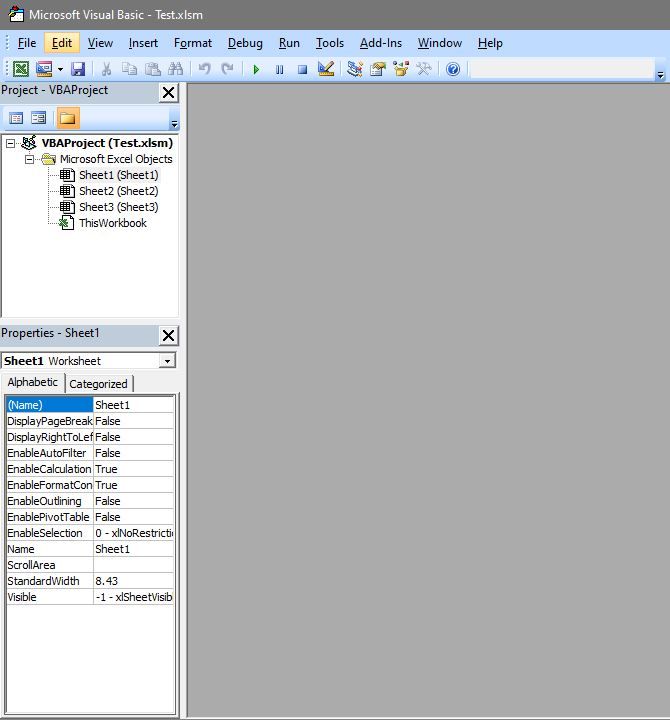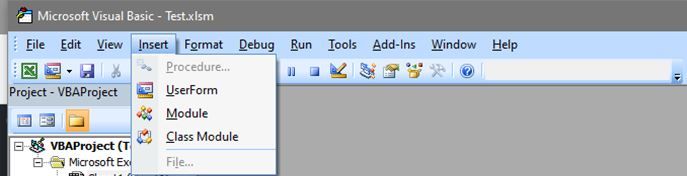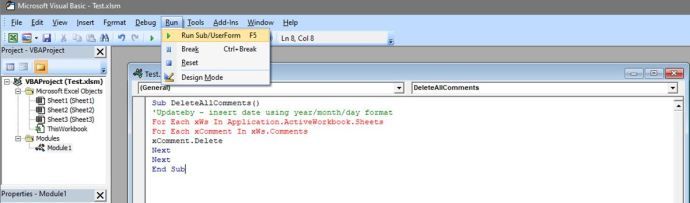Ne glede na to, ali nekdo ureja vaše delo ali si puščate pomembne oznake, obstaja velika verjetnost, da se boste morali navaditi na komentarje v Microsoft Excelu.

Ta pogovorna okna so priročna v fazi priprave katerega koli projekta, vendar jih želite odstraniti, preden uporabite delovne liste med predstavitvijo.
kako na spotify videti, kaj poslušajo vaši prijatelji
Komentarje z delovnega lista lahko izbrišete na tri načine. To lahko storite eno za drugo, hkrati jih izbrišete ali nadaljujete s selektivnim pristopom.
Ne samo, da lahko storite vse zgornje stvari, ampak jih lahko tudi odstranite s treh različnih mest v Excelu. Uporabite lahko funkcijo Pojdi na, zavihek Pregled ali zaženite makro VBA.
Poznavanje vseh teh metod bo koristno, če boste zaleteli v različnih različicah Excela.
1. možnost: uporabite funkcijo Pojdi na
Funkcija Pojdi na je eden najhitrejših načinov za preureditev ali urejanje Excelovih delovnih listov. Od tam lahko izbirate med obsegi in prerazporedite podatke o različnih parametrih, kot so formule, prazne celice, predmeti, stolpci, razlike v vrsticah, konstante in komentarji.
Če želite izbrisati vse, kar ni več potrebno, nadaljujte z naslednjimi koraki.
- Izberite delovni list, kjer želite izbrisati komentarje, in pritisnite F5.
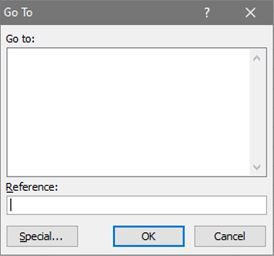
- Kliknite Posebno, izberite Komentarji in nato V redu.
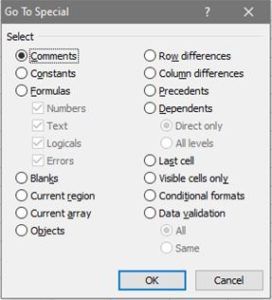
- Z desno miškino tipko odprite kontekstni meni in nato izbriši komentar.
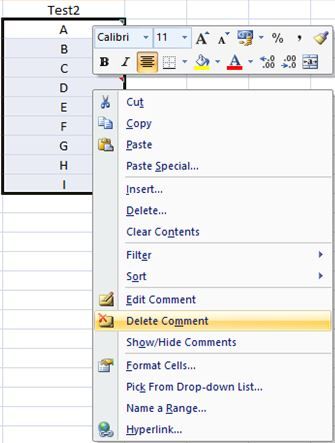
Z uporabo možnosti Pojdi na odstranite vse komentarje s trenutnega delovnega lista, ne glede na to, koliko avtorjev jih je ustvarilo. Ta metoda bo delovala tudi za katero koli različico Excela.
2. možnost: Uporabite zavihek Pregled
Če že znate pisati komentarje, se verjetno tudi naučite, kako jih izbrisati. Na istem zavihku Pregled, s katerega lahko na svoje delovne liste pišete komentarje, jih lahko tudi izbrišete.
- Izberite želeni delovni list, nato izberite Pregled.

- Izberite komentar in kliknite Izbriši.
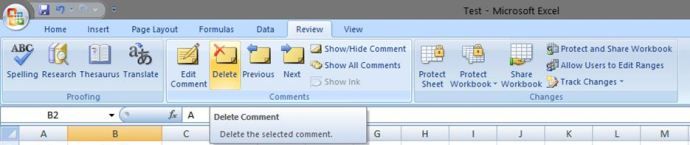
Opomba: Zgornjega postopka ne morete uporabiti za brisanje vseh komentarjev z vseh delovnih listov. To boste morali narediti posebej za vsak delovni list.
3. možnost: uporabite makro VBA
Zaupanja vredno okno Microsoft Visual Basic vam lahko pomaga, da opravite najrazličnejša Excel opravila, če poznate prave vrstice kode.
zakaj ljudje pravijo borovnice na snapchatu
- Pritisnite Alt + F11 za prikaz okna.
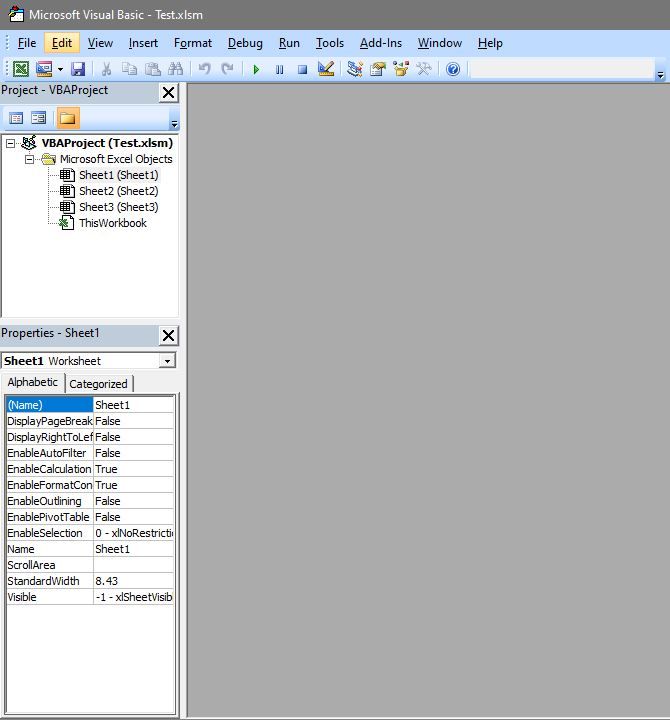
- Izberite Vstavi v orodni vrstici in kliknite Modul.
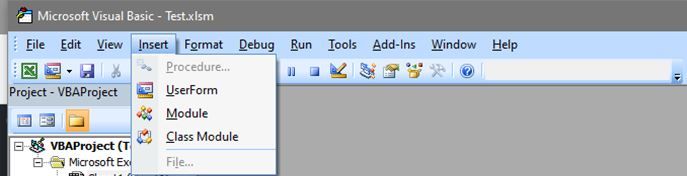
- Kopirajte naslednje vrstice kode in jih prilepite v modul.
Sub DeleteAllComments() 'Updateby – insert date using year/month/day format For Each xWs In Application.ActiveWorkbook.Sheets For Each xComment In xWs.Comments xComment.Delete Next Next End Sub - Pritisnite Teči.
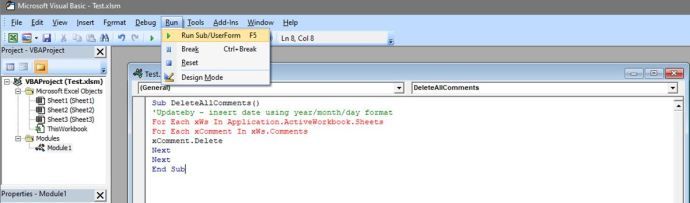
Uporaba makra VBA izbriše vse komentarje vvsi delovni listiv trenutnem delovnem zvezku . Če želite izbrisati komentarje vposeben delovni list, obstaja alternativa VBA.
Po prejšnjih korakih odprite modul in kopirajte naslednjo kodo.
Sub Remove_All_Comments_From_Worksheet()Cells.ClearCommentsEnd Sub
Preden odprete vmesnik VBA, izberite želeni delovni list.
Končna misel
Ni pomembno, ali ste sami dodali nekaj komentarjev, da bi poudarili bistvene podatke, ali ste s komentarji prejeli predloge sodelavcev. Ko končate z delom na osnutku različice delovnega lista, morate prejeti komentarje. Upoštevajte, da morajo biti navodila za uporabo preglednice napisana na delovnih listih in ne v komentarjih.
Z Excelom lahko komentarje enostavno odstranite, tako da jih ni treba odstranjevati enega za drugim. Vendar ne pozabite, da izjem ne morete ustvariti.
Tako zapleten, kot je Excel kot program, omogoča le brisanje komentarjev enega po enega ali vse hkrati. Izjema je le ciljanje na določene delovne liste namesto na celoten delovni zvezek.