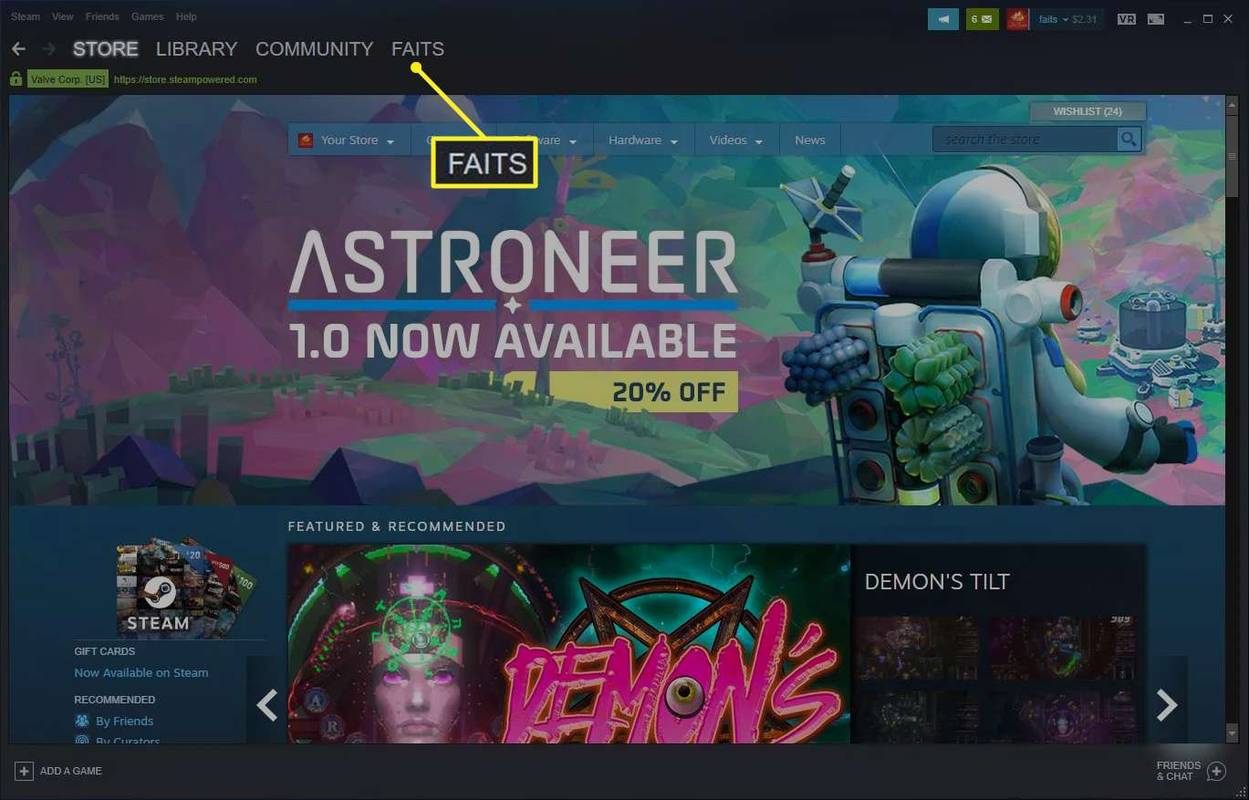Z vsem, kar se dogaja na svetu, se udeležba na sestankih na daljavo povečuje. Eno najbolj priljubljenih orodij za videokonference je Zoom, ki omogoča tako video kot avdio konferenčne klice na namizju ali mobilni napravi.
V tem članku vam bomo pokazali, kako ustvariti račun Zoom, in podali nekaj nasvetov za uporabo tega zelo vsestranskega komunikacijskega orodja.
Ustvarjanje računa
Povečava se lahko uporablja z računom ali brez njega, toda če želite uporabiti celotno paleto ponujenih funkcij, je prijava dobra ideja. Če želite to narediti, nadaljujte na Povečaj spletno stran in naredite naslednje:
- V zgornjem desnem kotu zaslona kliknite gumb Prijava.

- Vnesti boste morali svoj datum rojstva. Ko končate, kliknite Nadaljuj.

- Na strani za prijavo boste lahko izbirali, kako želite nadaljevati. Lahko uporabite službeni e-poštni naslov, se prijavite s sistemom za enotno prijavo ali ID enotne prijave v vašem podjetju ali uporabite Google ali Facebook račun.

- Ko izberete način prijave, kliknite Sign Up.

- Če se prijavite z e-poštnim naslovom, boste prejeli potrditveno e-poštno sporočilo. Za nadaljevanje kliknite povezavo.

- Vnesite podatke o svojem računu in pritisnite Nadaljuj, dokler ne končate 3. koraka.

- Zdaj ste prijavljeni s svežim novim računom za povečavo.

Če uporabljate mobilno napravo, se lahko prijavite tudi tako, da najprej namestite aplikacijo za sestanke Zoom Cloud prek enega od Trgovina Google Play ali Apple App Store. Ko končate z namestitvijo, odprite aplikacijo in sledite tem korakom:

- Dotaknite se Prijava.

- Vnesite datum rojstva in nato tapnite Set.

- Vnesite e-poštno sporočilo, ki ga želite uporabiti, nato svoje ime, nato tapnite Prijava.

- Aplikacija Zoom bo na naslov, ki ste ga vnesli, poslala e-poštno sporočilo za preverjanje. Odprite e-poštno sporočilo in za preverjanje tapnite Aktiviraj račun. Mobilna aplikacija vam ne omogoča vstopa v Google ali Facebook račun, omogoča pa vam prijavo z enim. Če želite uporabiti ID podjetja, Googlov račun ali Facebook profil, se prijavite s spletnim brskalnikom.

- Nato boste preusmerjeni na stran računa.

- Ustvarite geslo za svoj račun, nato tapnite nadaljevanje.

- Če želite dodati druge uporabnike Zooma, bo na naslednjem zaslonu prikazano vprašanje, ali jih želite dodati. Če želite, lahko ta korak zaenkrat preskočite.

- Zadnji korak vas spodbuja, da začnete sestanek. Imate tudi možnost, da odprete svoj račun.

- Zdaj se lahko prijavite z aplikacijo v telefonu.

Uporaba povečave na namizju
Če ste se v računalniku prijavili za račun Zoom, boste morali naložiti odjemalca, da bo dejansko gostil sestanek. Če želite to narediti, v zgornjem desnem kotu zaslona kliknite Gostitelj srečanja, da začnete samodejni prenos odjemalca, ali pa se pomaknite navzdol, dokler ne pritisnete dna strani in poiščite meni Prenos.

Ko je odjemalec prenesen, kliknite nanj, da namestite aplikacijo. V oknih za obvestila, ki se lahko pojavijo, kliknite V redu.
Ko je odjemalec nameščen, boste vsakič, ko se prijavite v Zoom, preusmerjeni na zavihek Domov, kjer boste dobili več možnosti.

- Novo srečanje - takoj začne sestanek. Odprlo se bo okno za sestanke, kamor lahko povabite druge člane, s katerimi ste povezani.
- Pridružite se - kot že ime pove, se vam lahko pridružite sestanku, ki že poteka, tako da vnesete ID sestanka, ki ga mora zagotoviti gostitelj.
- Načrtujte sestanek - to vam omogoča vnaprej načrtovanje sestankov, skupaj z možnostjo ustvarjanja čakalnice za ljudi, ki bi se želeli pridružiti.
- Skupna raba zaslona - to ljudem na sestanku omogoča ogled zaslona računalnika. To je koristno, če imate predstavitev, ki bi jo radi videli vsi na sestanku.
- Koledar na desni prikazuje vse načrtovane in prihodnje sestanke.
Uporaba funkcije Zoom on Mobile
Uporaba Zooma v mobilni napravi je precej podobna in ker morate za prijavo v mobilni napravi prenesti aplikacijo, morate le odpreti aplikacijo, da začnete ali se pridružite sestanku. Mobilna aplikacija ima enake funkcije kot tista na namizju, gumbi na njeni prvi strani pa pomenijo isto.

Novo normalno
Zoom je zelo priročno orodje za konference, še posebej zdaj, ko spletna srečanja postajajo nova norma. Če veste, kako ustvariti račun Zoom, imate dostop do tega priročnega načina komuniciranja s sovrstniki.
Ste že imeli izkušnje z ustvarjanjem in uporabo računa Zoom? Delite svoje misli v spodnjih komentarjih.
kako dodati nekoga na snapchat po izbrisu