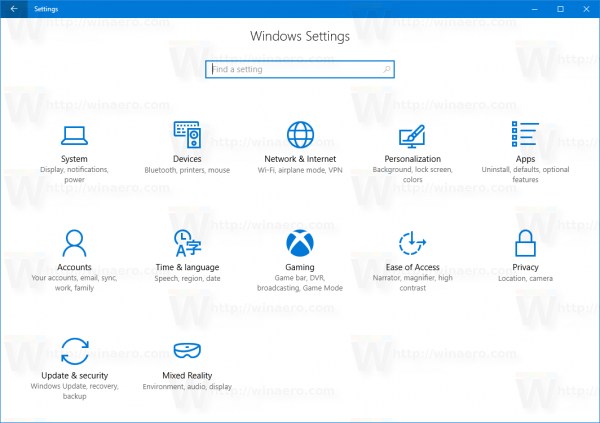VLC je priljubljena, brezplačna, prenosna kakovostna večpredstavnostna aplikacija, ki prepozna in predvaja večino multimedijskih formatov. Pretvori neobičajne zvočne in video datoteke v univerzalne možnosti, kot je MP4, zaradi česar so naprave, ki podpirajo določene vrste datotek, le bolj dostopne.

Če sedite na datotekah, ki jih je treba pretvoriti v MP4, ste na pravem mestu.
Ta članek bo obravnaval nekaj najboljših načinov za pretvorbo datotek v MP4 za visoko kakovost izpisa prek sistema Windows in macOS. Nekatere datoteke, ki jih bomo obravnavali, vključujejo formate večpredstavnostnih vsebnikov MKV, VOB in DVD.
Kako pretvoriti MKV v MP4 v VLC
Če želite pretvoriti datoteko MKV v MP4 z uporabo VLC prek Windows in macOS:
- Pojdite na Uradna spletna stran VideoLAN če želite prenesti kopijo VLC, če še niste.

- Odprite aplikacijo in v zgornjem levem kotu izberite zavihek Predstavnost.

- Med možnostmi izberite Pretvori/Shrani.

- Kliknite gumb Dodaj in nato poiščite datoteko MKV, ki jo želite pretvoriti.

- Ko izberete datoteko, kliknite gumb Pretvori/Shrani na dnu okna.

- V spustnem meniju poleg Profila določite video format – H.264 + MP3 (MP4) se priporoča za datoteko MP4.

- (izbirno) Natančno prilagodite svoje nastavitve s klikom na ikono orodja poleg spustnega menija.

- Pod Cilj izberite, kam želite izvoziti datoteko.

- Izberite Začni, da začnete s pretvorbo.

Vaša datoteka MP4 bo šla na določeno lokacijo, ko bo pretvorba končana.
Kako pretvoriti MOV v MP4 v VLC
Sledite spodnjim korakom za pretvorbo datoteke MOV v format MP4 prek operacijskega sistema Windows in macOS:
- Prenesite programsko opremo VLC z njihovega uradna spletna stran če še nimate aplikacije.

- Zaženite VLC, nato kliknite meni Media.

- Izberite Pretvori/Shrani.

- V novem oknu kliknite na gumb Dodaj.

- Poiščite datoteko MOV za uvoz v VLC.

- Za začetek pretvorbe MP4 izberite gumb Pretvori/Shrani.

- V spustnem meniju Profil izberite Video – H.264 + MP3 (MP4).

- Izberite mesto za shranjevanje pretvorjene datoteke.

- Kliknite Shrani in nato Začni.

Ko je pretvorba končana, lahko vašo datoteko MP4 najdete v določeni mapi.
Kako pretvoriti DVD v MP4 v VLC
Uporabite spodnje korake za pretvorbo DVD-ja v datoteko MP4 iz sistema Windows in macOS.
V sistemu Windows vstavite DVD, ki ga želite pretvoriti v diskovni pogon, nato:
- Pojdite na VLC uradna spletna stran za prenos programske opreme, če je še nimate.

- Zaženite aplikacijo VLC.

- Kliknite zavihek Predstavnost v zgornjem levem kotu glavnega menija.

- V spustnem meniju izberite Odpri disk.

- Pod izbiro diska izberite potrditveno polje Brez menijev diska.

- Pri Disc Device izberite lokacijo DVD-ja.

- V spodnjem desnem kotu poleg gumba Predvajaj odprite spustni meni in izberite Pretvori.

- V oknu Pretvarjanje pod nastavitvami izberite Video – H.264 + MP3 (MP4) kot obliko profila.

- Pri ciljni datoteki kliknite Prebrskaj, da izberete lokacijo za shranjevanje pretvorjene datoteke in ji date ime.

- Kliknite Začni, da začnete pretvorbo.

Ko je DVD pretvorjen v format MP4, se datoteka shrani na mesto, izbrano v 9. koraku.
kateri je najboljši oklep v terariji
Z operacijskim sistemom macOS vstavite DVD, ki ga želite pretvoriti v diskovni pogon, nato:
- Obiščite VLC-je uradna spletna stran za prenos programske opreme, če je še nimate.

- Odprite aplikacijo VLC.

- Kliknite zavihek Datoteka, nato izberite Odpri disk. Odpre se novo okno, ki prikazuje podatke o vašem DVD-ju.

- Potrdite polje za Onemogoči DVD menije.

- Potrdite polje za Stream output spodaj levo.

- Kliknite gumb Nastavitve.

- Označite možnost Datoteka, da shranite pretvorjeno datoteko na svoj Mac.

- Kliknite Prebrskaj.

- V pojavnem oknu poimenujte pretvorjeno datoteko in izberite lokacijo za shranjevanje.

- Pritisnite Shrani za potrditev.

- Odprite spustni meni z metodo Enkapsulacije.

- Izberite MPEG 4.
- Pod možnostmi transkodiranja nastavite video in zvok na MPEG 4 ali H.264 + MP3 (MP4).

- Izberite OK, da potrdite nastavitve.
- Kliknite Odpri, da začnete s pretvorbo.

Ko je DVD pretvorjen, se kopija datoteke shrani na mesto, nastavljeno v 9. koraku.
Kako pretvoriti WebM v MP4 z uporabo VLC
Če želite svojo datoteko WebM pretvoriti v MP4 z uporabo VLC prek Windows in macOS:
- Odprite aplikacijo VLC.

- V zgornjem levem kotu izberite zavihek Predstavnost.

- Med možnostmi izberite Pretvori/Shrani.

- V oknu Open Media kliknite gumb Dodaj na desni.

- Poiščite datoteko WebM, ki jo želite pretvoriti v MP4, nato kliknite Odpri.

- Kliknite na Pretvori/Shrani.

- V oknu Pretvori kliknite Prebrskaj, da poimenujete pretvorjeno datoteko in izberite lokacijo, kamor jo želite shraniti, nato Shrani.

- Kliknite Začni, da začnete pretvorbo.

Ko je datoteka WebM pretvorjena v MP4, bo shranjena na izbrano lokacijo.
Kako pretvoriti VOB v MP4 z VLC
Sledite spodnjim korakom za pretvorbo datoteke VOB v format MP4 prek operacijskega sistema Windows in macOS:
- Zaženite aplikacijo VLC.

- V glavnem meniju kliknite na Media.

- Pustite drugo nastavitev takšne, kot so, in kliknite Pretvori/Shrani.

- V oknu Open Media kliknite gumb Dodaj na desni.

- Poiščite in izberite datoteko VOB, ki jo želite pretvoriti, nato Odpri.

- Ponovno kliknite gumb Pretvori/Shrani.

- V oknu Pretvori pod nastavitvami izberite v spustnem meniju poleg Profila.

- Izberite Video – H.264 + MP3 (MP4) kot izhodni format.

- Na dnu poleg ciljne datoteke kliknite gumb Prebrskaj.

- Izberite, kam želite, da se vaša pretvorjena datoteka MP4 shrani, in ji dajte ime datoteke.

- Pritisnite Start na dnu, da začnete pretvorbo.

Ko je pretvorba končana, bo datoteka shranjena na izbrano lokacijo.
Kako pretvoriti AVI v MP4 z uporabo VLC
Uporabite spodnje korake za pretvorbo datoteke AVI v datoteko MP4 z operacijskim sistemom Windows in macOS.
- Najprej obiščite VLC uradna spletna stran za kopijo programske opreme, če še niste.

- Odprite aplikacijo VLC.

- V glavnem meniju na vrhu kliknite Mediji.

- Pustite nastavitev takšno, kot je, in izberite Pretvori/Shrani.

- V pogovornem oknu Open Media kliknite gumb Dodaj na desni, da poiščete datoteko, ki jo želite pretvoriti.

- Izberite datoteko AVI in nato Odpri.

- Ponovno kliknite gumb Pretvori/Shrani.

- V oknu Pretvori pod nastavitvami kliknite spustni meni poleg Profila.

- Izberite Video – H.264 + MP3 (MP4) kot izhodni format.

- Kliknite na gumb Prebrskaj poleg ciljne datoteke.

- Izberite, kam želite, da se vaša pretvorjena datoteka MP4 shrani in poimenujte datoteko.

- Kliknite Start, da začnete pretvorbo.

Vaša datoteka MP4 bo po pretvorbi shranjena na izbrano lokacijo.
Dostop do izobilja kakovostnih avdio in video datotek
Večpredstavnostni predvajalnik VLC predvaja najrazličnejše vrste zvočnih in video datotek in pretvarja neobičajne formate v običajne, kot je MP4. S tem orodjem imate več možnosti za dostop do svojih medijev iz naprav, ki podpirajo samo določene vrste datotek.
VLC se pogosto uporablja, saj je kakovost datoteke po pretvorbi ne le ohranjena, ampak je tudi odprtokodna in brezplačna za uporabo.
Kaj menite o predvajalniku VLC? Ali ste poskusili vrsto datoteke, za katero ste mislili, da ne podpira, in ste jo? Sporočite nam v spodnjem razdelku za komentarje.



























































![Kako vklopiti ali izklopiti FitBit [Versa, Inspire, Ionic itd.]](https://www.macspots.com/img/wearables/31/how-power-fitbit.jpg)