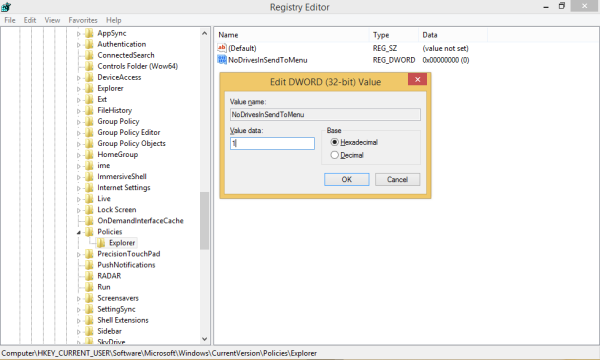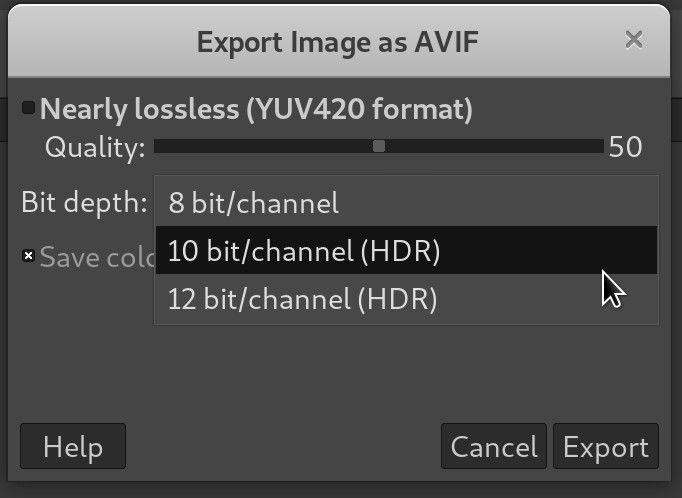Spotify je ena najbolj priljubljenih aplikacij za pretakanje glasbe, ki je na voljo, vendar ima tudi številne omejitve za člane, ki niso Premium. Nadležni 30-sekundni oglasi, ki se prikažejo vsakih 15 minut, in dejstvo, da pesmi ne morete preskočiti, so številni uporabniki Spotifyja prisilili, da iščejo alternative.

Na srečo obstaja preprosta rešitev za tiste, ki ne želijo ponovno ustvariti vseh svojih seznamov predvajanja Spotify, ampak želijo uporabiti drugo aplikacijo za pretakanje glasbe. V tem članku vam bomo pokazali, kako pretvoriti sezname predvajanja Spotify v YouTube Music z različnimi aplikacijami drugih proizvajalcev.
Tukaj je nekaj aplikacij drugih proizvajalcev, ki jih lahko uporabite za pretvorbo svojih seznamov predvajanja Spotify v YouTube Music:
Soundiiz
Ena najboljših aplikacij drugih proizvajalcev, ki jih lahko uporabite za pretvorbo seznamov predvajanja Spotify v YouTube Music, je Soundiiz . Omogoča vam prenos glasbenih podatkov z ene platforme na drugo v nekaj minutah. Še več, združljiv je s skoraj vsemi storitvami pretakanja glasbe. Ne pozabite, da je Soundiiz spletna aplikacija, zato boste morali svoje glasbene podatke pretvoriti iz prenosnika ali računalnika.
Če želite svoje sezname predvajanja Spotify pretvoriti v YouTube Music s Soundiizom, morate storiti naslednje:
- Obiščite Soundiiz spletno mesto na vašem prenosniku ali računalniku.

- Kliknite gumb Začni zdaj na sredini zaslona.

- Izberite Prijava s Spotify.

- Pojdite na gumb Strinjam se, da omogočite Soundiizu dostop do podatkov vašega računa Spotify.

- Poiščite ikono YouTube Music na levi stranski vrstici.

- Kliknite Poveži in se prijavite v svoj račun YouTube Music.

- Pojdite na zavihek Prenos na levi stranski vrstici.

- Izberite Spotify kot izvorno platformo.

- Pojdite na Seznami predvajanja.

- Izberite seznam predvajanja, ki ga želite pretvoriti, in pojdite na Potrdi in nadaljujte.

- Če želite, konfigurirajte svoje sezname predvajanja in kliknite gumb Shrani konfiguracijo.

- Kliknite Potrdi seznam skladb.

- Izberite YouTube Music.

Vse kar morate storiti je, da počakate nekaj minut, da se vaš seznam predvajanja Spotify prenese v YouTube Music. Soundiiz ponuja tudi različico Premium, s katero bi lahko pretvorili več seznamov predvajanja Spotify hkrati. Različico Premium lahko uporabite tudi za prenos albumov, izvajalcev in skladb Spotify.
Poleg YouTube Music lahko svoje sezname predvajanja Spotify prenesete v Apple Music, TIDAL, Deezer, Napster, SoundCloud, Yandex Music, iHeartRadio in številne druge aplikacije za pretakanje glasbe.
Seznam predvajanja Buddy
Seznam predvajanja Buddy je še ena brezplačna aplikacija za pretvorbo seznamov predvajanja, ki jo lahko uporabite za prenos svojih seznamov predvajanja Spotify. Vendar pa ta spletna aplikacija ponuja samo pretvorbe seznamov predvajanja med Spotify in YouTube Music. Z drugimi besedami, ne morete ga uporabljati z drugimi storitvami za pretakanje glasbe.
kako nastaviti privzeti račun
Če želite svoje sezname predvajanja Spotify pretvoriti v YouTube Music, sledite spodnjim korakom:
- Pojdite na Seznam predvajanja Buddy spletno mesto v vašem brskalniku.

- Kliknite na gumb Prijava v Spotify.

- Izberite Strinjam se, da dovolite Playlist Buddy dostop do podatkov vašega računa Spotify.

- Pojdite na gumb Prijava v YouTube Music na desni strani zaslona.

- Na levi stranski vrstici izberite seznam predvajanja Spotify, ki ga želite prenesti.

- Pomaknite se do gumba Pretvori seznam predvajanja na desni strani.

To je vse. Odvisno od tega, koliko skladb vsebuje, bo za prenos seznama predvajanja trajalo nekaj minut. Upoštevajte, da vam ta aplikacija drugega proizvajalca omogoča samo prenos seznamov predvajanja z do 250 skladbami.
TunemyMusic
TunemyMusic podpira različne aplikacije za pretakanje glasbe, vključno z iTunes, Amazon Music, TIDAL, SoundCloud, Deezer, Apple Music, Spotify in YouTube Music. To je spletna aplikacija, ki je brezplačna za uporabo. Če želite svoje sezname predvajanja Spotify pretvoriti v YouTube Music z uporabo TunemyMusic, morate storiti naslednje:
- Pojdite na TunemyMusic spletno aplikacijo v vašem brskalniku.

- Kliknite gumb Začnimo na sredini zaslona.

- Izberite Spotify kot svojo izvorno glasbeno platformo.

- Prijavite se v svoj račun Spotify.

- Če želite izbrati seznam predvajanja Spotify, kopirajte in prilepite URL seznama predvajanja ali ga naložite neposredno iz svojega računa Spotify.

- Pojdi na Naprej: v novem oknu izberite Cilj.

- Na seznamu možnosti izberite YouTube Music.

- Izberite gumb Začni premikati mojo glasbo.

TunemyMusic vam poleg pretvorbe glasbenih seznamov predvajanja iz ene storitve pretakanja glasbe v drugo ponuja tudi možnost, da vedno sinhronizirate dva seznama predvajanja iz dveh glasbenih storitev. Poleg tega ga lahko uporabite za skupno rabo glasbe, nalaganje pesmi in varnostno kopiranje celotne glasbene knjižnice v eno datoteko.
Za tiste, ki želite pretvoriti seznam predvajanja YouTube Music v Spotify, vam ponuja tudi TunemyMusic to možnost . Preprosto kliknite gumb Začnimo in sledite istim korakom iz tega razdelka.
SongShift
Če želite svoj seznam predvajanja Spotify pretvoriti v YouTube Music v telefonu, SongShift je odlična aplikacija za to. Omogoča vam prenos seznamov predvajanja med dvema glasbenima platformama. Vendar je zaenkrat na voljo samo za naprave iOS. Tako lahko pretvorite svoj seznam predvajanja Spotify v YouTube Music s SongShift:
- Prenesi SongShift iz App Store.

- Odprite aplikacijo.

- Dotaknite se gumba Poveži svojo glasbo.
- Poiščite Spotify na strani Glasbene storitve in izberite Poveži.

- Prijavite se v svoj račun Spotify

- Pojdite na ikono + na dnu zaslona.

- V razdelku Nove konfiguracije izberite Vir nastavitve.

- Izberite Spotify kot izvorno storitev.

- V razdelku Izberite vrsto medija tapnite Seznam predvajanja.

- Poiščite seznam predvajanja, ki ga želite prenesti.

- Izberite Setup Destination.

- Pojdite na YouTube Music.;
- Izberite Obstoječ seznam predvajanja ali Nov seznam predvajanja pod možnostjo Izberite vrsto cilja.

- Dotaknite se Končano.

To je približno to. Počakajte nekaj minut, da se vaš seznam predvajanja Spotify pretvori v YouTube Music, in od tam lahko začnete pretakati.
Poslušajte svoje sezname predvajanja Spotify v storitvi YouTube Music
Namesto da bi morali vse svoje sezname predvajanja Spotify znova ustvariti, lahko obstoječe preprosto prenesete v YouTube Music ali katero koli drugo platformo za pretakanje glasbe. Ne samo, da vam to prihrani veliko časa, ampak boste lahko uživali v svojih seznamih predvajanja v kateri koli glasbeni aplikaciji, ki jo želite. Dobra novica je, da obstaja veliko brezplačnih aplikacij tretjih oseb, ki vam lahko pomagajo.
Ali ste že kdaj pretvorili seznam predvajanja Spotify v YouTube Music? Katero aplikacijo drugega proizvajalca ste uporabljali? Sporočite nam v spodnjem razdelku za komentarje.