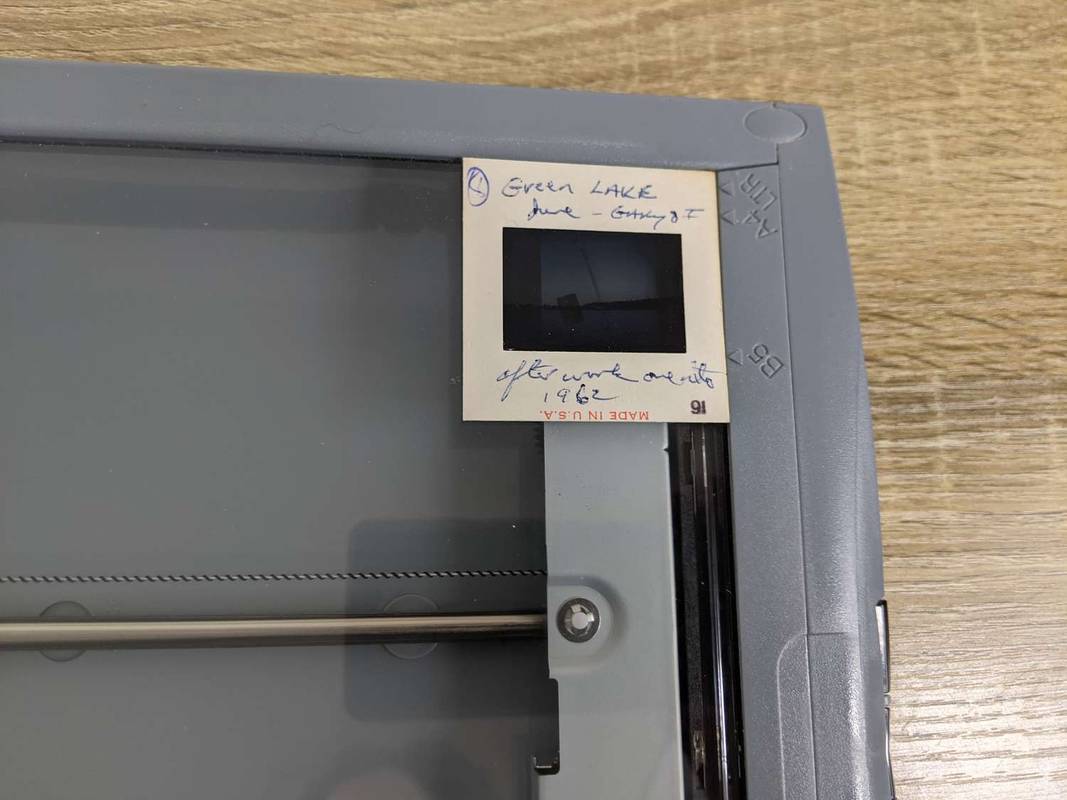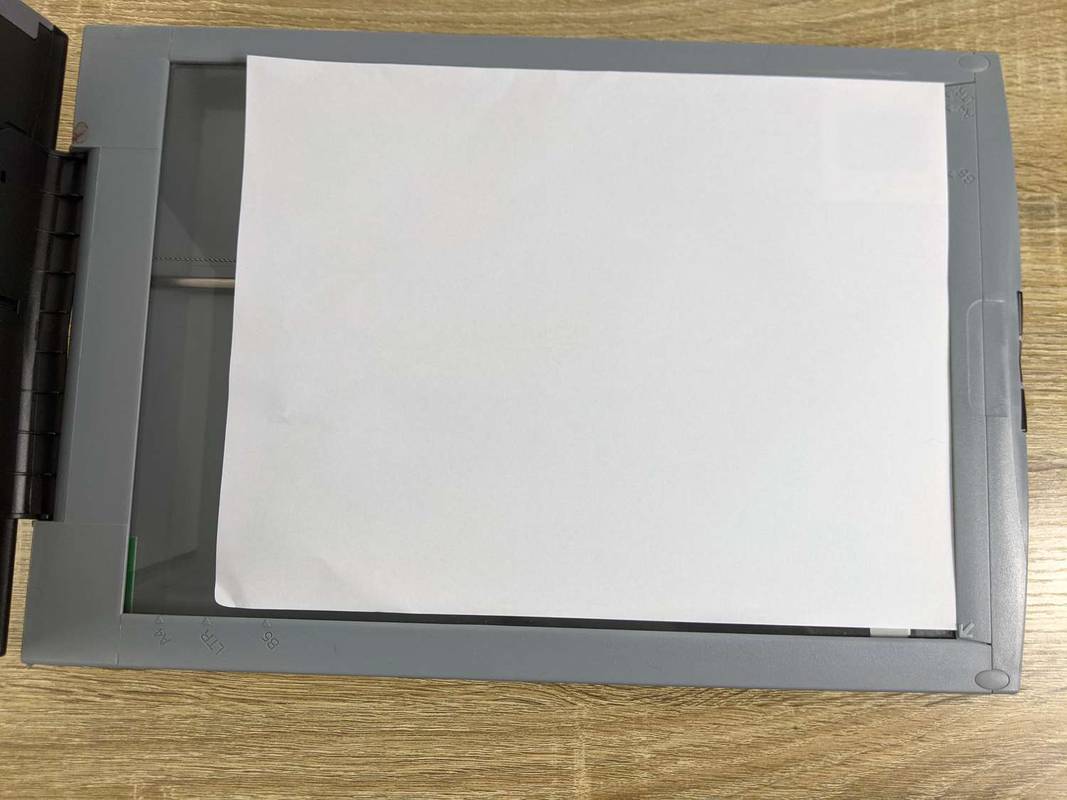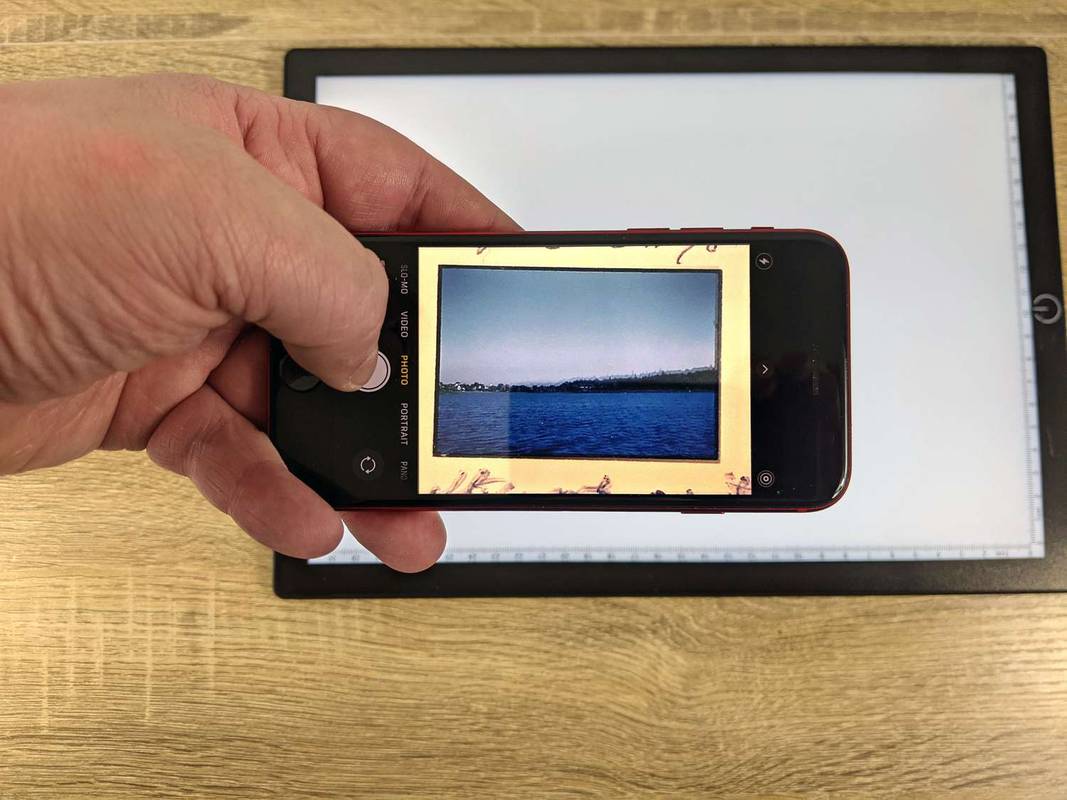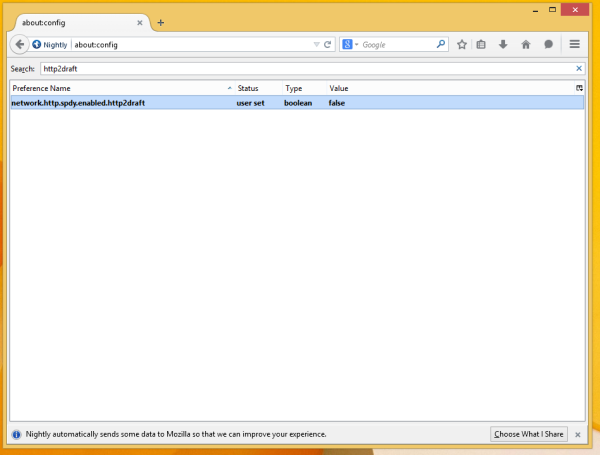Kaj je treba vedeti
- Uporabite skener filmov in diapozitivov, ploski skener z možnostjo prosojnosti ali svetlobno mizo in kamero.
- Negativi in diapozitivi so digitalizirani na enak način, vendar negativi zahtevajo dodaten korak obračanja barv.
- Skenerji filmov in diapozitivov lahko samodejno obrnejo skeniranje filmskih negativov, vendar boste za druge metode potrebovali aplikacijo za urejanje slik.
Ta članek pojasnjuje, kako pretvoriti foto negative in diapozitive v digitalne slike z uporabo skenerja filmov in diapozitivov, ploskega skenerja in uporabe digitalnega fotoaparata kot skenerja.
Kakšne so razlike med skenerji?Kako pretvorim negative v digitalne fotografije?
Obstaja nekaj načinov za pretvorbo negativov v digitalne fotografije, vključno s tremi metodami, ki jih lahko naredite sami doma. Najboljši način je uporaba skenerja filmov in diapozitivov, specializirane naprave za optično branje, zasnovane za to posebno nalogo.
Negative lahko pretvorite tudi v digitalne fotografije z običajnim ploskim skenerjem, vendar je postopek bolj zapleten. Končna metoda je, da svoje negative ali diapozitive osvetlite z zadnje strani in jih fotografirate z digitalnim fotoaparatom ali telefonom. Če te metode zvenijo kot preveč dela, bodo nekatere storitve za plačilo pretvorile vaše negative.
Kako digitaliziram svoje negative?
Najboljši način za digitalizacijo negativov in diapozitivov je uporaba skenerja filmov in diapozitivov. Te naprave so podobne običajnim optičnim bralnikom, vendar so zasnovane posebej za skeniranje negativov in diapozitivov, ki morajo biti za ogled osvetljeni od zadaj. Te naprave imajo običajno tudi nastavitev za obrnjenje barv vaših negativov po skeniranju, tako da vam jih ni treba naknadno urejati.
Evo, kako digitalizirati negative in diapozitive:
-
Preglejte svoje negative ali diapozitive za prah in jih po potrebi očistite s stisnjenim zrakom.

Jeremy Laukkonen / Lifewire
-
Po potrebi za čiščenje naprave za optično branje uporabite stisnjen zrak.
Če je na diapozitivih ali v notranjosti naprave za optično branje prah, bo kakovost vaših digitaliziranih fotografij slabša.
-
V napravo za skeniranje vstavite negativ ali diapozitiv.

Jeremy Laukkonen / Lifewire
Vaša naprava za optično branje ima lahko voziček za negative ali diapozitive ali pa jih postavite neposredno v napravo.
-
Preverite zaslon, da si ogledate svoj negativ ali diapozitiv. Slika se lahko prikaže samodejno ali pa boste morda morali pritisniti gumb za predogled. Po potrebi obrnite, zrcalite ali obrnite sliko s kontrolniki na optičnem bralniku filmov in diapozitivov.
kako uporabiti deljeni zaslon na fortnite -

Jeremy Laukkonen
-
Pritisnite tipko skeniranje oz kopirati gumb.

Jeremy Laukkonen
-
Ponovite korake 3-6 za digitalizacijo dodatnih negativov ali diapozitivov.
Pri digitalizaciji negativov bodo nekateri skenerji samodejno podali celoten trak. Če ima vaš optični bralnik to funkcijo, pazite nanjo, da zagotovite, da mehanizem samodejnega podajanja ne poškoduje traku.
-
Nato lahko svoj skener povežete z računalnikom ali prenesete datoteke prek kartice SD ali ključka USB, če vaš skener to podpira.
Ali lahko skenirate negative z navadnim skenerjem?
Čeprav je skener filmov in diapozitivov najlažji način za skeniranje negativov, lahko negative in diapozitive pretvorite tudi v digitalne slike z običajnim ploskim skenerjem. Nekateri vrhunski skenerji imajo funkcijo, ki omogoča skeniranje neposredno iz filmskih negativov, vendar večina skenerjev te možnosti nima.
Če imate običajni skener, ki nima možnosti prosojnosti, lahko še vedno skenirate negative, vendar morate zagotoviti vir svetlobe. To lahko storite na veliko načinov in morali boste eksperimentirati z orodji, ki jih imate na voljo, da boste dosegli najboljši možni rezultat.
Najenostavnejša metoda zahteva list belega papirja za tiskanje in namizno svetilko ali drug vir svetlobe. Po skeniranju boste morali uporabiti tudi aplikacijo za urejanje slik, da obrnete barve, če digitalizirate negative.
Tukaj je opisano, kako s to metodo skenirate negative z običajnim optičnim bralnikom:
-
Po potrebi očistite negativ in steklo ležišča optičnega bralnika s stisnjenim zrakom.

Jeremy Laukkonen / Lifewire
-
Postavite svoj negativ ali drsite pravokotno vzdolž enega roba optičnega bralnika.
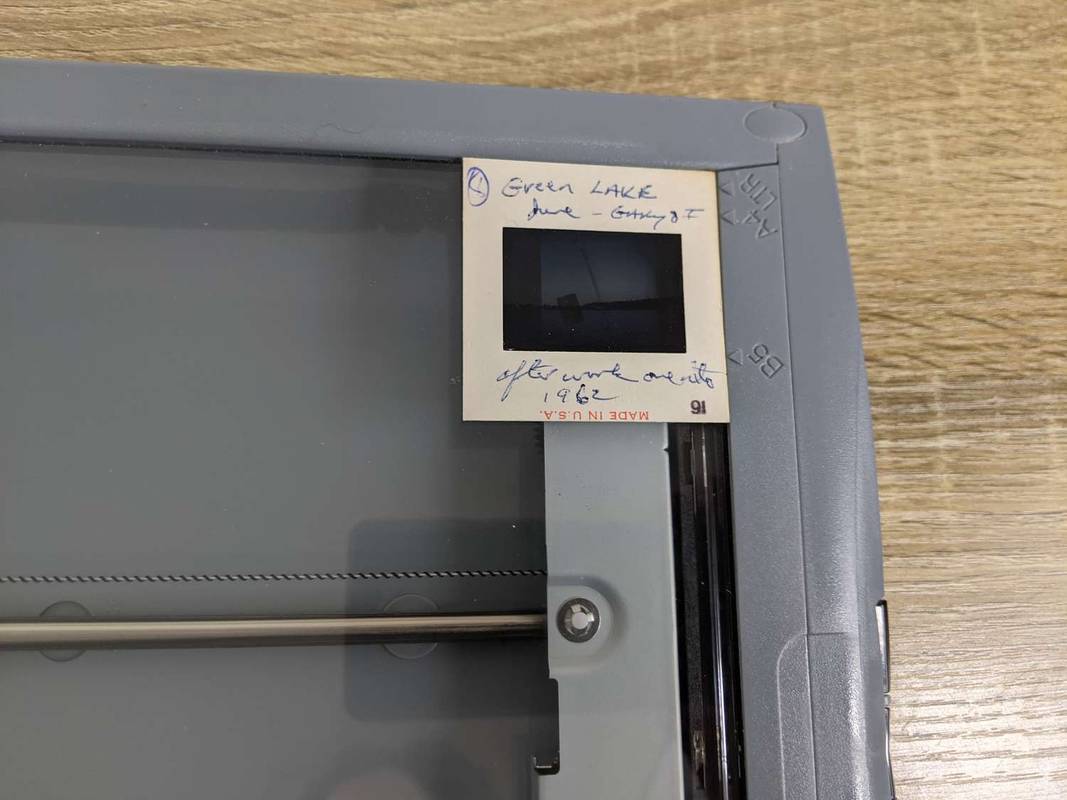
Jeremy Laukkonen / Lifewire
-
Čez negativ ali diapozitiv položite kos belega papirja za tiskalnik, pri tem pa pazite, da negativa ali diapozitiva ne premaknete.
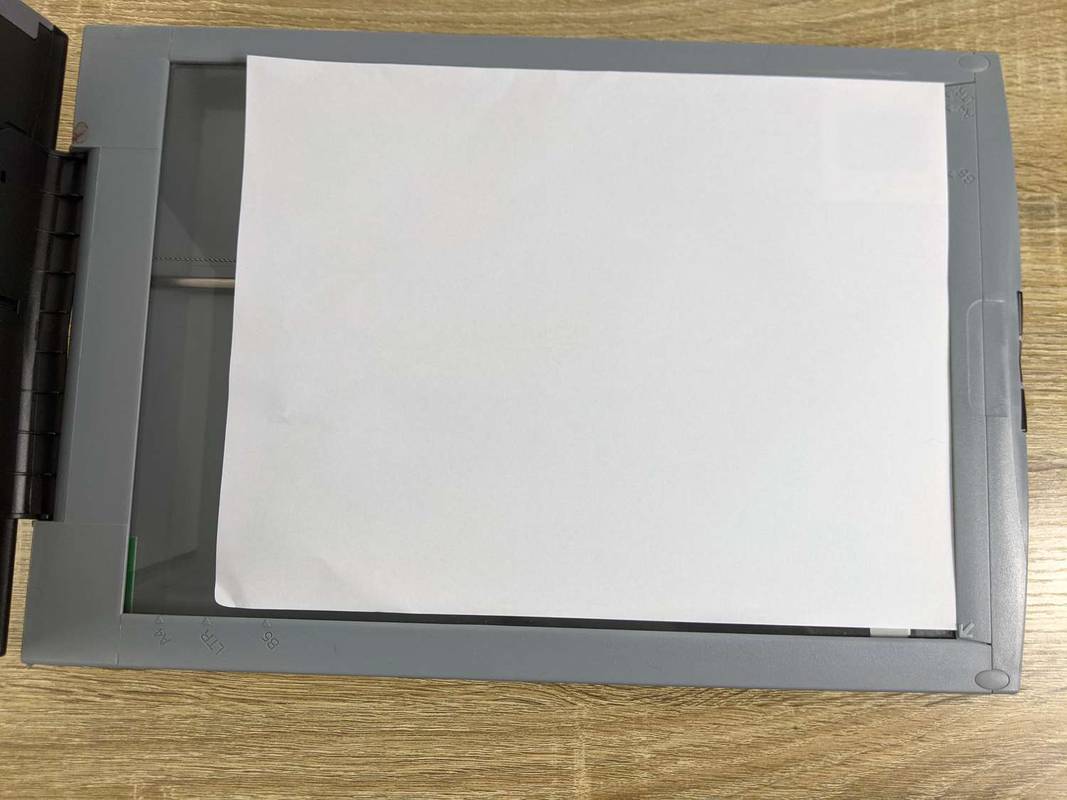
Jeremy Laukkonen / Lifewire
-
Na posteljo optičnega bralnika postavite namizno svetilko in jo postavite tako, da bo svetila na diapozitiv ali negativ skozi papir.

Jeremy Laukkonen / Lifewire
-
Prižgite luč in se prepričajte, da sveti na stekelcu pod papirjem.

Jeremy Laukkonen / Lifewire
-
Skenirajte negativ ali diapozitiv.

Jeremy Laukkonen / Lifewire
-
Če ste skenirali negativ, odprite skenirano sliko v aplikaciji za urejanje slik po vaši izbiri in obrnite barve.
Ali obstajajo kakšni drugi načini za pretvorbo negativov v digitalne slike?
Poleg skeniranja negativov z zgoraj opisanima metodama lahko svoje negative tudi digitalizirate tako, da jih preprosto fotografirate z digitalnim fotoaparatom. Če je to vse, kar imate, lahko za boljše rezultate uporabite fotoaparat svojega mobilnega telefona ali uporabite visokokakovosten DSLR z makro objektivom. Diapozitivi ali slike morajo biti osvetljeni od zadaj, kar lahko dosežete tako, da jih postavite na svetlobno polje.
Takole fotografirate filmske negative in diapozitive, da jih digitalizirate:
-
Postavite svoj negativ ali diapozitiv na svetlobno škatlo in jo vklopite.

Jeremy Laukkonen / Lifewire
-
Previdno uokvirite diapozitiv ali negativ s fotoaparatom in posnemite sliko.
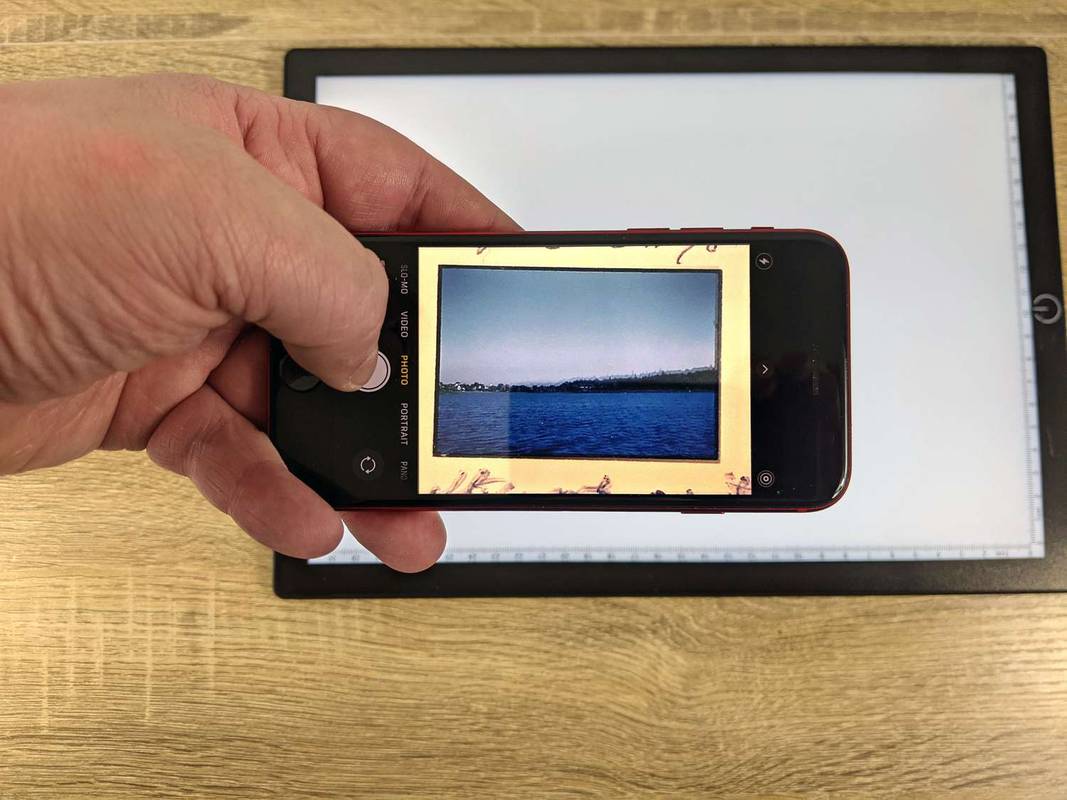
Jeremy Laukkonen / Lifewire
To lahko storite ročno z mirno roko ali uporabite stojalo za bolj dosledne rezultate.
-
Če pretvarjate negative, odprite sliko, ki ste jo posneli v aplikaciji za urejanje fotografij, in obrnite barve.
Koliko stane pretvorba negativov v digitalne?
Poceni skener filmov in diapozitivov lahko kupite za manj kot 100 USD, pretvorba negativov v digitalne pa vas ne stane nič drugega kot čas, če imate ploski skener in namizno svetilko. Ploski skenerji s funkcijo prosojnosti, namenjeni skeniranju negativov, so običajno precej dražji. Lahko najdete svetlobne škatle za približno 20 $ ali pa uporabite zaslon telefona ali tablice s čisto belo sliko na zaslonu in povečano svetlostjo za rezultate nekoliko nižje kakovosti.
Namesto pretvorbe vaših negativov ali diapozitivov običajno zaračunajo na sliko, ne na trak, če se odločite za uporabo storitve pretvorbe. Če imate filmski trak z več slikami, plačate fiksen znesek na sliko. Cene se razlikujejo, vendar lahko običajno pričakujete, da boste plačali med 0,25 in 1,00 USD na sliko. Posebni negativi, kot so disk negativi, običajno stanejo več.
- Kako s programom GIMP pretvorim filmske negative v digitalne?
GIMP lahko uporabite za pretvorbo skeniranih negativov v pozitivne digitalne slike, če skenirate svoje negative. Odprite skenirano datoteko v GIMP in izberite Barve > Obrni iz menijske vrstice. Če so barve videti napačne, vam bo morda pomagalo prilagoditi ravnovesje beline v GIMP, preden obrnete sliko.
- Kako pretvorim negative diska Kodak v digitalne?
Čeprav so redki, boste morda lahko našli posebno držalo za negativ diska za uporabo s posebnimi skenerji. Če nimate opreme, poiščite pomoč pri servisu za skeniranje diskov.
- Kako pretvorim velike negative v digitalne?
Uporabite skener filmov, ki je opremljen z držali za negative velikega formata. Uporabite lahko tudi svetlobno ploščo z digitalnim fotoaparatom in podobno programsko opremo Photoshop za obračanje in urejanje negativov.