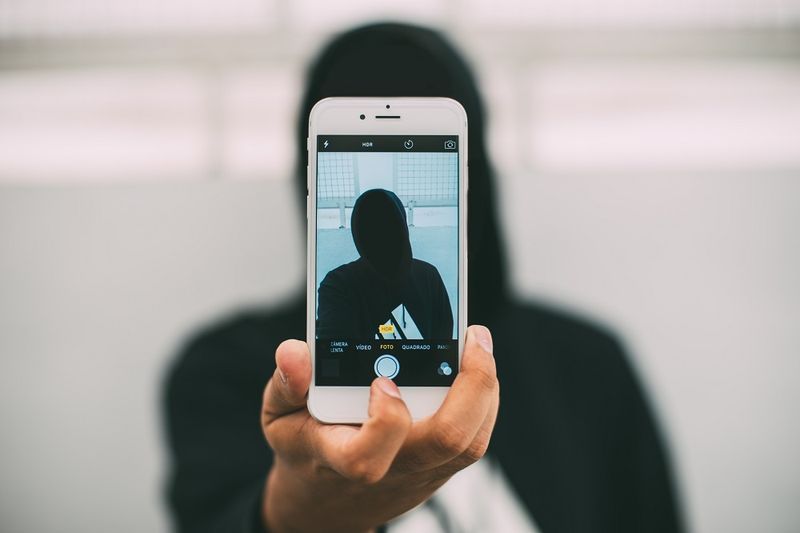Kaj je treba vedeti
- Z združevanjem formule v programu Microsoft Excel lahko dva ali več stolpcev podatkov združite v enega, ne da bi pri tem izgubili podatke.
- Ko v prvi celici ustvarite formulo CONCATENATE, povlecite ročico za polnjenje da podvojite formulo za preostale celice.
- Ko so združeni, morate združene podatke spremeniti v vrednosti s kopiranjem in lepljenjem, da lahko izbrišete ali spremenite izvirne podatke.
Ta članek pojasnjuje, kako združiti dva stolpca podatkov v Microsoft Excelu v en sam stolpec, ne da bi pri tem izgubili te podatke.

Dean Pugh / Unsplash
Kako združiti stolpce v Excelu brez izgube podatkov
Če želite le združiti dva prazna stolpca v Excelu, je to dovolj enostavno narediti z uporabo možnosti Spoji, če pa ti stolpci vsebujejo podatke, boste izgubili vse podatke, razen tistih, ki so v zgornji levi celici. Če dejansko poskušate združiti podatke iz dveh stolpcev v en sam stolpec, ukaz za združitev ne bo deloval. Namesto tega morate uporabiti ZDRUŽI formulo za združevanje teh podatkov.
-
V Excelov delovni list, kjer želite združiti dva stolpca s podatki, najprej vstavite nov stolpec poleg podatkov, ki jih želite združiti. Tukaj bodo prikazani vaši združeni podatki.
Če želite vstaviti nov stolpec, z desno miškino tipko kliknite stolpec desno od mesta, kjer želite, da se prikaže nov stolpec, in izberite Vstavi iz menija, ki se prikaže.
-
Če imajo vaši drugi stolpci glave, dajte novemu stolpcu ime glave. V našem primeru je Polno ime .
-
Izberite prvo celico pod naslovom novega stolpca (v tem primeru C2), v vrstico s formulami vnesite naslednje:
lahko dodate kodi v chromecast
=ZDRUŽI(A2,' ',B2)
To pove Excelu, da želite združiti podatke v celici A2 s podatki v celici B2, s presledkom (' ') med njimi. V tem primeru je presledek med narekovaji ločilo, če pa se odločite, lahko uporabite katero koli drugo ločilo.
Na primer, če bi bila vejica med narekovaji, takole: =ZDRUŽI(A2,','B2) potem bi bili podatki iz celice A ločeni od podatkov v celici B z vejico.
To isto formulo lahko uporabite za združevanje podatkov iz več stolpcev. Samo napisati ga morate z isto sintakso kot zgoraj: =ZDRUŽI (Celica 1, 'Ločilo', Celica 2, 'Ločilo', Celica 3 ... itd.)

-
Ko dokončate formulo, pritisnite Vnesite na tipkovnici, da ga aktivirate. Nova kombinacija podatkov se mora prikazati v celici.

-
Zdaj lahko kopirate formulo po dolžini stolpca, da združite vse želene vnose. Če želite to narediti, postavite kazalec bac v prejšnjo celico (C2 v primeru), zgrabite zeleno piko (imenovano Ročaj za polnjenje ) v spodnjem desnem kotu zaslona in povlecite navzdol po dolžini stolpca, ki ga želite uporabiti.
S tem bo formula uporabljena za vse izbrane vrstice.

-
Zdaj so podatki v novem stolpcu del formule in kot taki, če izbrišete katerega koli od podatkov, uporabljenih v formuli (v tem primeru vse podatke v stolpcih A ali B), bo to povzročilo kombinirane podatke v stolpcu C da izgine.
Če želite to preprečiti, morate vse nove vnose shraniti kot vrednost, da ne bodo izginili. Torej najprej označite vse združene podatke, ki ste jih pravkar ustvarili, in uporabite bližnjico na tipkovnici Ctrl + C na Windows oz Command + C na Macu, da ga kopirate.

-
Nato v prvi ustrezni celici stolpca, iz katerega ste kopirali podatke, z desno miškino tipko kliknite in izberite Prilepi vrednost .
koliko pesmi imam na glasbi jabolko

-
Združeni podatki bodo prilepljeni v stolpec kot vrednost in lahko spremenite ali izbrišete podatke iz izvirnih stolpcev, ne da bi spremenili nove, združene podatke.