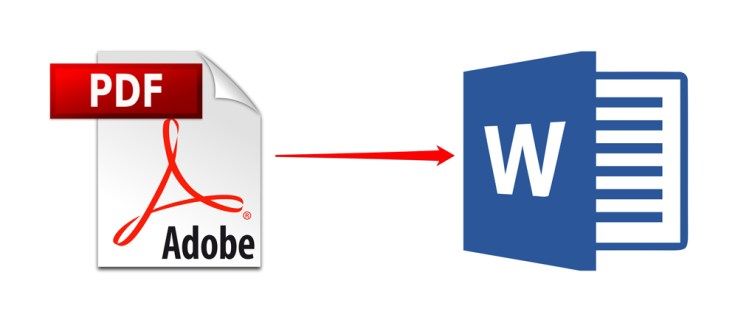Poznavanje dostopa do zgodovine tiskanja je lahko zelo koristno. Ne glede na to, ali želite še enkrat preveriti, ali ste nekaj že natisniti, določiti, koliko dokumentov natisnete mesečno za namene popisa, ali povedati, ali je drug uporabnik natisnil dokumente brez vaše vednosti, lahko informacije dobite v nekaj hitrih korakih.

Obstaja nekaj načinov za preverjanje zgodovine tiskanja v računalniku v sistemu Windows 10 in prav to bomo obravnavali v tem priročniku. Pokazali vam bomo tudi, kako omogočite beleženje zgodovine tiskanja v sistemu Windows 10.
Kako preveriti zgodovino tiskanja v sistemu Windows 10
Čeprav je na voljo možnost preverjanja zgodovine tiskanja vašega računalnika v sistemu Windows 10, morate to funkcijo vklopiti ročno, preden jo uporabite. Z drugimi besedami, če v svoji napravi še niste omogočili funkcije zgodovine tiskanja, bo nemogoče videti, katere dokumente ste v preteklosti natisnili. To je zato, ker vaš tiskalnik privzeto izbriše vse zapise dokumentov, ki ste jih do te točke natisnili.
zakaj moj fortnite nenehno treska pc
Čeprav si trenutno ne morete ogledati svoje zgodovine tiskanja zaradi tega, se lahko prepričate, da bo dostopna v prihodnosti. Prvi korak je omogočiti funkcijo zgodovine tiskanja, nato pa lahko preverite, kaj ste natisnili od tega trenutka naprej.
Čeprav vam za to morda vzame le nekaj minut, je morda nekoliko bolj zapleteno, kot si mislite. Za to lahko uporabite dva načina – z nastavitvami in pregledovalnik dogodkov. Pokazali vam bomo, kako narediti oboje v sistemu Windows 10. Namestite lahko tudi programsko opremo za beleženje drugih proizvajalcev.
Uporabite nastavitve
Če želite aktivirati funkcijo zgodovine tiskanja v sistemu Windows 10, lahko uporabite nastavitve računalnika. Evo, kako se to naredi:
- Kliknite Start v spodnjem levem kotu zaslona.

- Nadaljujte do ikone Nastavitve na levi stranski vrstici začetnega menija.

- Izberite Naprave in nato nadaljujte na Tiskalniki in optični bralniki.

- Na seznamu naprav poiščite svoj tiskalnik in ga kliknite.

- Izberite gumb Upravljanje pod imenom tiskalnika.

- Kliknite zavihek Tiskalnik v oknu čakalne vrste za tiskanje.

- V spustnem meniju izberite Lastnosti.

- V novem oknu izberite zavihek Napredno.

- Poiščite polje Ohrani natisnjene dokumente in ga označite.

- Kliknite na gumb V redu.

Zdaj, ko ste omogočili funkcijo natisnjene zgodovine, morate to narediti, da si jo ogledate:
- Še enkrat odprite Nastavitve.

- Pojdite na Naprave in nato na Tiskalniki in skenerji.

- V razdelku Tiskalniki in skenerji poiščite svoj tiskalnik na seznamu naprav.

- Kliknite na tiskalnik in nadaljujte do Odpri čakalno vrsto.

Vse, kar natisnete od te točke naprej, bo shranjeno v oknu Odprta čakalna vrsta. Čeprav je ta metoda hitra in enostavna, vam bo zagotovila le kratek seznam natisnjenih dokumentov. Zato je najbolje uporabiti pregledovalnik dogodkov.
Uporabite pregledovalnik dogodkov
Pregledovalnik dogodkov je vgrajena aplikacija, ki jo lahko najdete v vsakem računalniku z operacijskim sistemom Windows 10. Če niste prepričani, kje je pregledovalnik dogodkov, ga lahko najdete na nekaj možnosti:
- Pojdite na povečevalno steklo v spodnjem levem kotu zaslona. Vnesite |_+_| v iskalni vrstici in kliknite Odpri na strani z rezultati.

- Hkrati pritisnite tipko Windows in tipko R. To bo odprlo aplikacijo Zaženi. V iskalno vrstico vnesite |_+_| in nato kliknite V redu. Samodejno bo odprl pregledovalnik dogodkov.

- Najdete ga tudi na nadzorni plošči.
Ko odprete aplikacijo, morate storiti naslednje:
- Poiščite dnevnike aplikacij in storitev na levi stranski vrstici.

- Kliknite puščico na levi strani ikone mape.

- Pojdite v mapo Microsoft in kliknite puščico na levi strani.

- Na levi stranski vrstici izberite Windows.

- Pomaknite se navzdol, dokler na seznamu ne najdete PrintService.

- Dvokliknite ga in nato z desno tipko miške kliknite Operational na zavihku PrintService.

- Nadaljujte do Lastnosti.

- V novem oknu kliknite Omogoči prijavo.

- Izberite, kaj naj naredi vaš računalnik, ko dosežete največje velikosti dnevnika dogodkov. Najbolje je, da potrdite polje za prepisovanje dogodkov po potrebi.

- Izberite Uporabi.

- Kliknite na gumb V redu.

Kje je shranjena zgodovina tiskalnika
Zdaj, ko ste omogočili funkcijo beleženja, poglejmo, kako bi uporabili pregledovalnik dogodkov za preverjanje zgodovine tiskanja:
- Odprite pregledovalnik dogodkov.

- Pojdite v mapo Dnevniki aplikacij in storitev.

- Pojdite na Microsoft in nato na Windows.

- Na seznamu poiščite PrintService.

- Nadaljujte do Operativnega dnevnika.

Vse, kar natisnete od zdaj naprej, bo shranjeno tukaj. Na tem seznamu ne bodo prikazani samo natisnjeni dokumenti, ampak tudi neuspešni natisi. Te informacije boste lahko našli na zavihku Kategorija opravil. Poleg tega lahko vidite točen datum in čas, ko so bili vsi vaši dokumenti natisnjeni.
ali ima windows 10 aero
Če želite organizirati zgodovino tiskanja, lahko to storite tako, da z desno tipko miške kliknete kategorijo opravil. Lahko se odločite za:
- Dodajte in odstranite stolpce
- Razvrsti dogodke po tem stolpcu
- Združite dogodke po tem stolpcu
Če izberete tretjo možnost, boste veliko lažje razločili podatke o natisnjenih dokumentih. Poleg tega, če iščete določen dnevnik tiskanja, potem je to najboljši način, da ga kategorizirate.
kako ustvariti kolaž v besedi
Uporabite aplikacijo tretje osebe
Druga možnost, ki jo imate, je, da prenesete aplikacijo drugega proizvajalca ali programsko opremo za beleženje, da si ogledate zgodovino tiskanja v računalniku. Odlična možnost za to je aplikacija, imenovana PaperCut Print Logger . Zasnovan je za Windows in je popolnoma brezplačen.
Nekatere informacije o tiskanju, ki jih ponuja ta aplikacija, vključujejo točen čas in datum tiskanja, ime uporabnika, ki je natisnil dokument, ime dokumenta, število natisnjenih strani, velikost papirja in drugo .
Za dostop do skrbniške strani bi morali iti v imenik PaperCut Print Logger. Če niste prepričani, kako ga najti, sledite spodnjim korakom:
- Pojdite na Ta računalnik na namizju.

- Pojdite na Lokalni disk (C:) in nato v mapo Programske datoteke.

- Poiščite mapo PaperCut Print Logger in jo dvokliknite.

- Nadaljujte na ViewLogs. To bo odprlo stran dnevnikov tiskanja PaperCut.

- Pojdite na zavihek HTML in nato na Pogled.

Na tej strani si boste lahko ogledali zgodovino tiskanja. Poleg PaperCut Print Loggerja lahko za to namestite še več drugih aplikacij.
Oglejte si vse, kar ste kdaj natisnili
Postopek omogočanja zgodovine tiskanja vašega računalnika v sistemu Windows 10 se morda zdi zapleten. Če pa sledite navodilom po korakih v tem članku, boste to dosegli v nekaj minutah. Čeprav morda ne boste mogli preveriti vseh predhodno natisnjenih dokumentov, lahko z omogočanjem te funkcije spremljate vsa prihodnja tiskalna opravila.
Ste že kdaj preverili zgodovino tiskanja v sistemu Windows 10? Ali ste uporabili katero od metod, opisanih v tem priročniku? Sporočite nam v spodnjem razdelku za komentarje.





































![Kako najti geslo usmerjevalnika [NetGear, Linksys, Uverse, Xfinity]](https://www.macspots.com/img/smartphones/99/how-find-router-password-netgear.jpg)