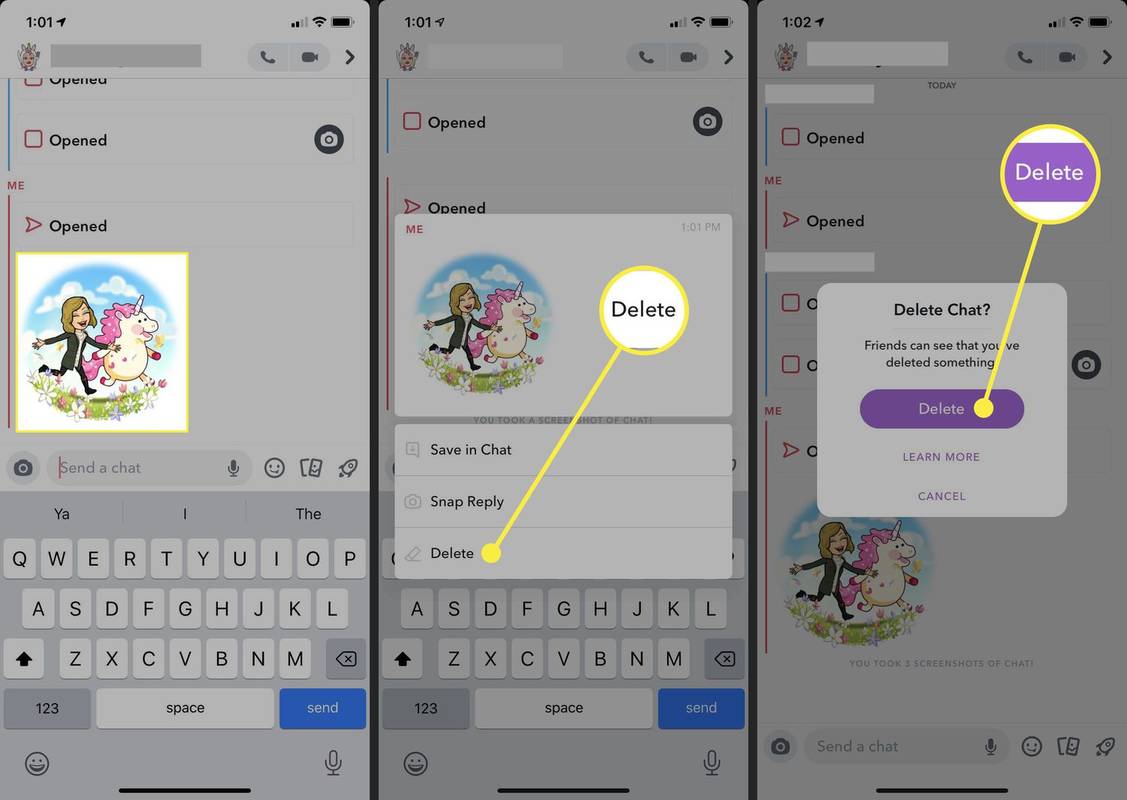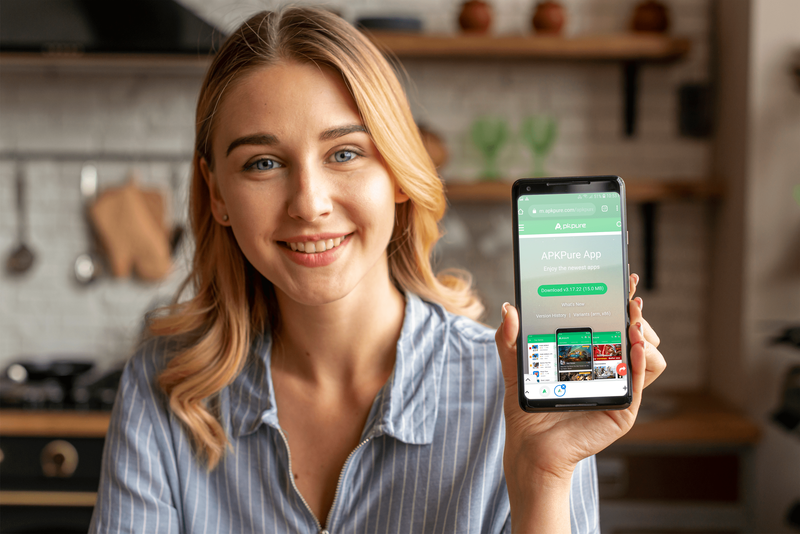DPI (pik na palec) je ena najpomembnejših značilnosti vaše miške. Višja kot je, hitreje se bo vaš marker premikal po zaslonu. Sprememba te meritve lahko izboljša vaše delovno mesto ali zmogljivost pri igrah, vendar boste morali najprej določiti svoj trenutni DPI.
če izbrišem svoj snapchat, bo izbrisal poslane posnetke

V tem članku bomo zagotovili poglobljen vodnik o tem, kako preveriti DPI vaše miške. To znanje vam bo povedalo, ali vaša naprava uporablja priporočeni obseg DPI ali ga morate prilagoditi.
Kako preveriti DPI miške v sistemu Windows 10
Eden najpreprostejših načinov za preverjanje DPI miške v sistemu Windows 10 je uporaba spletnega orodja, imenovanega DPI analizator . Za natančne meritve naredite naslednje:
- Na kos papirja, ki bo služil kot podloga za miško, narišite palčne ali centimetrske črte.
- Premaknite miško nad miško in vnesite razdaljo v ustrezno polje v analizatorju DPI.

- Kliknite rdeči križec v spodnjem delu okna in držite gumb miške.

- Premaknite miško za nekaj centimetrov ali centimetrov glede na prejšnjo meritev in preverite, kje se konča križec. Pazite, da rdečega križa ne premaknete čez modrega, saj to označuje le položaj 0-odstotnega odstopanja.

- Spustite gumb miške, da dokončate snemanje, in analizator DPI vam bo povedal vaš DPI.

Drug način za preverjanje DPI v sistemu Windows 10 je uporaba programa Paint. Kazalec v tem programu lahko nakazuje premike slikovnih pik na zaslonu, kar vam omogoča natančno merjenje DPI. Tukaj je tisto, kar morate storiti.
- Zaženite Paint na zaslonu ali kliknite Start in poiščite program.

- Premaknite kazalec nad novo okno in premaknite kazalec na levi del zaslona, kjer je noga nič. Prepričajte se, da so vaše nastavitve povečave na 100%.

- S tega položaja naredite tri 2-3-palčne črte in zapišite prvo vrednost noge.

- Naredite enako za vse tri vrstice in izračunajte povprečje, da določite DPI miške.

Kako preveriti DPI miške na Macu
Uporabniki Maca lahko uporabijo tudi več metod, ko ugotovijo DPI svoje miške. Eden najhitrejših načinov za to je, da zaženete spletno iskanje:
- Zaženite brskalnik.

- V iskalno vrstico vnesite znamko in model vaše miške.

- Razen če vaša miška ni blagovne znamke, morajo rezultati iskanja vsebovati spletno mesto, ki navaja vaše številke DPI. Mnogi proizvajalci ponujajo najvišji DPI, vendar Logitech in nekateri drugi določajo obseg vaše miške.

Druga možnost je, da namestite ustrezne gonilnike. Ponovno je ta možnost na voljo, če imate miško z blagovno znamko. Ti izdelki vam omogočajo prenos potrebne programske opreme s spletnega mesta ponudnika.
To je tisto, kar morate storiti, da preverite svoj DPI z gonilniki:
- Odprite brskalnik.

- Pojdite na spletno mesto proizvajalca miške.

- Prenesite in namestite gonilnike. Lokacija vaših nastavitev DPI se lahko razlikuje glede na proizvajalca. Logitechova programska oprema na primer zahteva, da kliknete ikono z zobnikom in kazalcem. Morda boste morali nekaj kopati, vendar mora vaša platforma vsebovati vaše meritve DPI.

Mnogi uporabniki se odločijo za ta pristop, ker jim daje več svobode kot vgrajene komponente njihovega računalnika. Poleg spreminjanja njihovih nastavitev DPI, namestitev gonilnikov omogoča lastniku, da določi vsak gumb za posebne namene.
Kako preveriti DPI miške na Chromebooku
Ne bi smeli imeti preveč težav s preverjanjem DPI miške v Chromebooku. Potrebovali boste le nekaj klikov:
- Pomaknite se do razdelka Status v spodnjem desnem delu zaslona.

- Izberite možnost Nastavitve, ki ji sledi Naprave.

- Zdaj bi morali videti drsnik sledilne ploščice, ki določa vaš DPI. Premaknite ga v desno, če želite, da se kazalec premika hitreje. Premaknite ga v levo, če želite, da se kazalec upočasni.

Kako preveriti DPI miške brez programske opreme
Omenili smo več preprostih načinov za preverjanje vašega DPI, vendar je večina med njimi vključevala prenos gonilnikov ali programske opreme. Obstaja hitrejši način za določanje vašega DPI, ki vključuje uporabo vgrajenih gumbov vaše periferne naprave:
- Pritisnite gumb DPI sproti, da ustvarite novo nastavitev za vsako tipko.
- LCD-prikazovalnik miške bi moral na kratko prikazati nastavitev in vas obvestiti o vašem DPI.
Če vaši miški nimate gumba DPI on-the-fly, uporabite naslednji pristop:
- Pojdite v Microsoftov center za miško in tipkovnico.

- Izberite miško, ki jo želite preveriti.
- Izberite Osnovne nastavitve.

- Poiščite razdelek Občutljivost, ki bi moral zagotoviti DPI vaše miške. Prav tako vam mora omogočiti, da spremenite to nastavitev.

Kako preveriti DPI miške z miško Logitech
Logitech je izjemno priljubljena blagovna znamka miške. Številni modeli imajo gumbe DPI, s katerimi lahko preverite njihove nastavitve. Če imate miško Logitech, sledite tem korakom, da preverite in spremenite svoj DPI:
- Poiščite gumb DPI ob strani ali na vrhu naprave.
- Potisnite ali pritisnite gumb, da spremenite svoj DPI, odvisno od modela.

- Nastavitev DPI se bo za kratek čas prikazala na vašem zaslonu in o spremembi bi morali biti obveščeni.

Številni modeli Logitech ponujajo gumb za preklop DPI, ki vam pomaga začasno preklopiti na nizke nastavitve za večjo natančnost. Ko spustite gumb, se naprava povrne na vašo trenutno raven DPI.
Če vaša naprava nima gumba DPI, lahko prenesete Programska oprema za igre Logitech . Večina zunanjih naprav se prodaja z namestitvenimi CD-ji, ki vsebujejo programsko opremo, vendar jo lahko tudi prenesete.
Ko nastavite programsko opremo za igre, je čas, da preverite svoj DPI:
- Pomaknite se na začetni zaslon in poiščite možnost Samodejno zaznavanje iger.

- Aktivirajte možnost tako, da pritisnete gumb Vklop in kliknete simbol kazalca, da odprete novo okno.
- Zdaj bi morali videti svoj trenutni DPI. Glede na vaš model bi morali videti različne obsege nastavitev. Na primer, miški G305 in G304 imata 200-12000 DPI v petih ravneh in korakih po 50 DPI.

Kako preveriti DPI miške na miški Razer
Razer je še ena široko uporabljena blagovna znamka miške, ki omogoča preverjanje DPI z gumbi. Kljub temu ni vsak model opremljen z gumbi DPI, kar pomeni, da boste morali uporabiti drugačen pristop. Prenos Razer Synapse je morda vaša najboljša možnost.
- Odprite brskalnik in se pomaknite do Spletno mesto Razer Synapse .

- Pritisnite gumb Prenesi zdaj in počakajte, da se prenos zaključi.

- Namestite in zaženite programsko opremo.

- Kliknite z miško in se pomaknite na zavihek Učinkovitost.

- To okno vam mora omogočiti vpogled v DPI vaše miške.

Če ga želite spremeniti, aktivirajte stopnje občutljivosti in določite število stopenj, ki jih potrebujete. Uporabite želeno stopnjo in pripravljeni boste.
Dodatna pogosta vprašanja
Kakšen je povprečni DPI miške?
Povprečna DPI miške je 1600. Ta nastavitev je kot nalašč za občasne uporabnike, ki ne potrebujejo hitrih naprav. Vendar je najboljša vrednost DPI za vas odvisna od vaših predvidenih nalog.
Na primer, če potrebujete hitre reflekse v svojih video igrah, je bolje, če imate višji DPI. Nekateri igralci iger uporabljajo celo miške z ločljivostjo 16000 DPI, saj so specializirani za situacije, ki zahtevajo hitre reflekse in odzive namesto natančnega ciljanja.
Nasprotno pa so miške z nižjim DPI boljše, če potrebujete počasno gibanje in natančno ciljanje.
Prilagodite svoje nastavitve za prvovrstno računalniško izkušnjo
Poznavanje DPI vaše miške je veliko pripomoglo k izboljšanju vašega delovnega mesta in zmogljivosti pri igranju iger. Pove vam, če uporabljate napačno nastavitev, vam preprečuje hitrejše dokončanje projektov ali učinkovito premagovanje sovražnikov. Če vaša vrednost DPI ni v priporočenem območju, jo spremenite z gumbi ali ustrezno programsko opremo.
Kakšen je vaš najljubši razpon DPI? Kako pogosto ga spreminjate in katero metodo običajno uporabljate? Sporočite nam v spodnjem razdelku za komentarje.