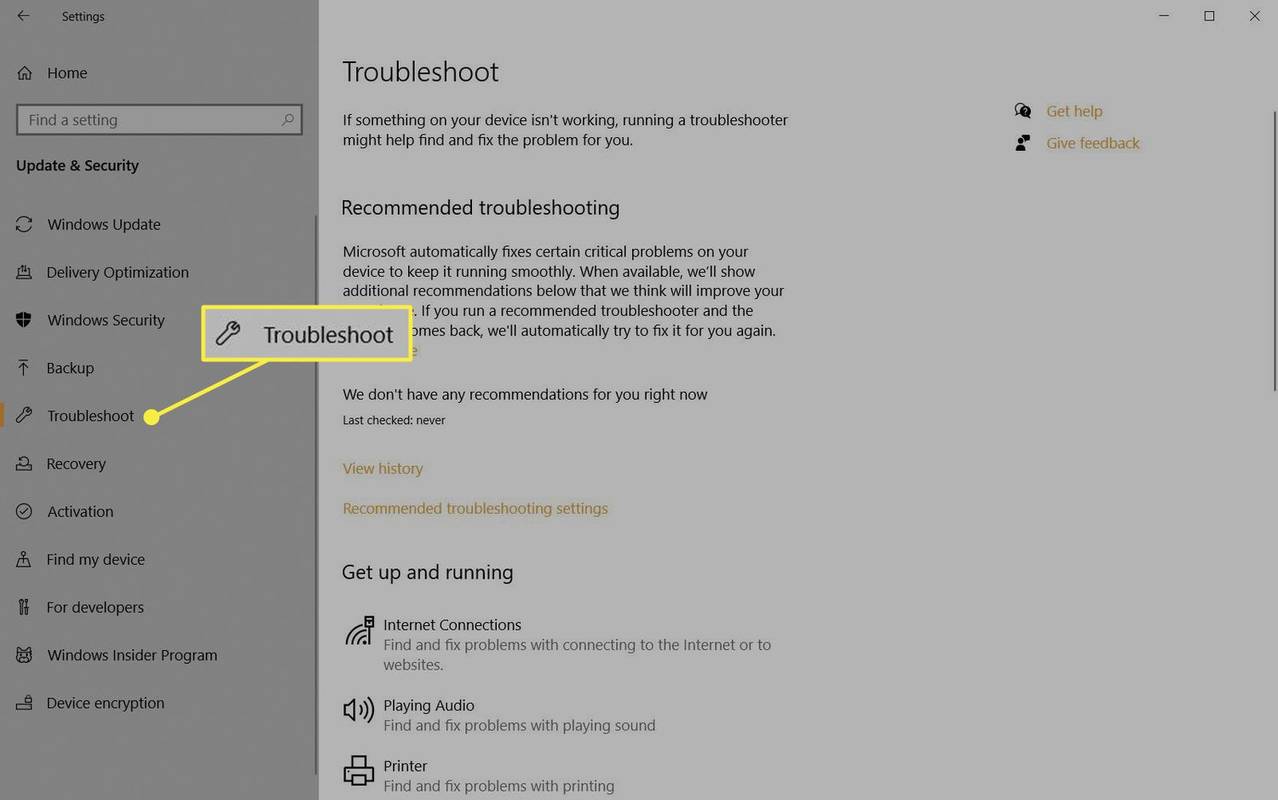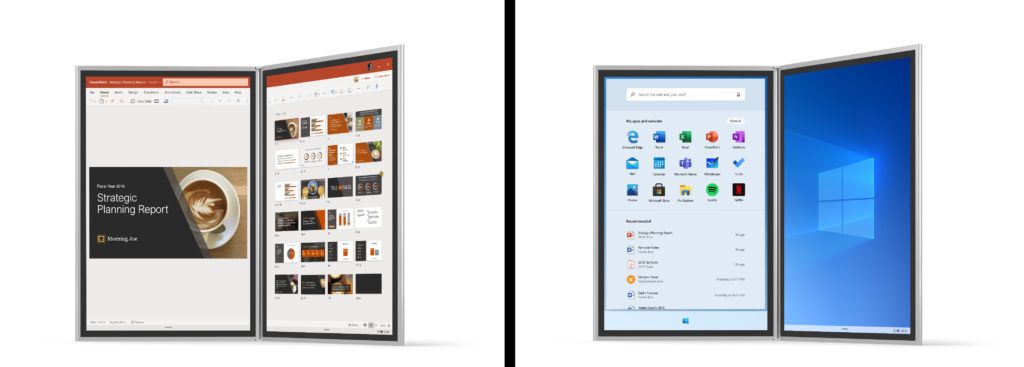Kaj je treba vedeti
- S spletnim mestom za testiranje DNS lahko preverite svoj DNS v sistemu Windows, Mac ali kateri koli mobilni napravi, ki uporablja spletni brskalnik.
- Vnesite ipconfig /vse Windows ukazni poziv oz scutil --dns | grep 'imenski strežnik[[0-9]*]' v terminalu macOS.
- Nastavitve DNS na konzolah PlayStation in Xbox lahko preverite v omrežnih nastavitvah.
V tem članku je razloženo, kako preveriti svoje DNS nastavitve, vključno s preverjanjem in spreminjanjem nastavitev DNS v sistemu Windows ter preverjanjem DNS na konzolah PlayStation in Xbox.
Kako preverim svoje nastavitve DNS?
Preverjanje nastavitev DNS se razlikuje glede na vrsto naprave, ki jo uporabljate. Windows in macOS vam omogočata pregled in spreminjanje nastavitev DNS prek nadzorne plošče sistema Windows oziroma nastavitev macOS, lahko pa tudi preverite in preizkusite DNS prek Ukazni poziv ali Terminal. Druge naprave, kot so igralne konzole, imajo včasih možnosti za preverjanje ali testiranje nastavitev DNS, ki so običajno v meniju z omrežnimi nastavitvami.
Kako preverite, ali DNS deluje?
Če uporabljate napravo, kot je računalnik, tablični računalnik ali telefon, lahko na več načinov preverite, ali DNS deluje. Če nimate težav z obiskovanjem spletnih mest, vaš DNS verjetno deluje dobro. Če sumite, da bi lahko prišlo do težave, lahko uporabite spletno mesto za testiranje DNS, da preverite, ali vaše nastavitve DNS delujejo.
Če iz svoje naprave ne morete dostopati do spletnega mesta za testiranje DNS, je to morda znak težave z nastavitvami strežnika DNS. V tem primeru poskusite preklopiti na drug brezplačen javni strežnik DNS in nato preverite, ali spletno mesto za testiranje DNS deluje.
Tukaj je opisano, kako preverite, ali vaš DNS deluje z mestom za testiranje DNS:
-
Pomaknite se do Spletno mesto za testiranje puščanja DNS .
-
Kliknite Standardni test .

-
Preverite stolpec ISP.

-
Če je v stolpcu ISP naveden pravilen DNS, vaš DNS deluje. Računalnik, uporabljen za izvajanje tega preizkusa, smo na primer nastavili tako, da uporablja Googlove strežnike DNS, kar lahko vidite v stolpcu ISP.
Če ne vidite pravilnega DNS-ja, še enkrat preverite nastavitve DNS v svoji napravi. Morda boste morali spremeniti tudi nastavitve DNS na usmerjevalniku.
Prav tako lahko preverite, ali vaš DNS deluje v sistemu Windows z ukaznim pozivom in macOS s terminalom. Druge naprave, ki so odvisne od internetnega dostopa, kot so igralne konzole, vključujejo vgrajeno funkcijo za preverjanje, ali vaš DNS deluje.
Kako preverim svoje nastavitve DNS v sistemu Windows?
Nastavitve DNS v sistemu Windows lahko spremenite v središču za omrežje in skupno rabo na nadzorni plošči, tam pa lahko tudi preverite trenutne nastavitve. Če želite preveriti svoje nastavitve DNS in preveriti, ali vaš DNS deluje, lahko to storite prek ukaznega poziva.
Tukaj je opisano, kako preverite nastavitve DNS v sistemu Windows in preverite, ali vaš DNS deluje:
-
Vrsta ipconfig /vse in pritisnite Vnesite .

-
Poiščite DNS strežniki vnos, da preverite svoje nastavitve DNS in preverite, ali so pravilne.

Če ne vidite pravilnih strežnikov DNS, še enkrat preverite nastavitve DNS v središču za omrežje in skupno rabo.
-
Vrsta nslookup lifewire.com in pritisnite Vnesite .

-
Preverite, ali je pravilno IP naslovi so prikazani.

Če vidite sporočilo, kot je Gostitelj (naslov spletne strani) ni bil najden , kar lahko pomeni težavo z vašimi strežniki DNS. Poskusite spremeniti na druge strežnike DNS in preverite znova.
Kako preverim svoje nastavitve DNS v macOS?
Nastavitve DNS v sistemu Mac lahko spremenite prek omrežnih nastavitev v meniju Nastavitve, na istem mestu pa lahko preverite tudi trenutne nastavitve DNS. Svoj DNS lahko preverite in preizkusite tudi na Macu z vnosom ukazov v terminal.
Tukaj je opisano, kako preverite in preizkusite DNS v macOS prek terminala:
-
Odprto Terminal .

-
Vrsta scutil --dns | grep 'imenski strežnik[[0-9]*]' in pritisnite Vnesite .

-
Vaš trenutni DNS strežniki bo prikazano v terminalu.

Če vidite na seznamu nepravilne strežnike, preverite omrežne nastavitve.
-
Vrsta ti lifewire.com in pritisnite Vnesite .

-
Preverite, ali so prikazani pravilni naslovi IP.

Če so prikazani nepravilni naslovi IP ali vidite napako, poskusite preklopiti na druge strežnike DNS.
Kako preveriti nastavitve DNS na PlayStationu
Tukaj je opisano, kako preverite svoje nastavitve DNS na PlayStation 4 (z nastavitvami PlayStation 3 v oklepajih):
-
Pojdite na nastavitve .
-
Izberite Omrežje ( Omrežne nastavitve na PS3).
-
Izberite Nastavite internetno povezavo ( Nastavitve internetne povezave , potem v redu , potem Po meri ).
-
Izberite Uporabi Wi-Fi (brezžično) če ste povezani brezžično, oz Uporabite kabel LAN (žična povezava) če uporabljate ethernetni kabel.
Če uporabljate Wi-Fi:
- Spodaj Uporabite Wi-Fi , izberite Po meri (Razdelek WLAN, vnesite ročno, nato pritisnite desno na d-padu, da izberete nastavitev naslova IP)
- Izberite svoje omrežje Wi-Fi.
Če uporabljate ethernet:
- Izberite Po meri (samodejno zaznaj) za način delovanja.
-
Izberite Samodejno za nastavitve naslova IP.
-
Izberite Ne določi (ne nastavi) za ime gostitelja DHCP.
-
Izberite Samodejno za nastavitve DNS.
-
Izberite Samodejno za nastavitve MTU.
-
Izberite Ne uporabljajte za strežnik proxy (potem Omogoči za UPnP, nato shranite nastavitve z Gumb X )
-
Izberite Testna povezava .
Kako preveriti DNS na Xbox 360
Tukaj je opisano, kako nastavite in preverite nastavitve DNS na Xbox 360:
-
Pritisnite tipko Vodnik gumb na krmilniku.
-
Pojdite na nastavitve > Sistemske nastavitve .
-
Izberite Omrežne nastavitve .
-
Poiščite svoje omrežje in izberite Konfigurirajte omrežje .
-
Izberite Nastavitve DNS > Samodejno .
-
Zaustavite svoj Xbox 360 in ga nato znova vklopite.
-
preverite, ali spletne aplikacije in igre delujejo.
Kako preveriti DNS na Xbox One in Xbox Series X/S
Tukaj je opisano, kako preverite nastavitve DNS na Xbox One ali Xbox Series X/S:
-
Pritisnite tipko meni gumb in izberite nastavitve > Vse nastavitve .
-
Izberite Omrežje .
-
Izberite Omrežne nastavitve .
-
Izberite Napredne nastavitve .
-
Izberite DNS nastavitve .
-
Izberite Samodejno .
-
Pritisnite tipko B gumb.
kako izbrisati vse komentarje
-
Preverite, ali spletne aplikacije in igre delujejo.
- Kaj so nastavitve DNS?
Nastavitve DNS so zapisi v sistemu domenskih imen, ki je kot internetni telefonski imenik. Te nastavitve pomagajo uporabnikom dostopati do spletnih mest in e-pošte prek njihovih edinstvenih imen domen. Nastavitve DNS včasih imenujemo tudi zapisi DNS.
- Kateri ukaz uporabim za preverjanje lokalnih nastavitev DNS?
Uporabili boste NSlookup ukaz za preverjanje lokalnih nastavitev DNS in zagotovitev, da strežnik DNS pravilno deluje. Ta ukaz preveri zapise DNS na lokalnih strežnikih.
- Kako spremenim nastavitve DNS na usmerjevalniku?
Če želite spremeniti nastavitve DNS na usmerjevalniku, boste morali dostopati do posebnih navodil proizvajalca usmerjevalnika. Način dostopa do teh nastavitev se razlikuje glede na vaš usmerjevalnik. Na primer, če imate usmerjevalnik Linksys, bi se prijavili v njegov spletni skrbnik in izbrali Nastaviti > Osnovna nastavitev . Potem, v Statični DNS 1 polje vnesite primarni strežnik DNS, ki ga želite uporabiti.
- Kako spremenim nastavitve DNS v sistemu Android?
Če želite spremeniti nastavitve DNS v napravi Android, pojdite na nastavitve (ikona zobnika) > Omrežje in internet > Napredno > Zasebni DNS > Ime gostitelja zasebnega ponudnika DNS . V besedilno polje vnesite URL Cloudflare ali URL CleanBrowing. Tapnite Shrani ko boš končal.