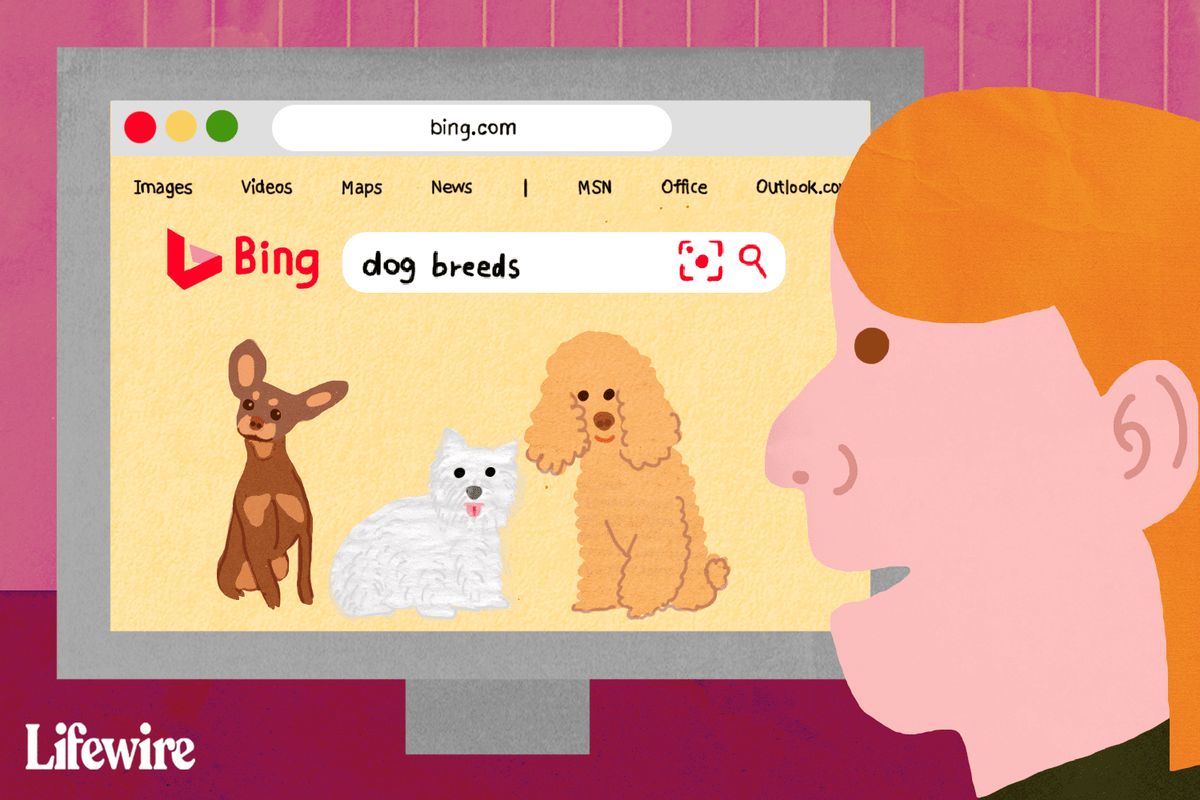Kaj je treba vedeti
- Prijavite se na stran računa v Googlu > Osebni podatki . Vnesite novo ime ali priimek > Shrani .
- Prikazno ime Google Meet je enako vašemu Google Računu.
V tem članku je razloženo, kako spremenite svoje ime v storitvi Google Meet iz spletnega brskalnika, nastavitev naprave Android ali aplikacije Gmail za iOS.
Kako spremeniti svoje ime v Google Meet iz spletnega brskalnika
Najhitrejši in najpreprostejši način za spremembo imena v storitvi Google Meet je v spletnem brskalniku, to pa lahko storite v katerem koli spletnem brskalniku, ki ga uporabljate.
-
Pojdite na stran svojega računa v Googlu in se po potrebi prijavite v svoj račun.
-
Izberite Osebni podatki v navpičnem meniju na levi. Če uporabljate mobilni brskalnik, se to nahaja v vodoravnem meniju na vrhu strani.

-
Spodaj Ime , izberite desno obrnjena puščica .

-
V ustrezna polja vnesite svoje novo ime in/ali priimek.

-
Izberite Shrani ko končate.
Če želite poenostaviti postopek, prilepite https://myaccount.google.com/name v iskalno vrstico. Popelje vas neposredno do nastavitev imena vašega Google Računa.
Kako spremeniti ime Google Meet v napravi Android
Namesto uporabe mobilnega brskalnika lahko spremenite svoje ime Google Meet z dostopom do nastavitev pametnega telefona ali tabličnega računalnika Android.
-
Odprite svojo napravo nastavitve aplikacijo (modra ikona zobnika).
-
Pomaknite se navzdol in tapnite Google .
-
Tapnite Upravljajte svoj Google Račun .

-
Izberite Osebni podatki v vodoravnem meniju pod sliko profila in imenom.
-
Tapnite Ime pod Osnovne informacije razdelek.
-
V ustrezna polja vnesite želeno ime in/ali priimek.

-
Tapnite Shrani ko končate.
Kako spremeniti svoje ime Google Meet z aplikacijo Gmail za iOS
Čeprav svojega imena Google Meet ne morete spremeniti v sistemskih nastavitvah naprave iOS, je to še vedno mogoče storiti z uradno aplikacijo Gmail v iPhonu ali iPadu.
-
Odprite Aplikacija Gmail na vaši napravi iOS.
-
Tapnite Ikona menija zgoraj levo.
kako premakniti parne datoteke na drug pogon
-
Pomaknite se navzdol in tapnite nastavitve .
-
Tapnite Upravljajte svoj Google Račun .

-
Izberite Osebni podatki .
-
Tapnite desno obrnjena puščica desno od vašega imena
-
V ustrezna polja vnesite svoje novo ime in/ali priimek.

-
Tapnite Končano shraniti.
Kako dodati ali spremeniti svoj vzdevek Google Meet
Googlova polja z imeni so omejena na imena in priimke, vendar lahko nastavite tudi vzdevek za prikaz v storitvi Google Meet. To je priročen način, da v svoje prikazno ime vključite srednje ime ali da svojim stikom sporočite svoje želeno ime.
-
Pojdite na stran svojega računa v Googlu in se po potrebi prijavite v svoj račun.
-
Kliknite na Ime vrsta pod Osnovne informacije .

-
Kliknite na ikona svinčnika Spodaj Vzdevek .

-
Vnesite vzdevek v Vzdevek polje.

-
Kliknite Shrani .
-
Kliknite Prikazno ime As .

-
Izberite eno od ponujenih možnosti prikaznega imena in kliknite Shrani .

Ko nastavite vzdevek, lahko izberete, da je vaše ime Google Meet prikazano na naslednje načine:
- Prvi zadnji - John Smith
- Prvi vzdevek Zadnji (John Johnny Smith)
- Prvi zadnji (vzdevek) - John Smith (Johnny)
Če dodate vzdevek za Google Meet, se uporablja tudi v vašem celotnem Google Računu.
Zakaj bi morda želeli spremeniti svoje ime v storitvi Google Meet
Obstaja nekaj razlogov, zakaj bi morda želeli spremeniti svoje ime v storitvi Google Meet, vključno z:
- Želite dovoliti drugi osebi uporabo vašega Google Računa za video sestanek.
- Želite posodobiti svoje ime ali priimek, če ste ga zakonito spremenili.
- Zaradi zasebnosti želite uporabiti vzdevek ali vzdevek.
- Želel bi vključiti svoje srednje ime.
Google je nekoč omejeval, kolikokrat lahko spremenite svoje ime v določenem časovnem obdobju. Vendar ga lahko zdaj spremenite, kolikorkrat želite.
Kako deliti zaslon v storitvi Google Meet Kako spremeniti gostitelja v Googlu Meet pogosta vprašanja- Kako spremenim ozadje v Googlu Meet?
Če želite spremeniti ozadje ali uporabiti vizualne učinke, kot je zameglitev ozadja v storitvi Google Meet, izberite Uporabite vizualne učinke z dna svojega samopogleda.
- Kako spremenim sliko profila v storitvi Google Meet?
Če želite dodati ali spremeniti sliko profila v storitvi Google Meet, pojdite na stran Google Meet in izberite Googlov račun ikono in izberite Upravljajte svoj Google Račun . Izberite trenutno profilno sliko > spremeniti . Izberite ali naložite novo sliko > izberite Shrani kot sliko profila .
- Kako zamenjam kamero v storitvi Google Meet?
Pojdite na spletno stran Google Meet in izberite nastavitve > Video . Če želite zamenjati kamero, izberite Kamera in nato izberite kamero, ki jo želite uporabiti.