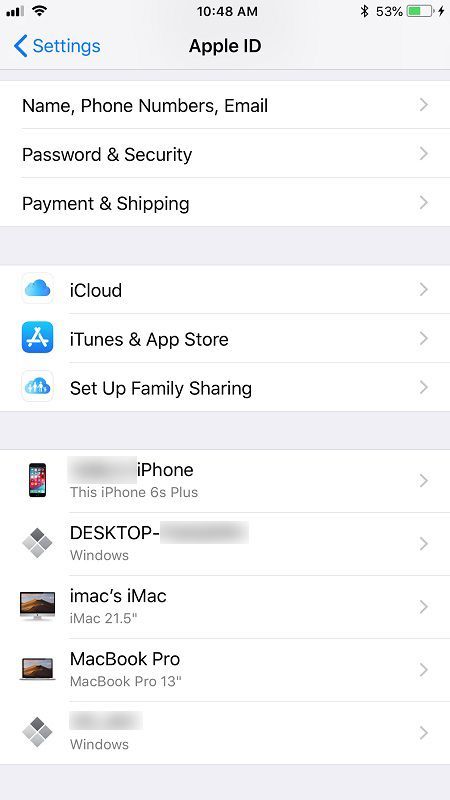Ko prvič namestite Windows, vas pozove, da ustvarite uporabniški račun in izberete ime zanj. To postane vaše prijavno ime (imenovano tudi kot uporabniško ime). Windows za vas ustvari tudi ločeno prikazno ime. Če pri ustvarjanju računa vnesete svoje polno ime, Windows ustvari prijavno ime na podlagi imena in vaše polno ime je shranjeno kot prikazno ime. Prikazno ime lahko enostavno spremenite na nadzorni plošči uporabniških računov, kaj pa prijavno ime? Lahko spremenite tudi ime za prijavo, ne da bi morali ustvariti nov uporabniški račun, vendar način spremembe ni tako očiten. Tukaj je opisano, kako to storiti.
Oglas
Pred nekaj leti, ko je izšel Windows XP, je imel nov pozdravni zaslon z avatarji in seznamom uporabnikov. Bilo je prijaznejše za ljudi, ki niso poznali starejših različic sistema Windows, kjer ste morali vnesti svoje prijavno ime in geslo.
Zaslon dobrodošlice še vedno obstaja v sodobnih različicah sistema Windows. Prikaže seznam uporabnikov z njihovim prikaznim imenom, ki se razlikuje od prijavnega imena. Prikazno ime je navadno ime in priimek posameznika, lahko pa je karkoli in lahko vključuje posebne znake, kot je '/ []:; | =, + *? . Ime za prijavo ne more vključevati teh posebnih znakov. V operacijskem sistemu Windows XP je bila možnost izbire med pozdravnim zaslonom in prijavo v klasičnem slogu. V novejših različicah sistema Windows je klasični slog prijave manj izrazit (omogoči ga lahko s pravilnikom skupine).
Obstaja več primerov, ko boste morda morali videti ali spremeniti svoje prijavno ime. Na primer, v podjetniškem omrežju ga morate poznati za prijavo v Active Directory. Glede na naprave, ki jih imate, in nastavitve vašega domačega omrežja bo morda potrebno ime za dostop do različnih omrežnih skupnih datotek ali skrbniških virov v drugem računalniku. Če ga želite spremeniti, sledite tem preprostim navodilom.
- Zaženite File Explorer.
- Z desno miškino tipko kliknite Ta računalnik v podoknu za krmarjenje in izberite Upravljaj iz kontekstnega menija:

- Na zaslonu se prikaže okno Computer Management. V levem podoknu razširite drevesna vozlišča, da odprete Upravljanje računalnika -> Sistemska orodja -> Lokalni uporabniki in skupine -> Uporabniki.
 Na zgornjem posnetku zaslona lahko vidite, da je moje dejansko ime za prijavo (ime uporabniškega računa) st , vendar zaslon za prijavo v sistem Windows 8.1 prikazuje prikazno ime, ki je 'Sergey Tkachenko'.
Na zgornjem posnetku zaslona lahko vidite, da je moje dejansko ime za prijavo (ime uporabniškega računa) st , vendar zaslon za prijavo v sistem Windows 8.1 prikazuje prikazno ime, ki je 'Sergey Tkachenko'. - S seznama v desnem podoknu izberite uporabniško ime, z desno miškino tipko kliknite in izberite Preimenuj.

- Prvi stolpec seznama uporabnikov bo lahko urejal, zato lahko določite novo ime za prijavo:
 Pritisnite Enter. Zdaj lahko zaprete Computer Management.
Pritisnite Enter. Zdaj lahko zaprete Computer Management.
To je to. Kot lahko vidite, je zelo enostavno spremeniti svoje prijavno ime. To je star, dobro znan trik in velja tudi za zelo stare različice sistema Windows, kot je Windows 2000. Toda od operacijskega sistema Windows XP naprej nadzorna plošča uporabniških računov omogoča samo spreminjanje uporabniškega imena. Če želite spremeniti ime za prijavo, morate uporabiti priključek MMC za lokalne uporabnike in skupine ali nadzorno ploščo za napredne uporabniške račune (netplwiz.exe).
kako narediti posnetek zaslona na snapchatu, ne da bi vedeli 2018 android


 Na zgornjem posnetku zaslona lahko vidite, da je moje dejansko ime za prijavo (ime uporabniškega računa) st , vendar zaslon za prijavo v sistem Windows 8.1 prikazuje prikazno ime, ki je 'Sergey Tkachenko'.
Na zgornjem posnetku zaslona lahko vidite, da je moje dejansko ime za prijavo (ime uporabniškega računa) st , vendar zaslon za prijavo v sistem Windows 8.1 prikazuje prikazno ime, ki je 'Sergey Tkachenko'.
 Pritisnite Enter. Zdaj lahko zaprete Computer Management.
Pritisnite Enter. Zdaj lahko zaprete Computer Management.