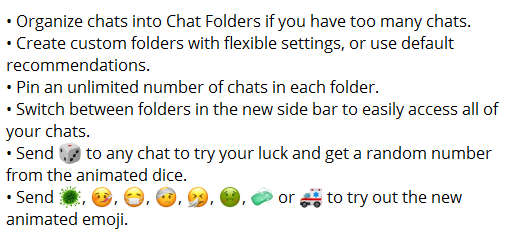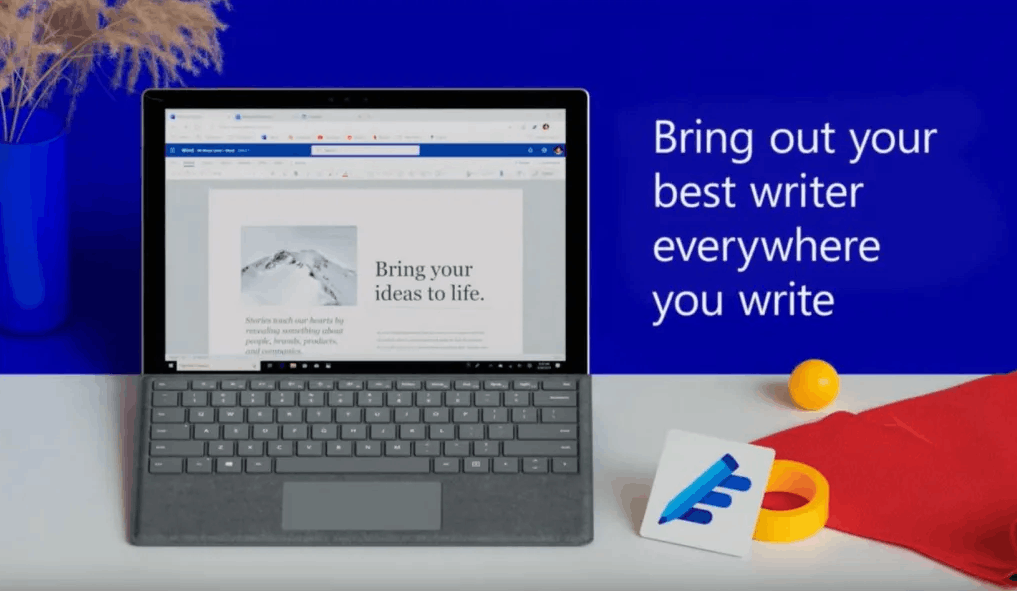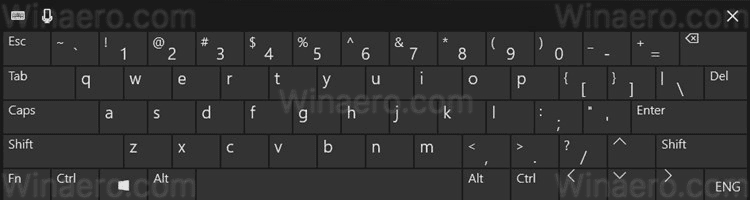Če se sprašujete, zakaj ob vklopu sistema Windows 10 ni zvoka pri zagonu, je odgovor preprost. Zagonski zvok je dejansko privzeto onemogočen. Torej, če želite nastaviti melodijo po meri za predvajanje vsakič, ko vklopite računalnik, morate najprej omogočiti možnost zagonskega zvoka.

Z vsako posodobitvijo sistema se posodobi tudi razdelek z nastavitvami na nadzorni plošči. Zato je lahko zmedeno za uporabnike, ki se še niso navadili na svoj novi Windows. Ena večjih razlik med operacijskim sistemom Windows 10 in prejšnjimi operacijskimi sistemi Microsoft Windows je zagonski zvok oziroma njegovo pomanjkanje.
Ker se zagonski zvok samodejno izklopi, morate najprej narediti nekaj korakov, da omogočite to možnost. Ko dokončate te korake, boste lahko spremenili zagonski zvok sistema Windows 10.
Prva stvar, ki jo morate storiti, je izklopiti možnost hitrega zagona, po kateri boste lahko omogočili zagonski zvok. Če pa želite spremeniti zagonski zvok, boste morali prenesti aplikacijo drugega proizvajalca. Pokazali vam bomo, kako to storiti, korak za korakom.
Izklopite hitri zagon
Prvi korak pri spreminjanju zvoka pri zagonu sistema Windows 10 je onemogočanje hitrega zagona. Hiter zagon omogoča, da se vsi vaši programi in aplikacije še naprej izvajajo, tudi ko izklopite računalnik. Hiter zagon je tudi razlog, zakaj je možnost zagonskega zvoka onemogočena.
Takole izklopite hiter zagon v sistemu Windows 10:
- Kliknite ikono povečevalnega stekla v spodnjem levem kotu zaslona.

- Vnesite v Nadzorno ploščo in kliknite nanjo.

- Pojdite na Sistem in varnost.

- Pomaknite se na Možnosti napajanja.

- Kliknite možnost Izberite, kaj naredi gumb za vklop na levi stranski vrstici.

- Pojdite na Spremeni nastavitve, ki trenutno niso na voljo.

- V nastavitvah zaustavitve poiščite Vklopi hitri zagon.

- Kliknite na polje, da ga onemogočite.

- Izberite Shrani spremembe.

Opomba : Priporočljivo je, da na tej točki znova zaženete računalnik.
Google Photos je zdaj pretvorjen v JPG
Omogoči zvok pri zagonu sistema Windows
Zdaj, ko ste onemogočili hitri zagon, je naslednji korak omogočiti možnost zagonskega zvoka. Tako se to naredi:
- Z desno tipko miške kliknite ikono zvočnika v spodnjem desnem kotu zaslona.

- Pojdite na Zvoki.

- Na sredini zaslona se bo pojavil nov zavihek.
- Preverite zvok zagona Play Windows.

To je vse. Zdaj vsakič, ko vklopite računalnik, boste slišali zagonski zvok sistema Windows 10.
Drug način, kako lahko odprete ta zavihek, je tako, da odprete ikono povečevalnega stekla v spodnjem levem kotu zaslona in vnesete Spremeni sistemske zvoke.
Kako nastaviti zvok po meri kot zvok zagona sistema Windows 10?
Na žalost vam Windows 10 omogoča samo vklop in onemogočanje zagonskega zvoka, ne da bi vam dal možnost, da ga prilagodite. Če želite nastaviti zvonjenje po meri kot zvok zagona sistema Windows 10, boste morali namestiti aplikacijo drugega proizvajalca.
Zadevna aplikacija se imenuje Zagonski menjalnik zvoka . V nekaj trenutkih ga lahko prenesete in namestite. Ko to storite, sledite spodnjim korakom:
- Odprite aplikacijo.

- Poiščite možnost Zamenjaj in kliknite nanjo.

- Poiščite melodijo, za katero želite, da bo vaš zagonski zvok.
Opomba : Zvok mora biti shranjen v mapi C:WindowsMedia. Če ga postavite v drugo mapo, ga Windows ne bo mogel najti.
Še ena stvar, ki jo morate upoštevati, je, da mora biti vaša zagonska pesem v formatu .wav, saj Windows 10 podpira samo zvočne datoteke Wave za vse svoje zvoke obvestil. Če je vaša najljubša melodija v formatu MP3, jo lahko spremenite Spletna stran . Omogoča vam, da v nekaj sekundah pretvorite obliko zvočne datoteke.
Kako spremeniti datoteke registra zvoka pri zagonu?
Ko z desno tipko miške kliknete ikono zvočnika v spodnjem desnem kotu zaslona in pojdite na Zvoki, boste videli seznam, imenovan Programski dogodki. Na seznamu bi morali videti prijavo v sistem Windows in odjavo iz sistema Windows, ki ju lahko uporabite tudi za spreminjanje zagonskega zvoka.
Če pa teh dveh možnosti ne vidite na seznamu nastavitev zvoka, to pomeni, da jih morate omogočiti z urejevalnikom registra Windows. Tako se to naredi:
- Pritisnite gumba „Windows in R“ na tipkovnici.
- Pojavi se zavihek Run.

- V pogovornem oknu vnesite regedit.

- Izberite V redu.
- Prilepite ComputerHKEY_CURRENT_USERAppEventsEventLabelsWindowsLogon v iskalno polje urejevalnika registra.

- Pritisnite tipko Enter na tipkovnici.
- Poiščite datoteko ExcludefromCPL in jo dvokliknite.

- Odpre se nov zavihek z imenom Uredi vrednost DWORD (32-bit).
- V polje Podatki o vrednosti vnesite 0.

- Kliknite OK.

Zdaj lahko nadaljujete s spreminjanjem zagonske pesmi za Windows 10. To lahko storite tako, da z desno tipko miške kliknete ikono zvočnika in odprete Zvoki. Tokrat boste na seznamu programskih dogodkov lahko našli možnost prijave v Windows.
Zdaj vam bo na voljo dolg seznam prednastavljenih zagonskih zvokov. Lahko se pomaknete navzdol in poiščete tisto, ki vam je najbolj všeč. Ko končate, kliknite gumb Uporabi in nato gumb V redu. Ko naslednjič vklopite računalnik; predvajal se bo vaš najljubši jingle.
Opomba : Preden dokončate katerega koli od teh korakov, varnostno kopirajte register vašega računalnika.
To metodo lahko uporabite tudi za nastavitev ali spreminjanje zvoka za odjavo. Vsi koraki bodo enaki, le da morate prilepiti |_+_| v iskalnem polju urejevalnika registra. Od te točke sledite istim korakom za postopek zagonskega zvoka.
Dodatna pogosta vprašanja
Kaj lahko popravim, če se zvok zagona sistema Windows 10 ne predvaja?
Če se vaš zagonski zvok sistema Windows 10 še vedno ne predvaja, tudi ko ste opravili vse potrebne korake, poskusite narediti nekaj od tega:
• Znova zaženite računalnik.
• Varnostno kopirajte register vašega računalnika.
zakaj se moj Roku tv pogovarja z mano
• Preverite, ali ste pravilno spremenili register vašega računalnika.
• Prepričajte se, da je zvok, ki ga želite uporabiti, v mapi C:WindowsMedia.
• Prepričajte se, da je vaš najljubši zvok v formatu .wav.
Kako lahko omogočim zvok za odjavo sistema Windows?
Omogočanje zvoka za odjavo se izvede tudi v registru Windows. Tukaj je tisto, kar morate storiti:
1. Če želite odpreti svoj register Windows, kliknite ikono povečevalnega stekla in vnesite regedit.

2. Na seznamu možnosti kliknite Odpri.

3. Prilepite |_+_|

4. Poiščite mapo Event Labels v levi stranski vrstici.

5. Kliknite na izhodno mapo sistema v levi stranski vrstici.

6. Dvokliknite možnost ExcludeFromCPL.

7. Prikaže se mapa z imenom Edit DWORD (32-bit) Value.
8. V polje Podatki o vrednosti vnesite 0.

9. Izberite OK.

kako videti komentarje na youtube app android -
Ponovite korake 7-8 v mapi za odjavo sistema Windows v levi stranski vrstici (kjer ste našli izhodno mapo sistema.)
Zadnja stvar, ki jo morate storiti, je, da znova zaženete računalnik. Ko ga naslednjič vklopite, pojdite na zavihek Zvoki tako, da z desno tipko miške kliknete ikono zvočnika. Poiščite Exit Windows na seznamu Programskih dogodkov. Zdaj lahko spremenite tudi svojo pesem za odjavo.
Vaša najljubša zagonska pesem vas lahko zdaj pozdravi
Zdaj veste, kako omogočiti, spremeniti in prilagoditi zagonsko skladbo sistema Windows 10. To veste tudi s pesmijo za odjavo sistema Windows. Zdaj lahko izberete poljubno melodijo, ki jo želite pozdraviti vsakič, ko vklopite računalnik.
Ste že kdaj spremenili zagonsko pesem sistema Windows 10? Ali ste uporabili katero od metod, opisanih v tem priročniku? Sporočite nam v spodnjem razdelku za komentarje.