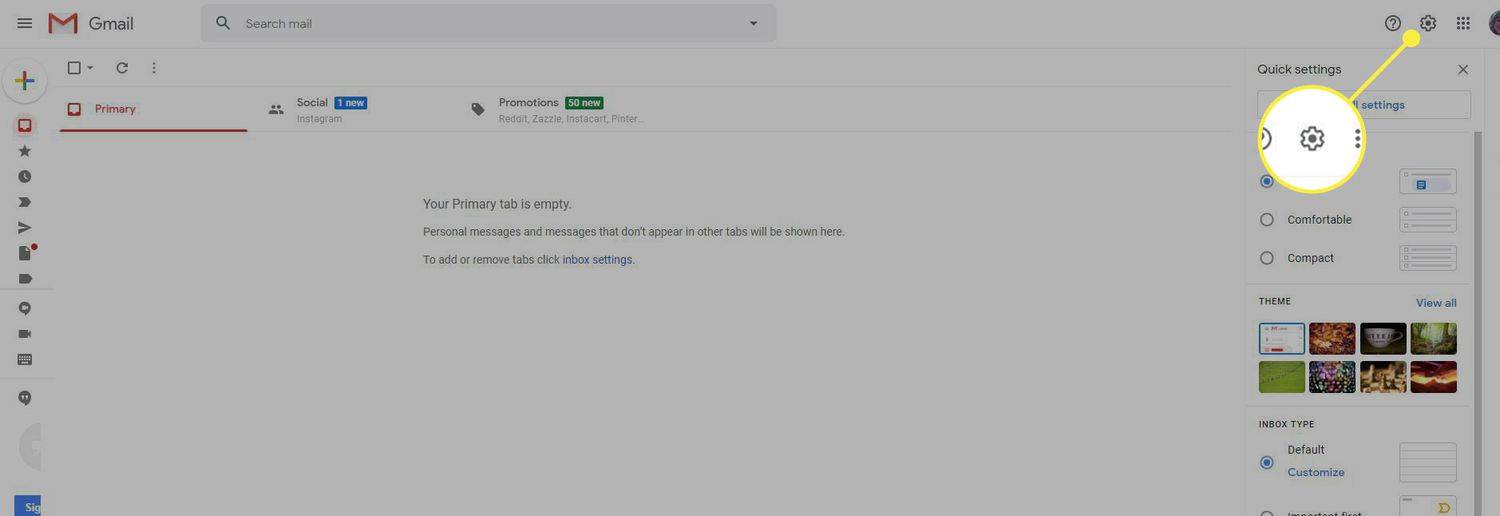Od vseh zaslonov, ki jih gledamo na svoji napravi iPhone, je tisti, ki ga verjetno najbolj vidimo, zaklenjen zaslon. To je prvi zaslon, ki ga vidite, ko zjutraj vklopite telefon ali ko ga dvignete, da nekaj preverite. Poleg tega, da vas obvešča z novicami, obvestili in drugimi stvarmi, je zaklenjeni zaslon tu, da prepreči dostop ljudem do vaše naprave in zaščiti vaše podatke, aplikacije in podatke. Zaklenjeni zaslon vam lahko celo omogoči hitrejši dostop do stvari, kot je kamera in več.

Ker večina ljudi porabi toliko časa za gledanje in interakcijo z zaklenjenim zaslonom, je smiselno, da želite ta zaslon prilagoditi točno tako, kot želite. Spremenite lahko vrste in vrste obvestil, ki jih prejemate, lahko spremenite bližnjice na zaklenjenem zaslonu, pripomočke in drugo.
Čeprav lahko naredite nekaj stvari, da spremenite in/ali prilagodite zaklenjeni zaslon, kot je omenjeno v zadnjem odstavku, bo ta članek govoril predvsem o tem, kako spremeniti sliko/ozadje zaslona aplikacije. Ljudje se lahko iz dneva v dan naveličajo gledanja iste stare fotografije/ozadja na zaklenjenem zaslonu, zato je morda čas za spremembo. Na srečo je postopek spreminjanja ozadja zaklenjenega zaslona neverjetno preprost in ga je mogoče izvesti v le nekaj sekundah, ko veste, kje iskati in kaj storiti.
Torej brez odlašanja si oglejmo korake, ki jih lahko izvedete za spremembo zaklenjenega zaslona na vašem iPhone 6S ali drugi napravi Apple iPhone.

zadrži okno na zgornjih oknih 10
Kako spremeniti zaklenjeni zaslon na iPhone 6S
Korak 1: Prva stvar, ki jo morate storiti, je, da se v napravi odprete aplikacijo Nastavitve in jo kliknete.
2. korak: Tapnite Ozadje in nato Izberite Novo ozadje.
3. korak: Od tam želite ugotoviti, od kod želite, da prihaja vaše novo ozadje. Obstaja nekaj različnih izbir. Dynamic se odziva na gibanje vaše naprave, Still's so samo Applova galerija slik, Live so slike, ki bodo animirane, ko se dotaknete 3D. Seveda lahko uporabite tudi slike, ki ste jih shranili v knjižnico.
4. korak: Ko najdete sliko, ki jo želite uporabiti, jo lahko tapnete. Nato ga boste lahko premaknili in prilagodili na želeno velikost in položaj.
5. korak: Ko je to storjeno, lahko pritisnete Nastavi in nastavi ozadje. Prav tako se lahko odločite, ali želite na domačem zaslonu uporabiti isto sliko ali pa seveda izberete drugo! Te korake lahko izvedete kolikorkrat želite, in ko se navadite, sprememba ozadja zaklenjenega zaslona ne sme trajati več kot nekaj sekund.
Če ste natančno sledili tem korakom, bi morali zdaj imeti popolnoma nov zaklenjen zaslon. Te iste korake lahko uporabite tudi za spremembo domačega zaslona!
posredovanje e-poštnih sporočil z hotmaila na gmail