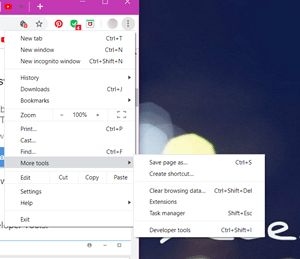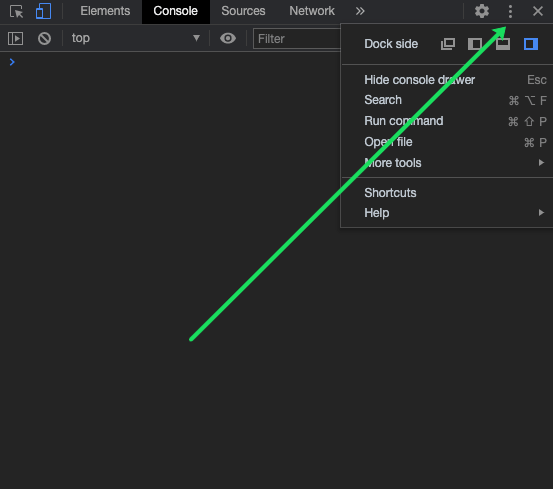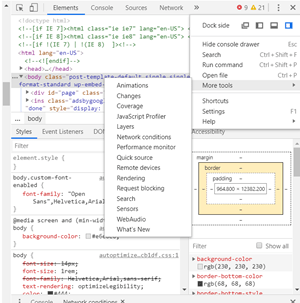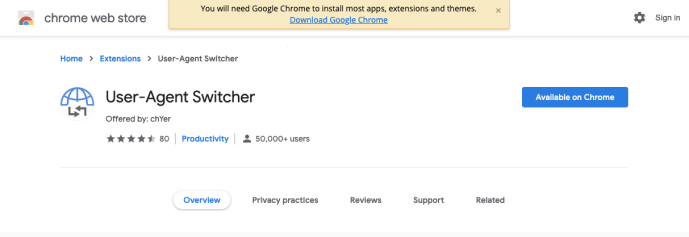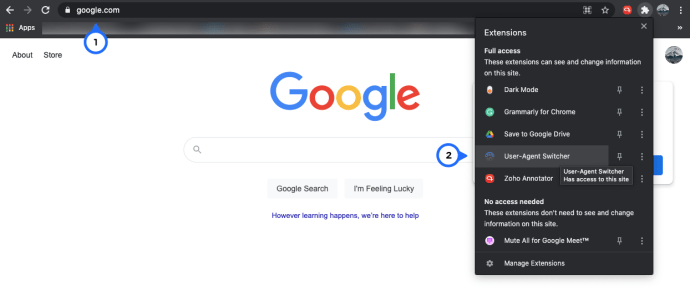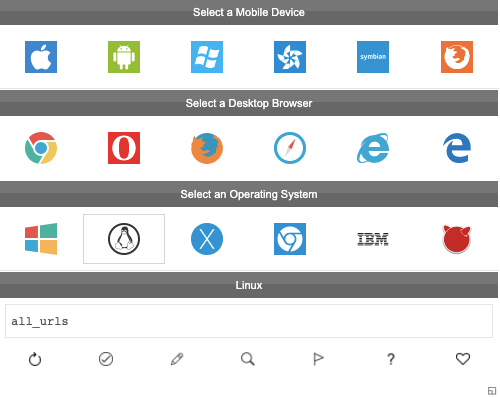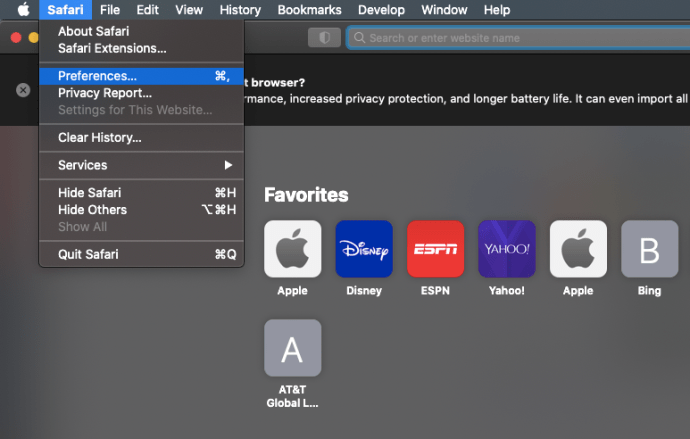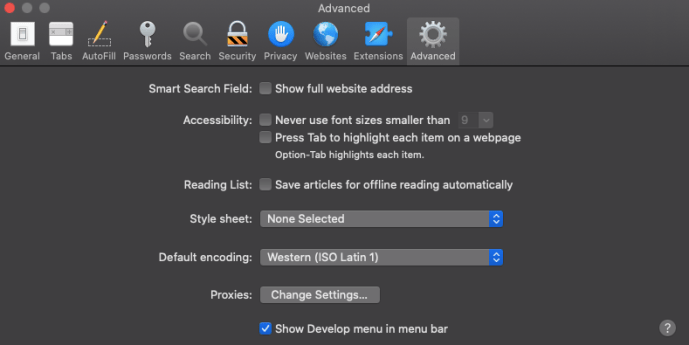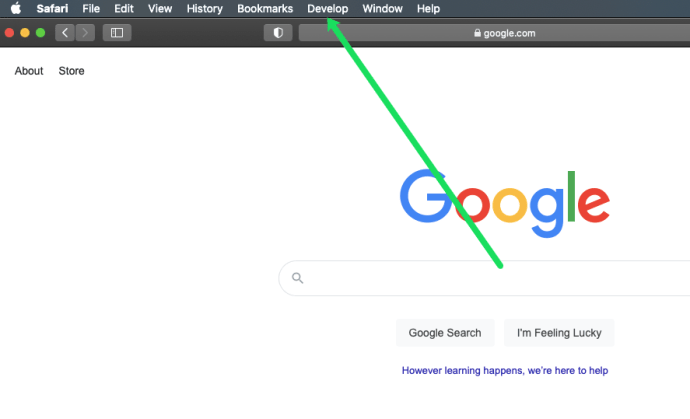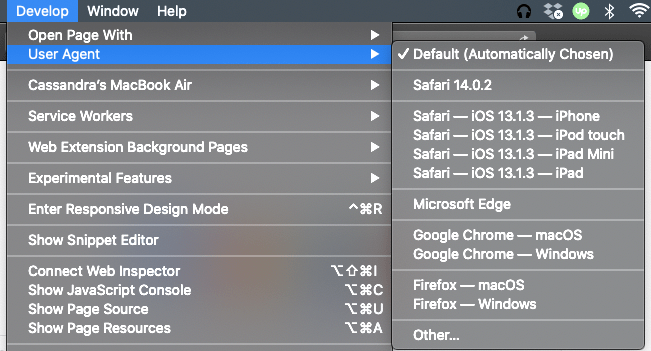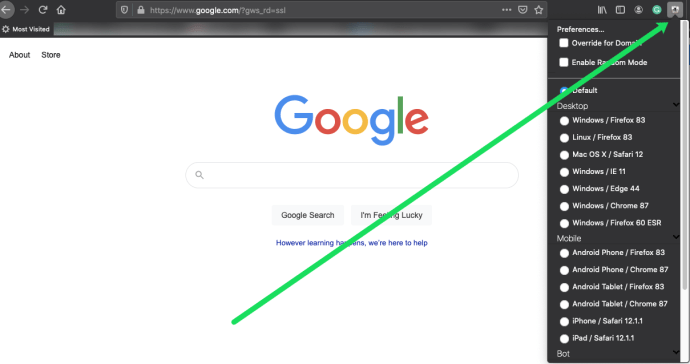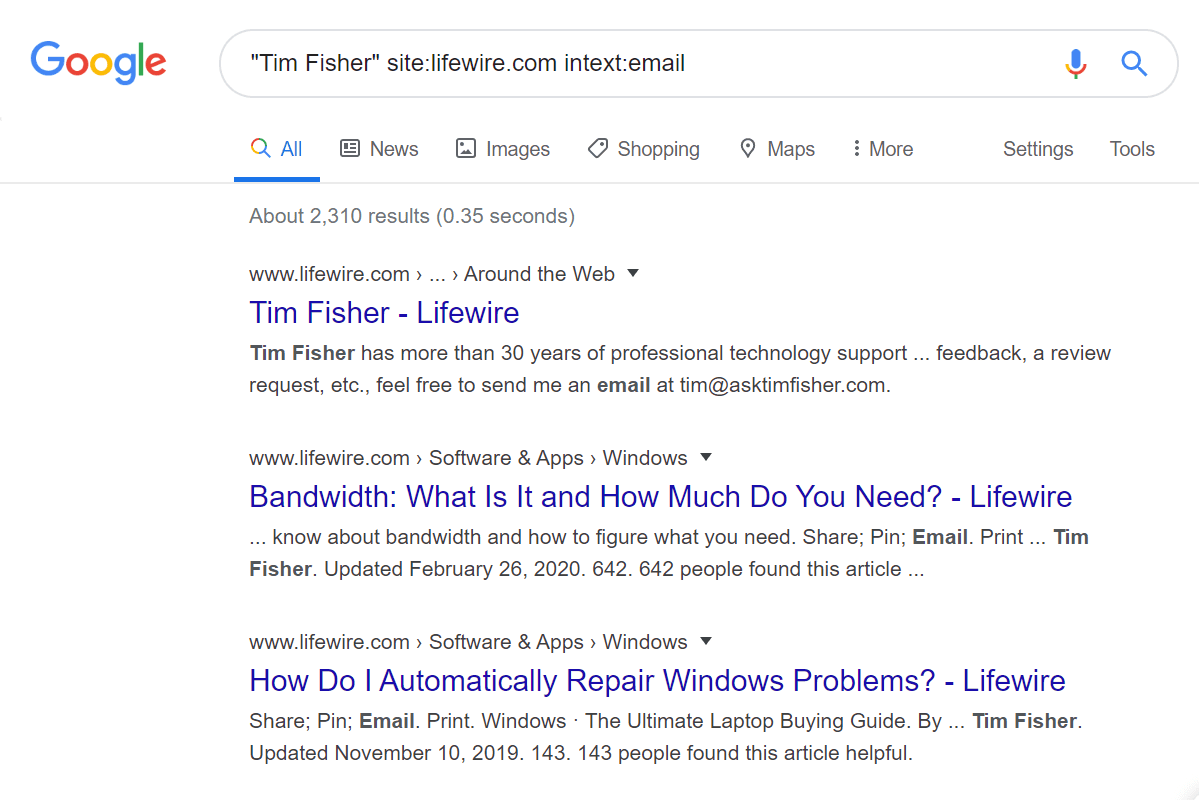Ker običajno več časa preživimo na svojih telefonih kot na osebnih računalnikih, je večina današnje spletne vsebine optimizirana za mobilne uporabnike. Ste se pa kdaj vprašali, kako vaš brskalnik ve, kdaj vam prikaže mobilno različico spletnega mesta? Kako ve, katero napravo uporabljate za dostop do spletne strani? Spoznajte nize uporabniškega agenta!

Vsaka glava HTTP med drugim vsebuje niz uporabniškega agenta, ki strežniku pomaga prepoznati, od kod dostopate do spletnega mesta. Tako lahko zagotovi pravo obliko vsebine za vsako priljubljeno platformo, kot so igralne konzole, tablični računalniki, telefoni iPhone, Android itd.
Kako delujejo nizi uporabniškega agenta
Nizi uporabniškega agenta so del spletne arhitekture in lahko nudijo koristne informacije o napravi, ki zahteva dostop do spletnega strežnika. Pomaga lahko bolje obvladovati promet na spletnem mestu, ker razkrije, za katero vrsto naprave gre, katero programsko opremo in brskalnik uporablja itd.
Ti nizi so bistvenega pomena pri trženju, saj vam pomagajo ciljati oglase, optimizirati spletno mesto za različne naprave, analizirati spletne prometa in še več.
Ali lahko ročno spremenim niz uporabniškega agenta?
Včasih boste morali do mobilnega spletnega mesta dostopati z namizja. Morda iz radovednosti ali iz poklicnih razlogov. Če želite to narediti, morate spremeniti niz uporabniškega agenta. Ali je možno? Vsekakor.
Če preizkušate novo spletno mesto, lahko vse naredite neposredno iz osebnega računalnika, tako da spremenite niz uporabniškega agenta. Potrebno je nekaj preprostih korakov.
amazon fire stick kodi predpomnilnik poln
Nizi uporabniškega agenta v brskalniku Google Chrome
Google Chrome je najbolj uporabljen brskalnik po vsem svetu in ima seveda veliko nizov uporabniških agentov. To mora biti zato, ker mora zajemati veliko število različnih naprav in uporabniku zagotoviti najboljšo možno izkušnjo.
Če gradite spletno mesto in se želite prepričati, da je optimizirano za vse naprave, ki jih lahko uporablja vaša ciljna publika, sta tukaj dva preprosta načina za spreminjanje niza uporabniškega agenta in preizkušanje vašega izdelka.
1. Vgrajen stikalo uporabniškega agenta
V Chromu lahko spremenite niz uporabniškega posrednika, ne da bi namestili dodatne programe. Tukaj je opisano, kako to storiti.
- V računalniku zaženite Google Chrome.
- V zgornjem desnem kotu okna kliknite ikono s tremi pikami.
- Pomaknite se do Več orodij in nato kliknite Orodja za razvijalce. Bližnjico na tipkovnici lahko uporabite tudi za odpiranje orodij za razvijalce - pritisnite Ctrl + Shift + I na tipkovnici.
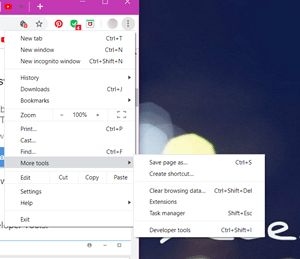
- Kliknite ikono s tremi pikami v oknu orodij za razvijalce.
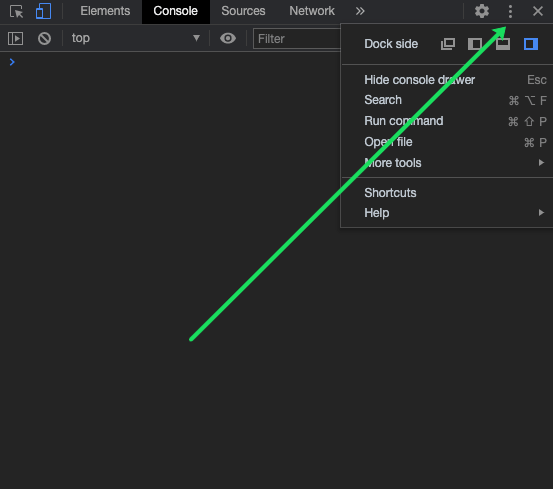
- Pomaknite se do Več orodij in nato na seznamu izberite Omrežni pogoji.
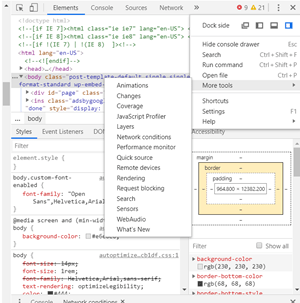
- Na zavihku Omrežni pogoji boste videli, da je označena možnost Izberi samodejno. Onemogoči.
- Spodaj je gumb po meri, zato ga kliknite in na seznamu izberite napravo, da vidite, kako bo spletno mesto videti v tej napravi.
2. Namestitev preklopnika za uporabniške agente
Drugi način spreminjanja niza uporabniškega posrednika v Google Chromu je namestitev posebnega programa. Je razširitev za Chrome in zelo preprosto jo dodate v brskalnik.
- Pojdi na uradna spletna trgovina Chrome in poiščite User-Agent Switcher.
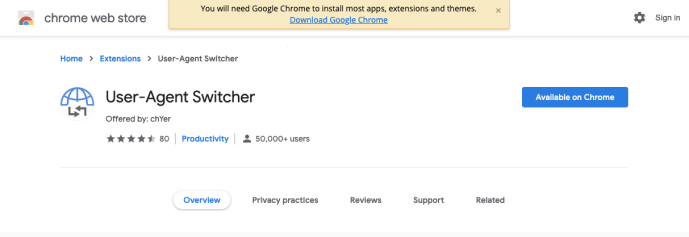
- Kliknite modri gumb Dodaj v Chrome poleg imena razširitve.
- Ko je dodan v brskalnik, ga lahko začnete uporabljati tako, da z desno miškino tipko kliknete kateri koli prazen prostor na spletnem mestu in izberete Switch-Agent Switcher.
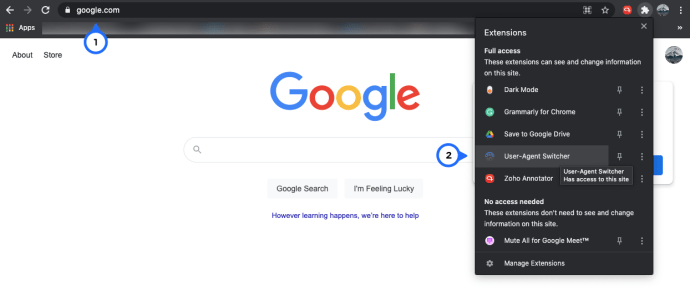
- V menijih izberite brskalnik in nato napravo.
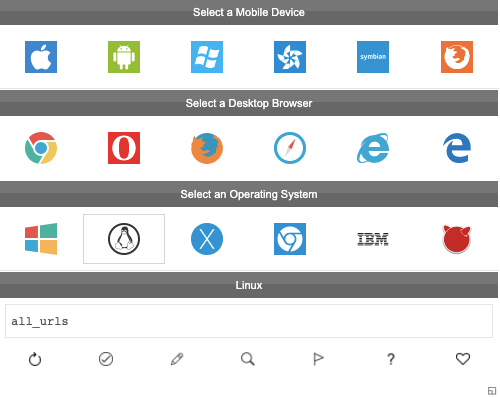
- Če v tem meniju ne vidite želene naprave, kliknite Drugo in ustvarite želeno. Tega uporabniškega agenta po meri lahko pozneje dodate v meni.
Za uporabnike Safarija in Firefoxa
Preklopnik uporabniškega agenta lahko spremenite tudi, če za privzeti brskalnik uporabljate Safari ali Firefox. Evo kako.
Safari
Ko v računalniku zaženete Safari, naredite naslednje, da spremenite niz uporabniškega agenta.
- Odprite meni Safari in kliknite Nastavitve.
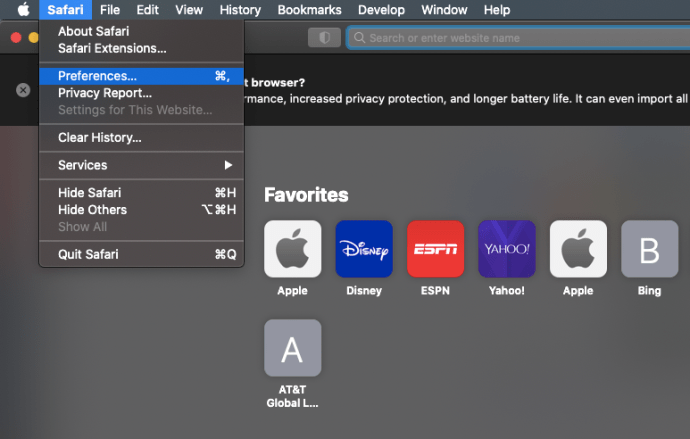
- Izberite zavihek Dodatno in v menijski vrstici obkljukajte meni Pokaži razvoj.
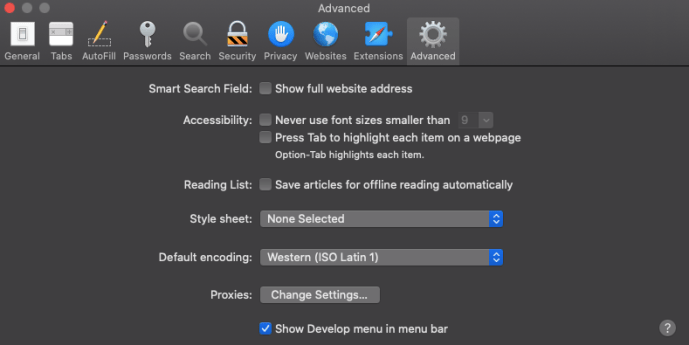
- Zaprite Preferences in odprite meni Develop.
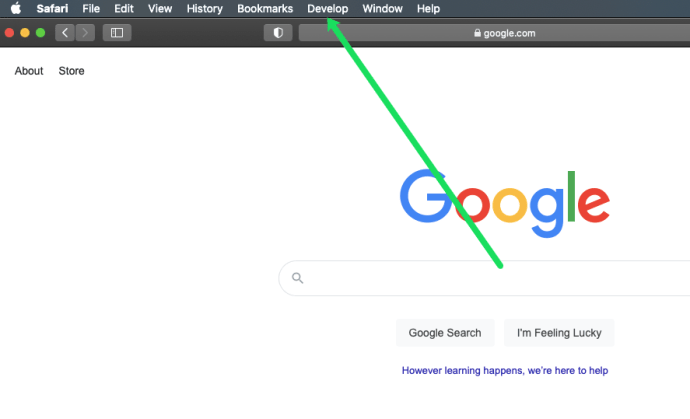
- V tem meniju izberite User Agent.
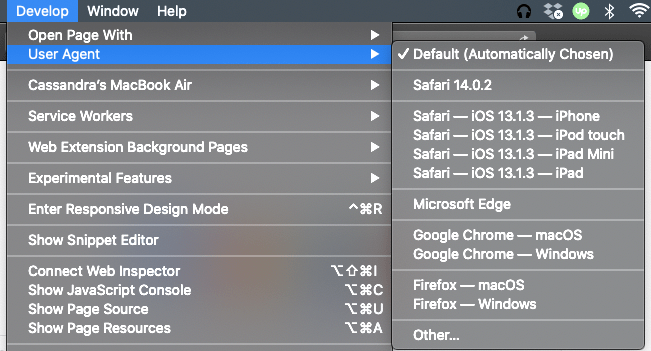
- Izberite brskalnik in napravo ali kliknite Drugo ..., če naprave, ki jo potrebujete, ni na seznamu.
Firefox
Niz uporabniškega agenta lahko spremenite tudi v brskalniku Firefox. Za to obstaja vgrajen način, vendar je bolj priporočljiva uporaba razširitve. To je zato, ker je postopek hitrejši in manj zapleten.
lahko odprete google dokument brez gmail računa

- Odprite brskalnik Firefox in pojdite na uradna trgovina Firefox za iskanje dodatkov.
- Poiščite stikalo uporabniškega agenta.
- Kliknite modri gumb + Dodaj v Firefox.
- Videli boste, da sta bila v vaš brskalnik dodana nov meni in orodna vrstica, kar pomeni, da lahko začnete uporabljati razširitev.
- Kliknite URL in nato razširitev, ki ste jo prenesli.
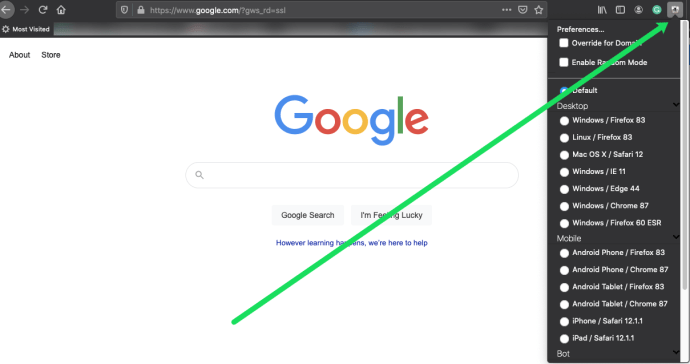
- V spustnem meniju izberite eno od možnosti in uživajte v ogledu spletne strani v različici po vaši izbiri.
Opomba: Trgovina Firefox ima na voljo veliko možnosti neodvisnih razvijalcev. Pred namestitvijo obvezno preberite preglede. To zagotavlja, da uporabljate podaljšek, ki je varen in zanesljiv.
Razširitve prihranijo vaš čas
Namestitev razširitve je zagotovo dobra izbira, če morate pogosto spreminjati niz uporabniškega agenta. Če tega ne storite, priporočamo tudi to, saj so zelo priročni in enostavni za uporabo.
Ste že poskusili preklopiti niz uporabniškega agenta v brskalniku Google Chrome ali drugih brskalnikih? Povejte nam v spodnjem oddelku za komentarje!