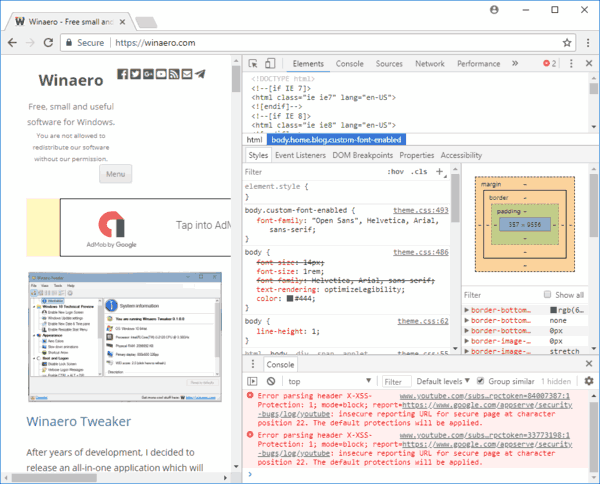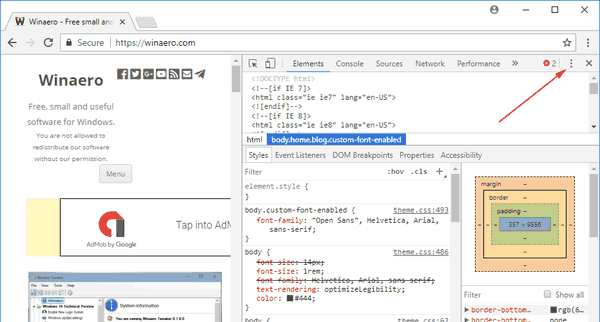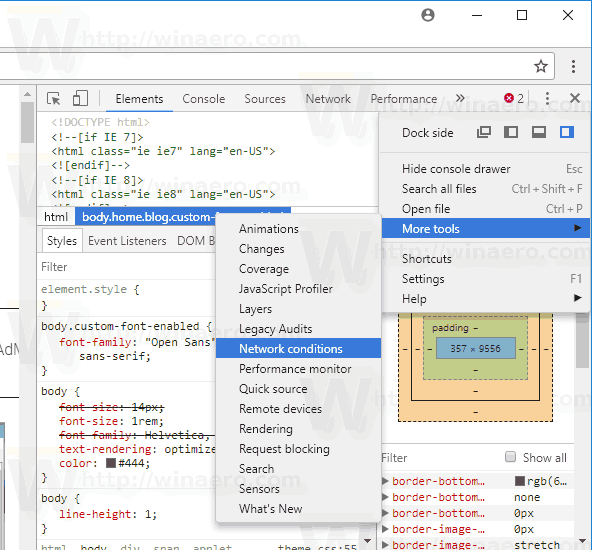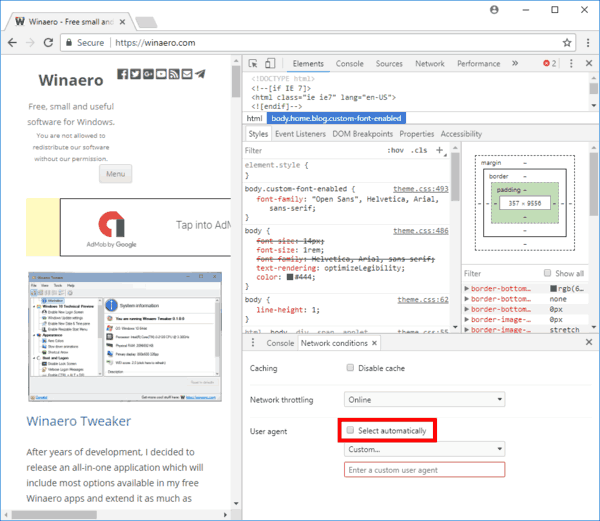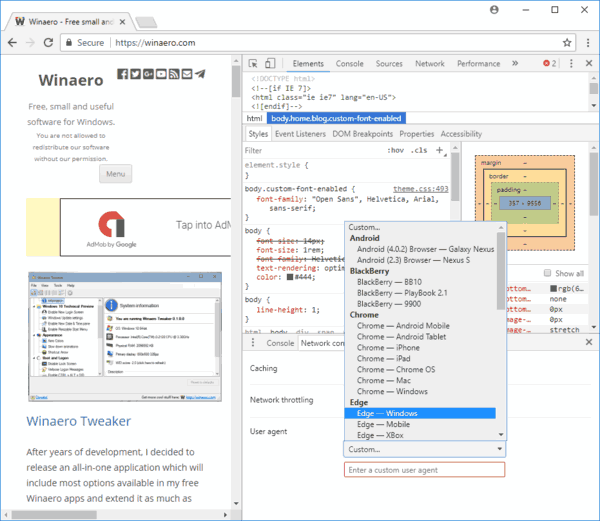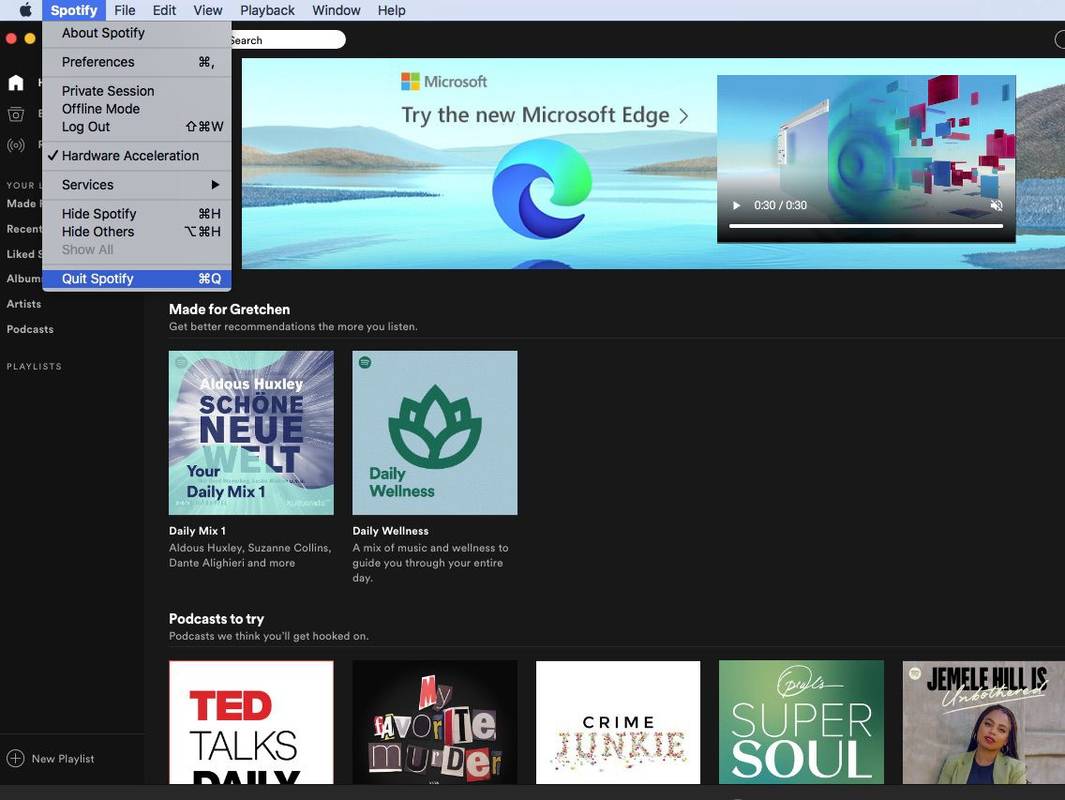Uporabniški agent spletnega brskalnika je nizovna vrednost, ki identificira ta brskalnik in strežnikom, ki gostijo spletna mesta, ki jih obiskujete, posreduje določene podrobnosti o sistemu. Spreminjanje niza uporabniškega agenta je lahko koristno v nekaterih scenarijih, ko je funkcionalnost nekaterih spletnih mest zaklenjena na določeno platformo in morate omejitev obiti. Ni treba omenjati, da je spreminjanje uporabniškega agenta lahko koristno za spletne razvijalce. Poglejmo, kako je to mogoče storiti v priljubljenem spletnem brskalniku Google Chrome.
Oglas
Tradicionalno niz uporabniškega agenta uporabljajo spletni razvijalci za optimizacijo svojih spletnih aplikacij za različne naprave. To razvijalcem omogoča razlikovanje med različnimi razredi naprav, kot so tablični računalniki, telefoni, namizni in prenosni računalniki ter drugo. Niz uporabniškega agenta lahko spletnim strežnikom nudi nekatere podrobnosti o uporabnikovem operacijskem sistemu in različici brskalnika.
Google Chrome je najbolj priljubljen spletni brskalnik, ki obstaja za vse večje platforme, kot so Windows, Android in Linux . Na voljo je z zmogljivim mehanizmom za upodabljanje, ki podpira vse sodobne spletne standarde.
Spreminjanje uporabniškega agenta v brskalniku Google Chrome , naredite naslednje.
- Odprite Google Chrome.
- Pritisnite tipki Ctrl + Shift + I, da odprete njegova orodja za razvijalce.
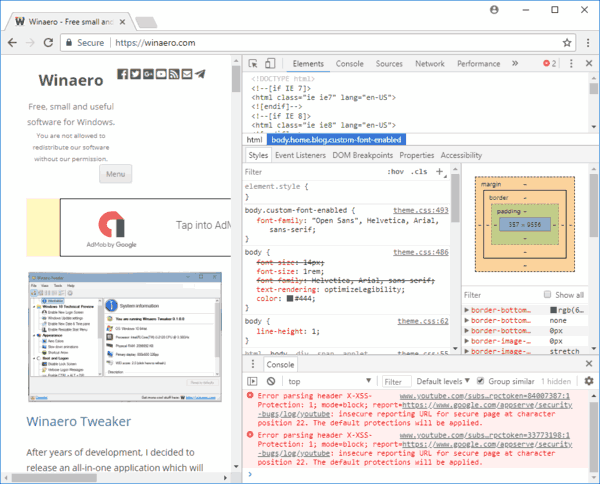
- V orodjih za razvijalce kliknite gumb menija s tremi navpičnimi pikami.
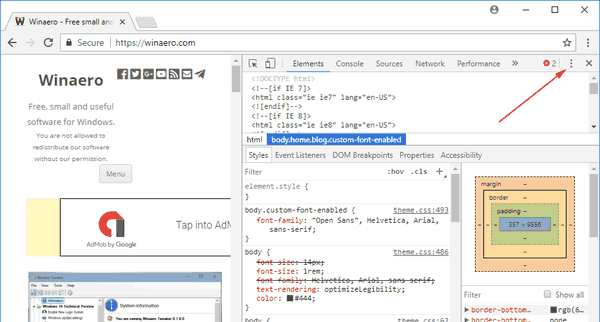
- V meniju izberiteVeč orodij-Pogoji omrežja.
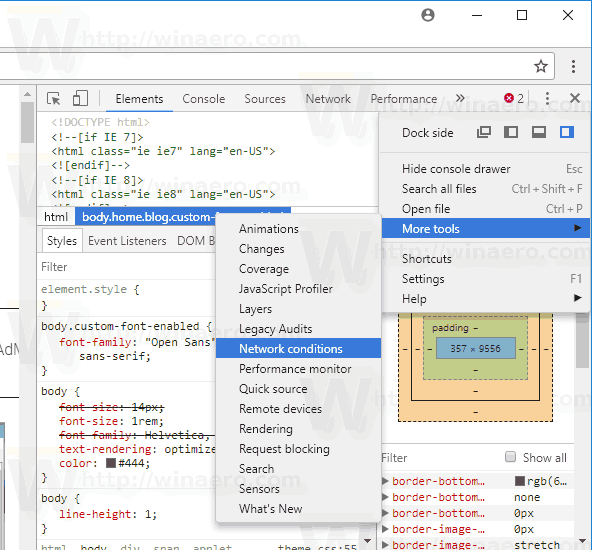
- Pojdi naPogoji omrežjazavihek in onemogočite možnostIzberite samodejno.
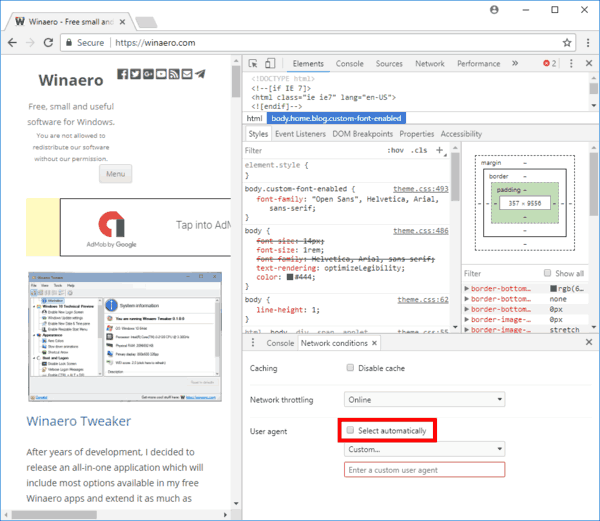
- Kliknite naPo meriin izberite želeni brskalnik, ki ga želite posnemati. Vrednost uporabniškega agenta po meri lahko vnesete tudi v besedilno polje pod seznamom.
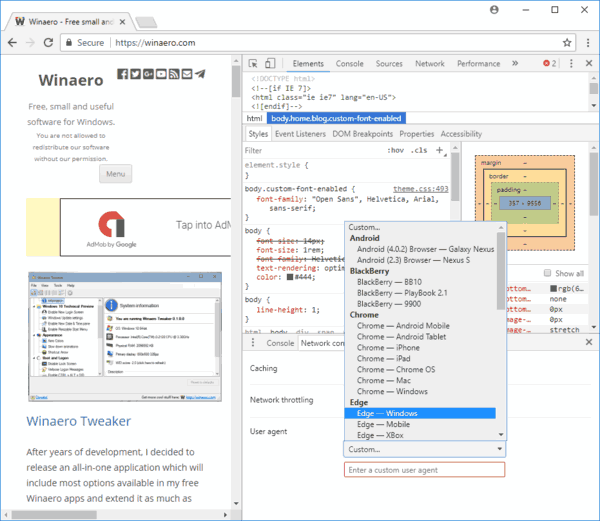
Na seznamu so različne različice Internet Explorer, Edge, Opera, Safari, Firefox in Chrome. Izbirate lahko tudi med namizno in mobilno različico brskalnikov.
Nasvet: Če v Google Chromu pogosto preklapljate uporabniški agent, lahko prihranite veliko časa in uporabite naslednjo razširitev:
Preklopnik uporabniškega agenta za Google Chrome
Omogočil vam bo zamenjavo niza uporabniškega agenta z nekaj kliki.

koliko jih lahko gleda disney plus
Z vgrajeno možnostjo orodij za razvijalce lahko uporabniški agent v brskalniku Google Chrome kadar koli spremenite.
Povezani članki:
- Spremenite uporabniškega agenta v Internet Explorerju 11
- Kako spremeniti uporabniškega agenta v programu Microsoft Edge