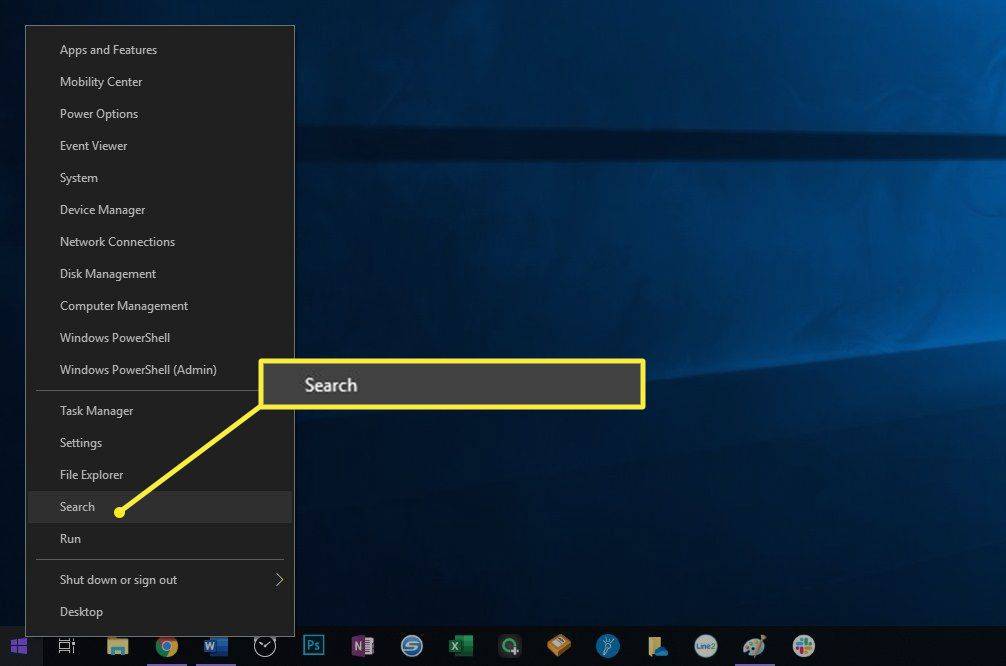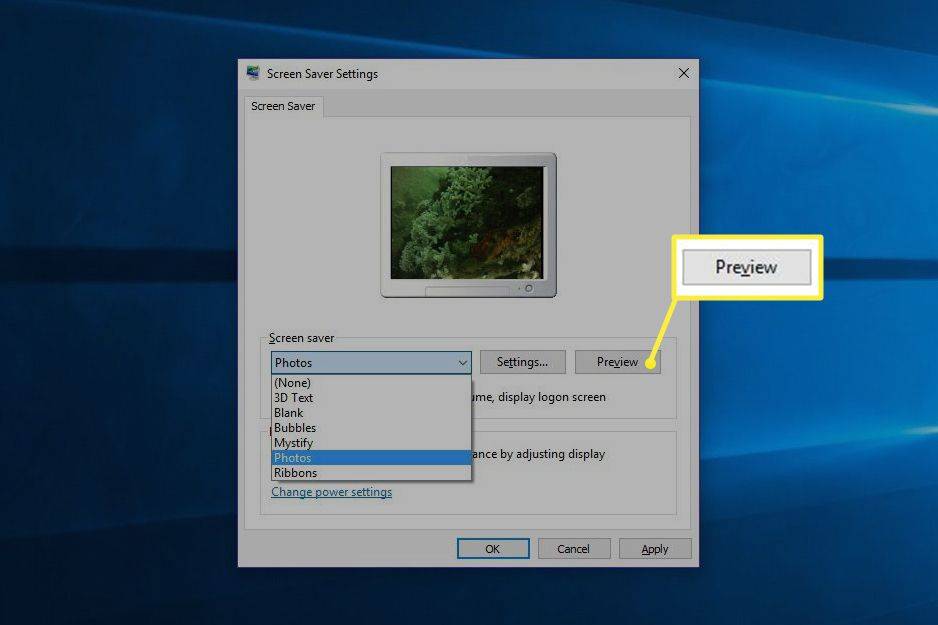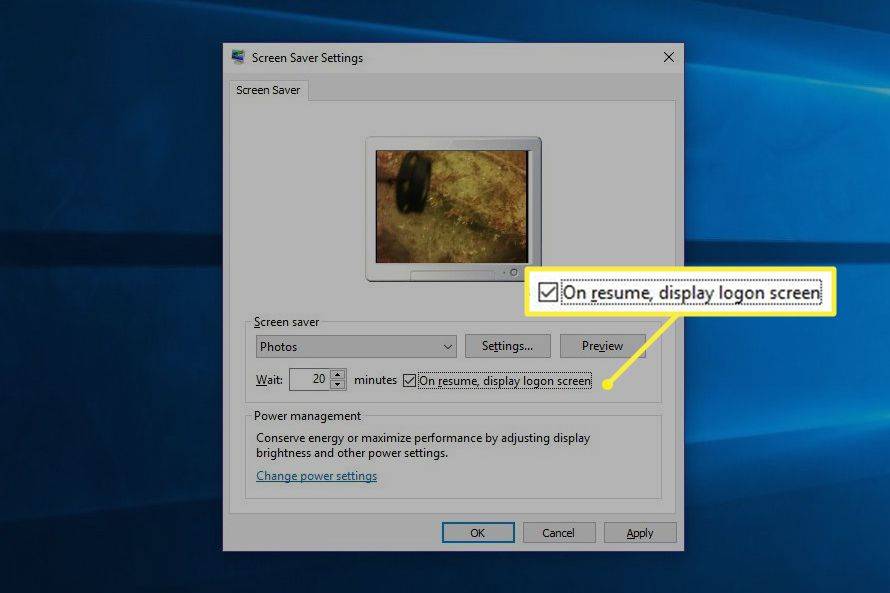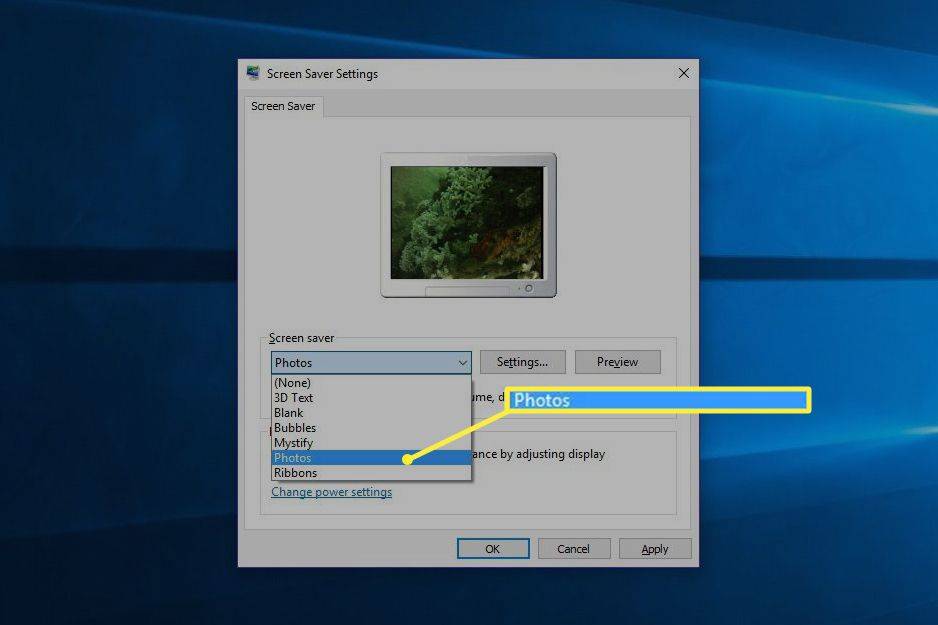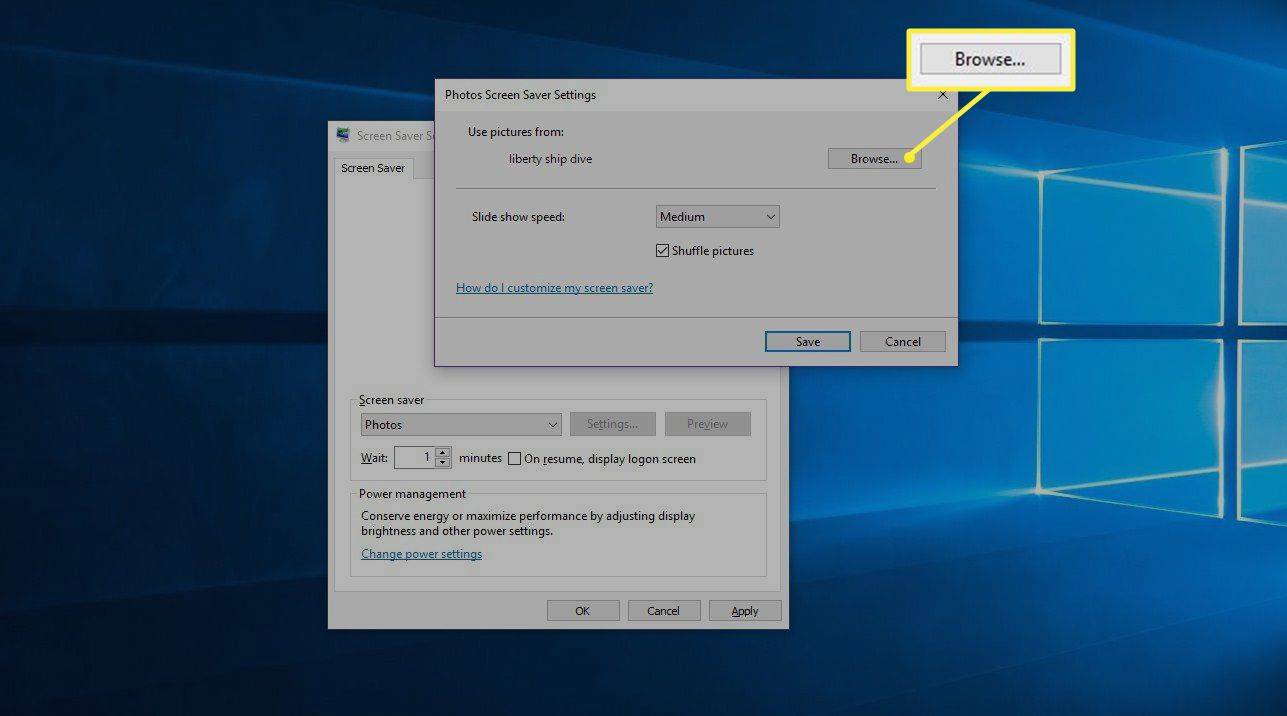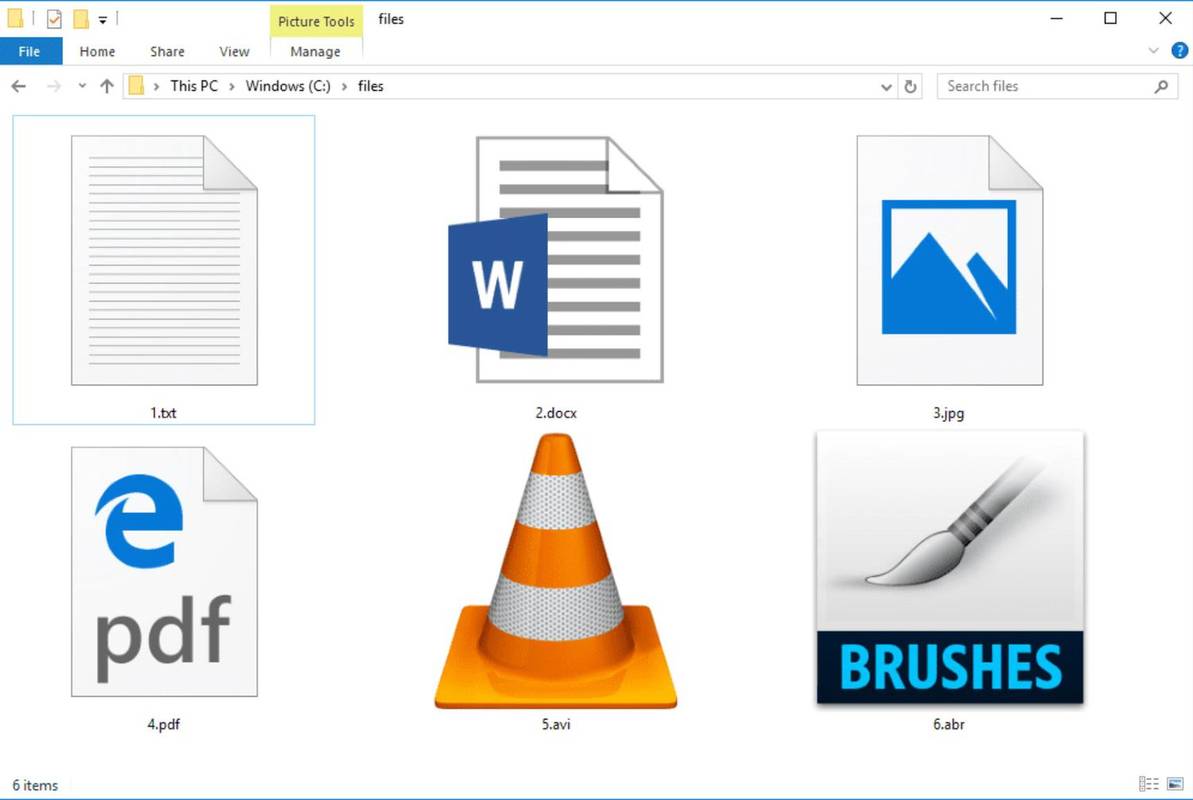Kaj je treba vedeti
- Windows 10: Iskanje ohranjevalnik zaslona . Izberite Spremenite ohranjevalnik zaslona . Izberite v spustnem meniju.
- Windows 8 in 7: Odprite Nadzorna plošča > Videz in personalizacija > Personalizacija > Ohranjevalnik zaslona .
Ta članek pojasnjuje, kako spremenite ohranjevalnik zaslona v sistemih Windows 10, 8 in 7. Vključuje informacije o tem, kako med svojimi fotografijami izberete ohranjevalnik zaslona v sistemu Windows 10.
Kako nastaviti ohranjevalnik zaslona Windows 10
Čeprav ohranjevalniki zaslona niso več potrebni, so še vedno zabaven način, da svoj monitor spremenite v umetniški zaslon ali dodate nekaj varnosti svojemu računalniku.
Tukaj je opisano, kako nastavite ohranjevalnik zaslona v sistemu Windows 10.
-
Z desno tipko miške kliknite meni Start in izberite Iskanje .
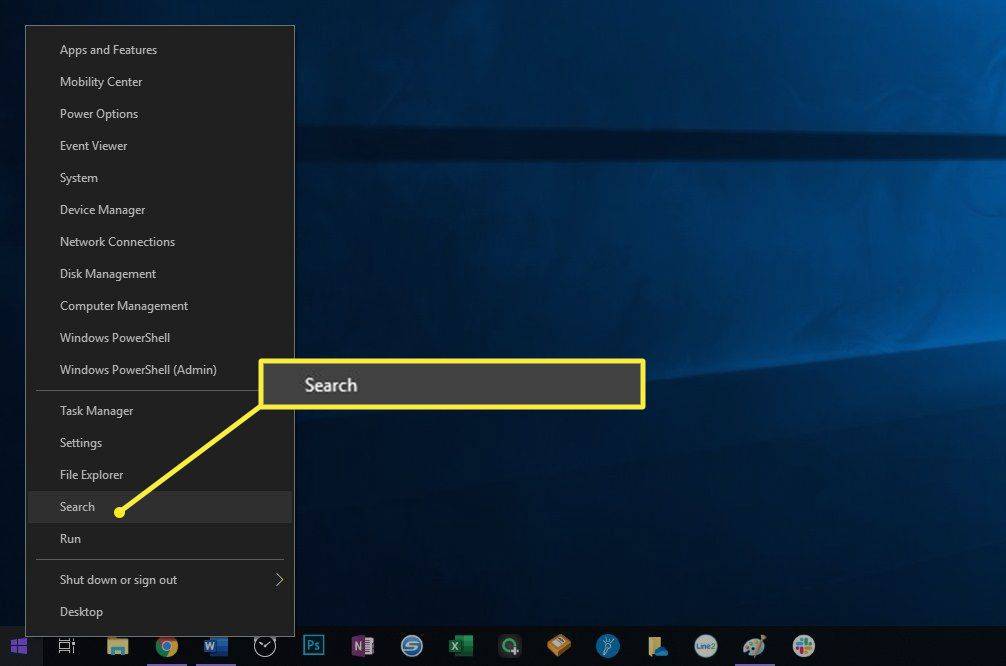
-
Vrsta ohranjevalnik zaslona v iskalno polje, ki se prikaže, nato izberite Spremenite ohranjevalnik zaslona .

-
To bo prikazalo pogovorno okno Nastavitev ohranjevalnika zaslona. Za izbiro uporabite spustni meni ohranjevalnik zaslona, ki vam je všeč. Za predogled jih izberite Predogled .
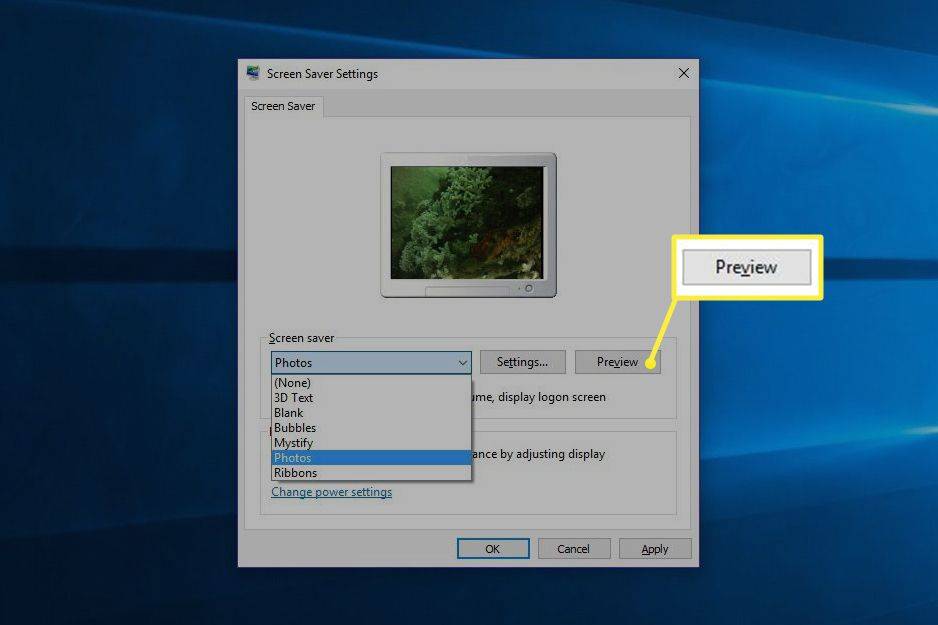
-
Določite lahko tudi, kako dolgo naj Windows čaka, preden vklopi ohranjevalnik zaslona, kot tudi nastavite, da ohranjevalnik zaslona zahteva vaše poverilnice za prijavo, preden se izklopi. Če želite več zasebnosti in varnosti, izberite Pri nadaljevanju prikažite zaslon za prijavo .
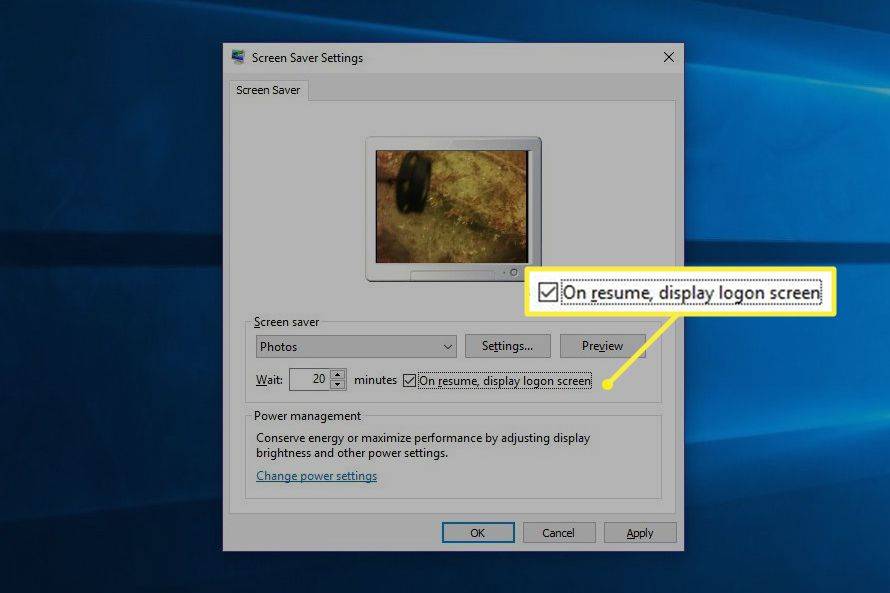
-
Izberite v redu .
Kako spremeniti ohranjevalnik zaslona za uporabo vaših lastnih fotografij
Windows ima izbor čudovitih ohranjevalnikov zaslona, vendar eden od njih, ohranjevalnik zaslona Photos, omogoča prikaz fotografij na monitorju, ko ne uporabljate računalnika.
-
Z iskanjem Windows poiščite ohranjevalnik zaslona , nato izberite Spremenite ohranjevalnik zaslona .

-
To bo prikazalo pogovorno okno Nastavitev ohranjevalnika zaslona. V spustnem meniju izberite Fotografije .
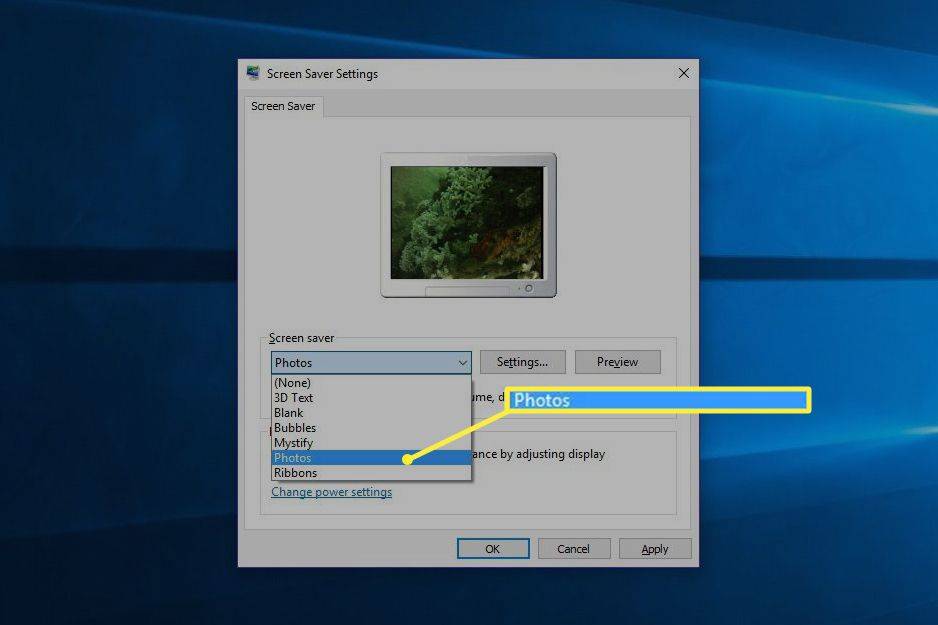
-
Kliknite Prebrskaj in se pomaknite do mape s slikami, ki jih želite uporabiti.
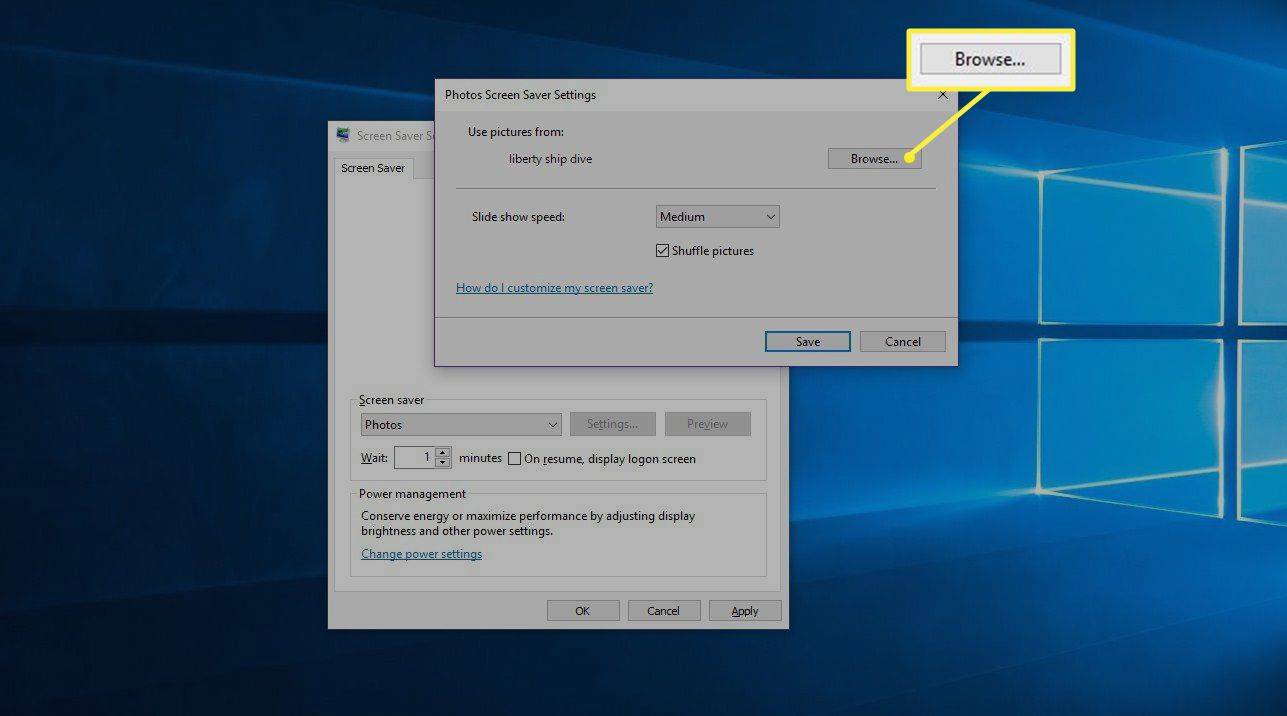
Izberite Premešaj fotografije če ne želite, da so vaše fotografije vedno v istem vrstnem redu. Prav tako lahko narekujete, kako hitro se fotografije spreminjajo.
kako izbrisati klepete v sel
-
Izberite Shrani > v redu .
Kako spremeniti ohranjevalnik zaslona v sistemih Windows 7 in 8
V zadnjih treh različicah sistema Windows se v nastavitvah ohranjevalnika zaslona Windows ni veliko spremenilo, vendar morate to storiti na nadzorni plošči.
Če želite spremeniti ohranjevalnik zaslona Windows 7 in 8, odprite nadzorno ploščo in izberite Videz in personalizacija > Personalizacija > Ohranjevalnik zaslona . Od tam sledite istim navodilom kot za Windows 10.