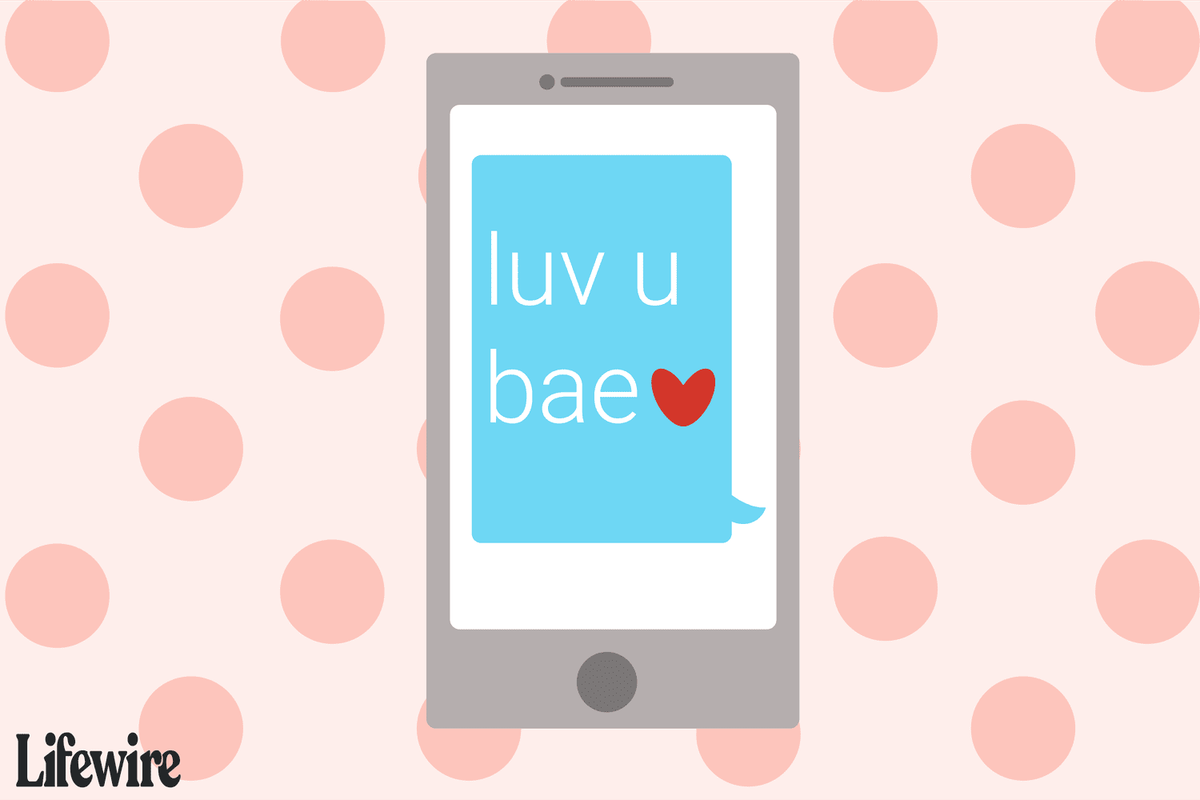Zoom je ena najbolj racionaliziranih in za uporabo enostavnih aplikacij za sestanke. Deluje na različnih platformah in omogoča več kot nekaj prilagoditev. Seveda je ena od prvih stvari, ki jo želite storiti, spremeniti jezik, ki ustreza vašemu poslu.
To lahko storite v samo nekaj kliki, Zoom pa omogoča tudi preklop med različnimi jeziki. Če obstaja kakšna težava, v sami aplikaciji v mobilni aplikaciji Zoom ne morete spremeniti jezika. A brez skrbi, ta članek vam pokaže, kako se izogniti tej omejitvi.
Preden začnete
Predpostavimo, da ste aplikacijo že namestili in se prijavili za storitev. V nasprotnem primeru lahko jezik spremenite takoj, ko aktivirate svoj profil s potrditvenim sporočilom za povečavo.
Aplikacijo dobite v pametnem telefonu ali namizju, vnesete poverilnice in sledite povezavi v e-poštnem sporočilu do svojega profila. Na strani s profilom se pomaknite ali povlecite navzdol do Jezik, kliknite Uredi in izberite želeni jezik.
To je tudi najbolj splošen način za spreminjanje jezika pri povečavi. In če raje uporabljate Zoom prek namizne aplikacije, posodobite sistem, preden namestite aplikacijo.
Spreminjanje jezika v namizni aplikaciji
Za namene tega članka je Alphr preizkusil korake v sistemu macOS, vendar podobni koraki veljajo za Windows in druge operacijske sisteme. Zato se s tem vodnikom ne boste trudili spremeniti jezika.
Korak 1
Pomaknite se do ikone aplikacije Zoom v računalniku in z desno miškino tipko kliknite aplikacijo, da se prikaže pojavno okno.

Zdaj miškin kazalec premaknite na Switch Languages in izberite enega s seznama, ki se prikaže ob pojavnem oknu.
2. korak
Ko kliknete jezik, ki ga želite uporabiti, se prikaže še eno pojavno okno, da potrdite svojo izbiro. Izberite Preklopi na + (ime jezika) in aplikacija se znova zažene, da posodobite nastavitve z danim jezikom.

Opomba: Trenutno Zoom podpira naslednje jezike:
kako spremeniti wifi na zvonec na zvonec -
- angleščina
- Japonski
- španski
- Francosko
- Kitajščina (tradicionalna in poenostavljena)
- Korejski
- Portugalščina
- Rusko
- Nemško
Spreminjanje jezika povečave prek brskalnika
Način brskalnika je preprost in ne zahteva več dejanj kot prejšnji. Poleg tega je to priročen trik, s katerim lahko premagate dejstvo, da jezika prek mobilne aplikacije ne morete spremeniti. Tukaj morate storiti naslednje:
Korak 1
Če ste se prijavili prek brskalnika, v zgornjem desnem kotu zaslona kliknite Moj račun. V nasprotnem primeru izberite Prijava, ko iščete zoom.us, vnesite poverilnice in se pomaknite do svojega profila.

Na stranski opombi vam Zoom omogoča hitro izdelavo profila in prijavo prek Googla ali Facebooka. Ta metoda ne vključuje aktivacije s potrditvenim e-poštnim sporočilom.
2. korak
Ko vstopite v svoj profil, se pomaknite navzdol in kliknite Uredi na skrajni desni strani možnosti Jezik. Tu lahko tudi predogledate svoj trenutni jezik.

Na spustnem seznamu izberite želeni jezik in potrdite svojo izbiro.
Opomba: Spremembe se morajo samodejno sinhronizirati v vseh vaših napravah. V nasprotnem primeru znova zaženite aplikacijo ali se odjavite in se ponovno prijavite. To je koristno, če sistema niste posodobili pred namestitvijo Zooma.
Kako spremeniti jezik povečave v mobilni aplikaciji
Aplikacija Zoom razume jezik vašega pametnega telefona in ga uporablja privzeto. Če želite spremeniti jezik aplikacije brez dostopa do profila Zoom, morate spremeniti jezik pametnega telefona.
ios
Zaženite nastavitve, povlecite navzdol do Splošno in se dotaknite ikone za več možnosti. Izberite Language & Region, tapnite Add Language in izberite enega s seznama.
Na seznamu Preferred Language Order boste morali ta jezik nastaviti kot najbolj priljubljenega. Zdaj znova zaženite aplikacijo Zoom in se prepričajte, da so spremembe začele veljati.
Android
Odprite Nastavitve, izberite Sistem in tapnite ikono globusa za Jezik in vnos. Nato izberite Jeziki in pritisnite Dodaj jezik.
Ko ste že pri tem, izberite tudi Regija in držite dve vodoravni črti, da izbrani jezik premaknete na vrh. Odvisno od naprave Android, ki jo uporabljate, se besedilo in lokacija menija lahko razlikujeta.
Toda jezikovne nastavitve so enake, zato se s tem vodnikom ne bi smeli truditi, da bi preklopili na drugo stran. Če je pomanjkljivost, da je ves vaš sistem zdaj v drugem jeziku.
Tolmačenje jezika
Res prijetna stvar je, da vam Zoom omogoča, da med sestanke in spletne seminarje pripeljete tolmača. Možnost je na voljo v teh načrtih povečave:
- Dodatek za vebinar
- Izobraževanje
- Enterprise
- Poslovno
Če želite omogočiti tolmačenje, se morate prijaviti v Zoom preko spletnega portala in ubrati navedeno pot:
Nastavitve> Tolmačenje jezika (v razdelku Napredno na sestanku)> Sestanki> Načrtujte nov sestanek
Zdaj izberete Ustvari samodejno in kliknite polje pred Omogoči interpretacijo jezika. Navedite poverilnice tolmača in kliknite Shrani, ko končate.
Pogosto zastavljena vprašanja
Ali Zoom ponuja funkcijo jezikovnega prevajanja?
Čeprav ni funkcije, ki bi vam prevedla govor, Zoom olajša vključitev tolmača v klic. Ustvarjalec sestanka lahko za tolmače določi enega ali več udeležencev. To bo posameznikom omogočilo, da govorijo v eni vrstici in tistim, ki potrebujejo prevod, zagotavljajo neposredno in neprekinjeno komunikacijsko linijo.
Če uporabljate to funkcijo, zvoka tolmača ne boste mogli posneti in ne boste mogli uporabiti osebnega ID-ja sestanka. Če želite povabiti tolmača, boste morali z možnostjo ustvariti ID sestanka.
Napačno sem vklopil jezik Zoom, kako ga lahko razveljavim?
Če ste kdaj po naključju preklopili jezik aplikacije na mandarinščino, ko govorite samo angleško, se vam morda zdi preveč težko popraviti. Na srečo lahko sledite zgornjim korakom, da obnovite svoj materni jezik in nadaljujete, tako da sledite lokaciji, kjer je posamezna nastavitev.
Toda najhitrejši in najlažji način za obnovitev maternega jezika je preprosto odstraniti aplikacijo in jo znova namestiti. S tem boste dobili možnost, da na prvi strani izberete jezik, ki ga želite. Težava odpravljena
Digital Babel
Zoom poleg danih možnosti podpira tudi veliko jezikov za mednarodne klicne številke. Ko dostopate do sestankov, kot je ta, drugi uporabnik dobi podporo za povečavo v jeziku, ki izvira iz države, ki jo kličete.
Katere stvari bi radi izboljšali z Zoomom? Ste že uporabljali kakšno drugo podobno aplikacijo? Delite svoje vpoglede v spodnjem oddelku za komentarje.