Danes so televizorji zasnovani tako, da podpirajo različne naprave. To uporabnikom omogoča enostavno preklapljanje med njimi. Če imate televizor Panasonic, boste morda želeli spremeniti vhod in si ogledati nekaj iz drugega vira.

Toda kako to storite? Ali potrebujete daljinski upravljalnik ali bi morali pritisniti gumbe na televizorju? Nadaljujte z branjem, če želite izvedeti več.
kako priti do jave na
Metode za spreminjanje vhoda na televizorjih Panasonic
Spreminjanje vhoda za vaš Panasonic TV ni tako težko, kot si morda mislite. Vendar pa koraki niso vedno intuitivni. V naslednjem razdelku bomo raziskali dva načina, ki vam lahko pomagata enostavno spremeniti vnos. Ugotovimo, kako to storiti.
Spreminjanje vhoda na televizorju Panasonic z daljinskim upravljalnikom
Večina uporabnikov že ima daljinski upravljalnik, ki jim lahko pomaga spremeniti vnos. Tukaj je tisto, kar morate storiti:
- Zgrabi daljinski upravljalnik.
- Na njem kliknite gumb »Vnos«. Položaj in oznaka sta odvisna od vašega modela televizorja Panasonic. Najverjetneje boste videli »vhod«, »vir«, »izbira vhoda«, »TV/video« ali »TV/AV«.

- S puščicami na daljinskem upravljalniku izberite vhod.
- Ko najdete tistega, ki ga potrebujete, tapnite »V redu« na daljinskem upravljalniku.
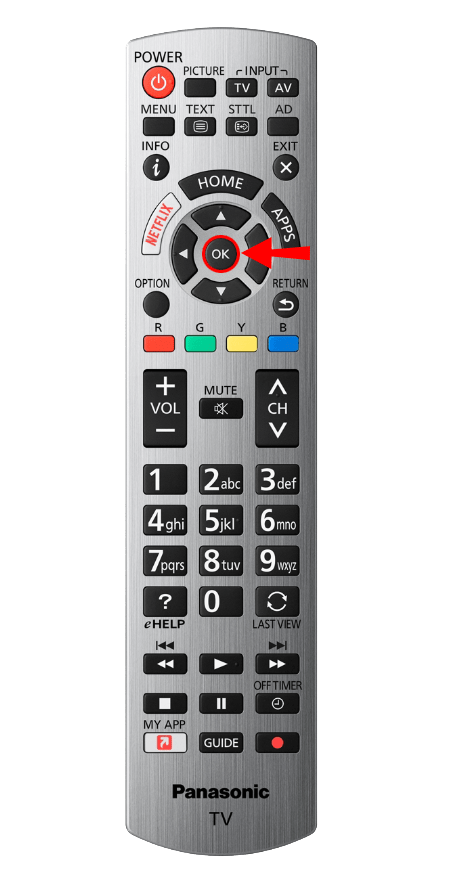
To je to! Uspešno ste spremenili vnos z daljinskim upravljalnikom.
Spreminjanje vhoda na Panasonic TV prek gumbov
Kaj se zgodi, če nimate daljinskega upravljalnika? Morda ste ga izgubili ali pa ga je vaš otrok skril. Ali je v tej situaciji še možno spremeniti vnos? Na srečo je tako. To je tisto, kar morate storiti:
- Pojdi do televizorja in ga poglej od zadaj.
- Videli boste nekaj gumbov. Poiščite gumb z napisom »vhod«, »vir«, »izbira vhoda«, »TV/video« ali »TV/AV«.
- Kliknite na gumb.
- Odvisno od televizorja imate morda na zadnji strani puščice za navigacijo ali pa pritiskate isti gumb, dokler ne najdete vhoda, ki ga potrebujete.

Opomba : Nekateri modeli televizorjev Panasonic imajo gumbe ob straneh, zato, če jih ne najdete na zadnji strani televizorja, preglejte stranice.
Obrnite se na podporo
Včasih nobena od teh možnosti ne deluje. Eden od pogostih razlogov za to je vključen model televizorja Panasonic. Če je pri vas tako, ne skrbite. Imate še eno možnost – pokličite podporo Panasonic. Pojasnite korake, ki ste jih poskusili, in jih prosite za pomoč pri reševanju vaše težave. Poučili vas bodo glede nadaljnjih korakov.
Pogoste težave s televizorji Panasonic
Poleg tega, da uporabniki ne vedo, kako spremeniti vhod na televizorju Panasonic, se pogosto srečujejo z nekaterimi drugimi težavami. V naslednjem razdelku bomo raziskali nekaj najpogostejših težav in vam pomagali pri njihovem reševanju. Poglobimo se.

Povezava z Wi-Fi
Ali imate težave pri povezovanju televizorja Panasonic s povezavo Wi-Fi? Ne skrbite, niste sami. Mnogi uporabniki ne vedo, kako to storiti, čeprav so koraki razmeroma enostavni. Uporabniki Panasonica lahko izbirajo med brezžično in žično povezavo. Tu so koraki za povezavo z brezžično povezavo:
- Zgrabi daljinski upravljalnik.
- Na njem kliknite gumb »Meni«. V večini primerov bo na zgornjem delu daljinskega upravljalnika.

- Nato s puščicami pojdite na »Omrežje«.
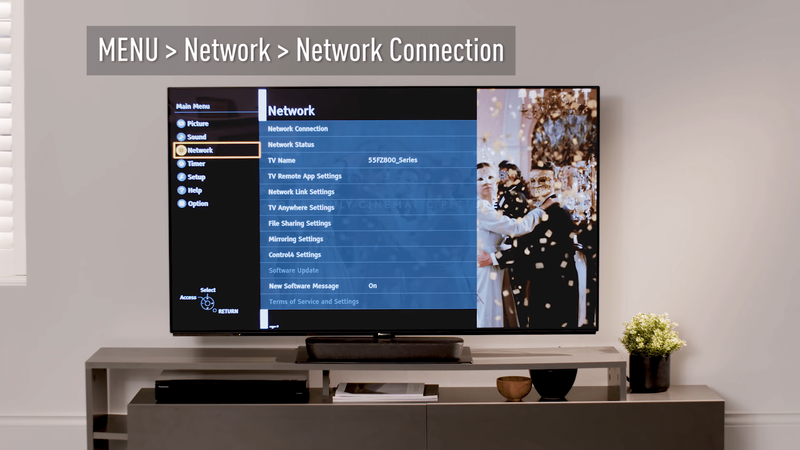
- Nato se s puščicami pomaknite na »Omrežna povezava«.
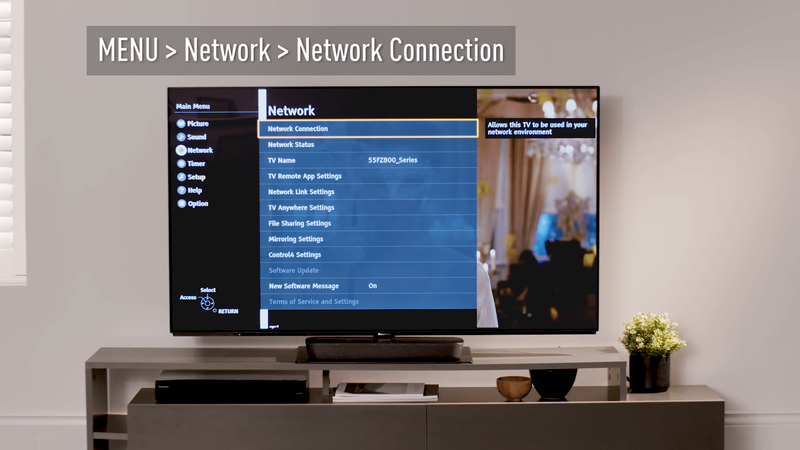
- Zdaj boste videli novo okno. Dotaknite se »Hitra nastavitev«.
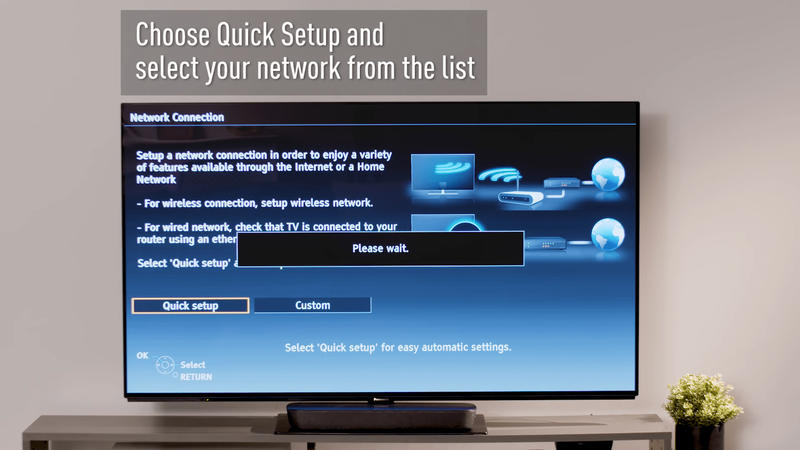
- Na seznamu razpoložljivih omrežij izberite svoje omrežje.
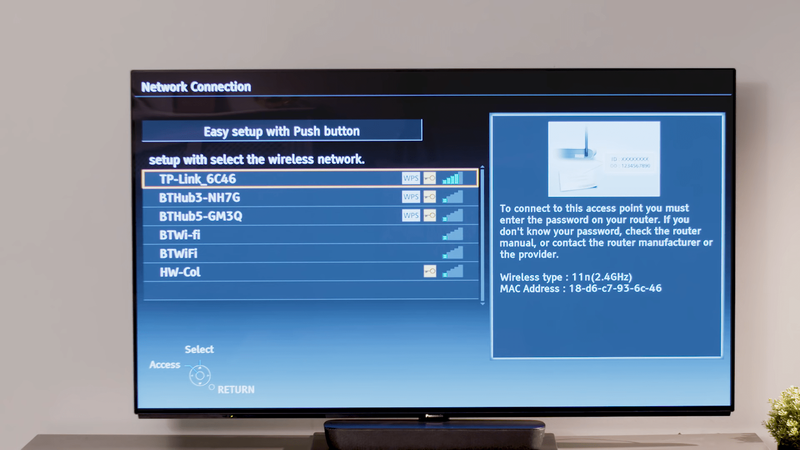
- Ko kliknete nanj, boste morali vnesti svoje geslo. Ponovno uporabite puščice na daljinskem upravljalniku za premikanje po tipkovnici, prikazani na televizorju.
- Nato bo omrežje shranjeno.
- Videli boste okno, ki prikazuje stanje omrežja.
- Na koncu kliknite »Izhod«.
- Na televizorju se lahko prikažejo pogoji pogodbe. Ne pozabite jih prebrati in tapnite »V redu«, če se strinjate.
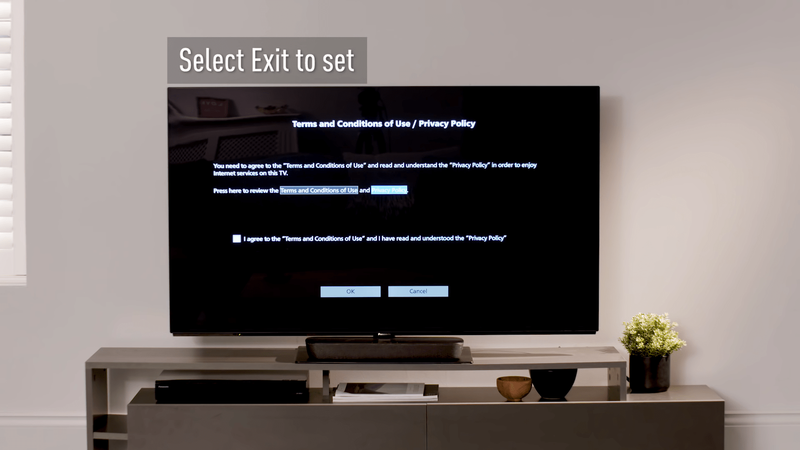
Če želite omogočiti žično povezavo, morate storiti naslednje:
- Priključite ethernet kabel v televizor. Na zadnji ali ob strani televizorja boste videli njegovo namensko mesto.

- Nato na daljinskem upravljalniku pritisnite »Meni«.
- Kliknite »Omrežje«.
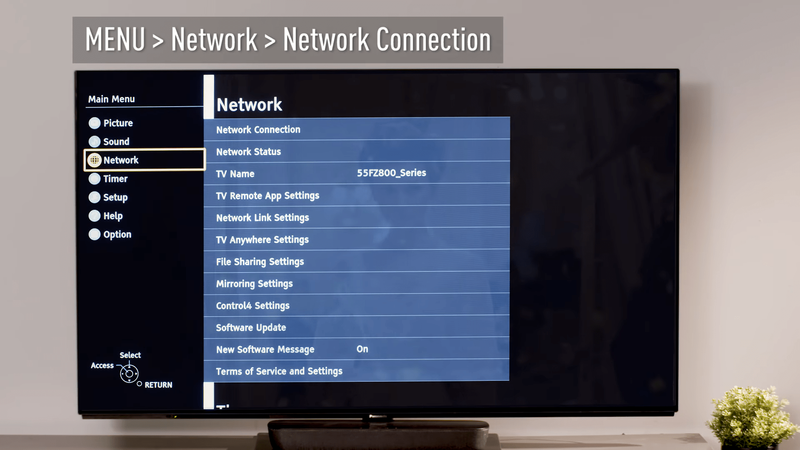
- Nato tapnite »Omrežna povezava«.
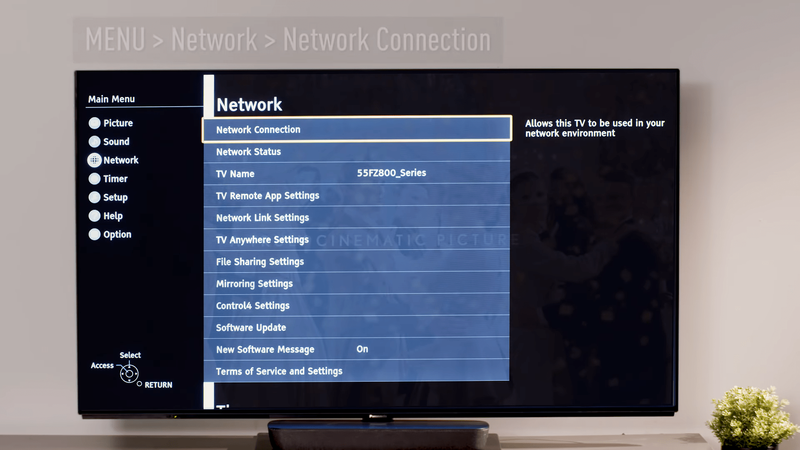
- Še enkrat tapnite »Hitra nastavitev«.
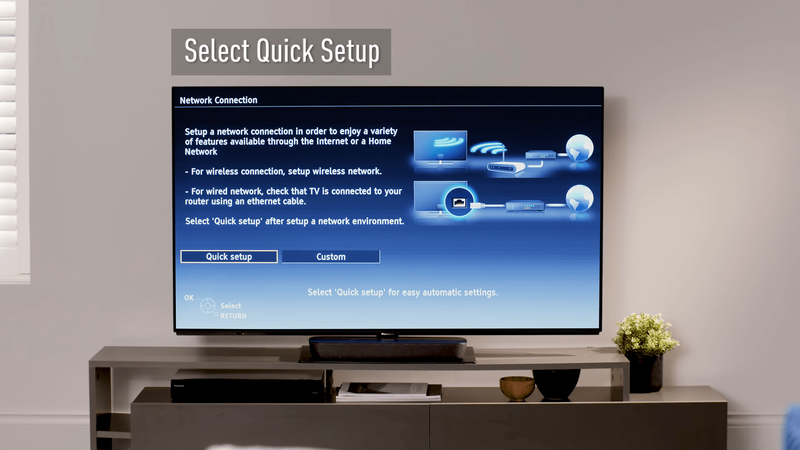
- Na televizorju boste videli stanje omrežja.
- Dotaknite se »Izhod«.
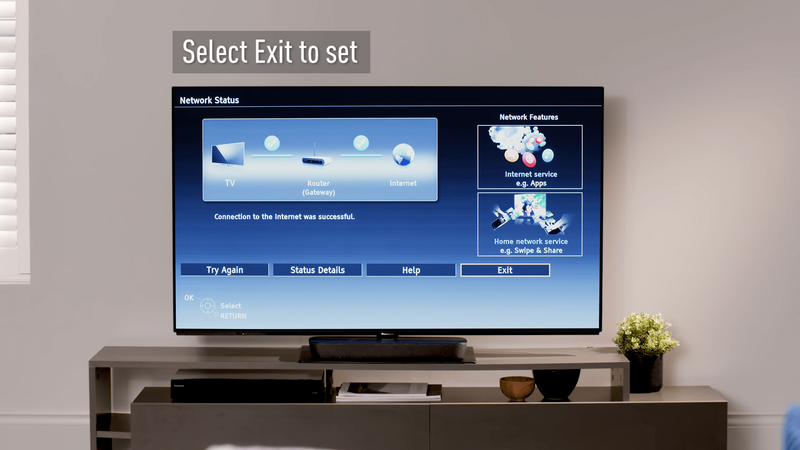
- Pozorno preberite določila in pogoje in kliknite »V redu«.
Skupna raba medijev z uporabo DLNA
Če želite izvedeti, kaj morate storiti za skupno rabo medijev med televizorjem Panasonic in drugimi enotami, ki uporabljajo DLNA, morate storiti naslednje:
- Prepričajte se, da sta televizor in naprava povezani v isto omrežje.
- Pritisnite 'Meni' na daljinskem upravljalniku.
- Nato izberite »Omrežje«.
- Pojdite na »Nastavitve omrežne povezave«.
- Pod njim tapnite »DLNA Server«.
- Kliknite »Vklop«, da omogočite DLNA.
Zdaj vam je uspelo omogočiti televizorju, da deli vsebino z drugimi napravami DLNA.
Upravljanje televizorja Panasonic
Kot lahko vidite, spreminjanje vhoda na televizorjih Panasonic ni težavno. To lahko storite prek daljinskega upravljalnika ali gumbov na televizorju. Če imate težave, se obrnite na podporo Panasonic. Poučili vas bodo.
Poleg tega, če ste imeli težave pri povezovanju televizorja Panasonic s povezavo Wi-Fi ali niste mogli omogočiti DLNA, zdaj veste, kako to storiti.
Kateri model Panasonic TV-ja imate? Ste zadovoljni z njim? Sporočite nam v spodnjem razdelku za komentarje.


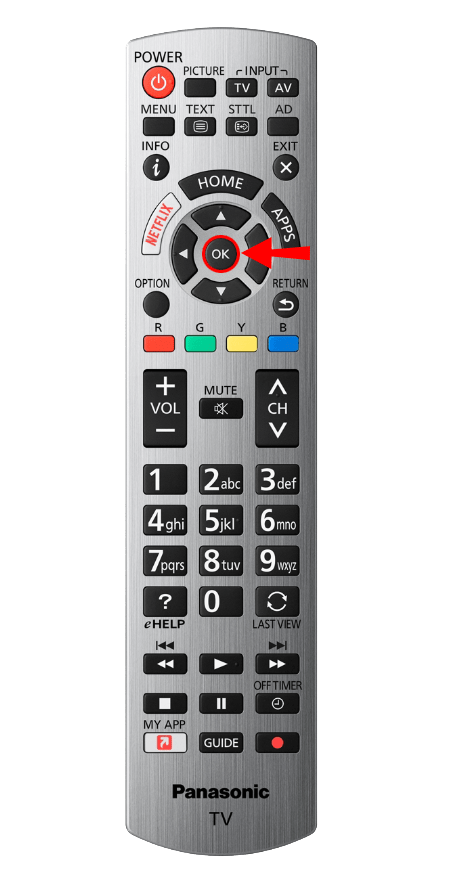

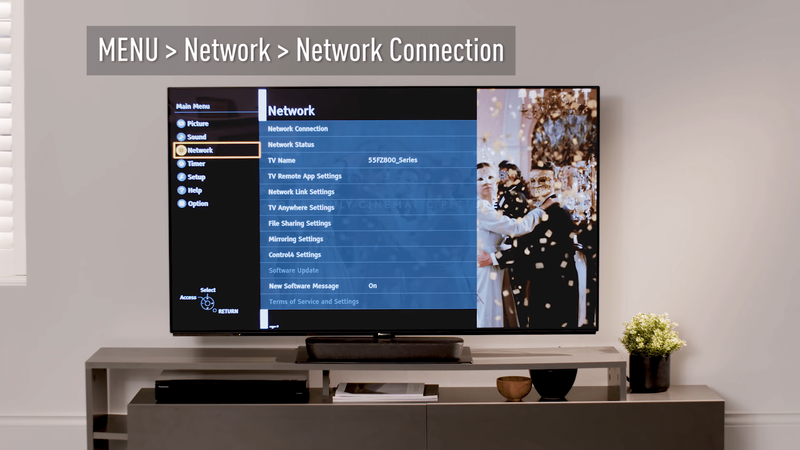
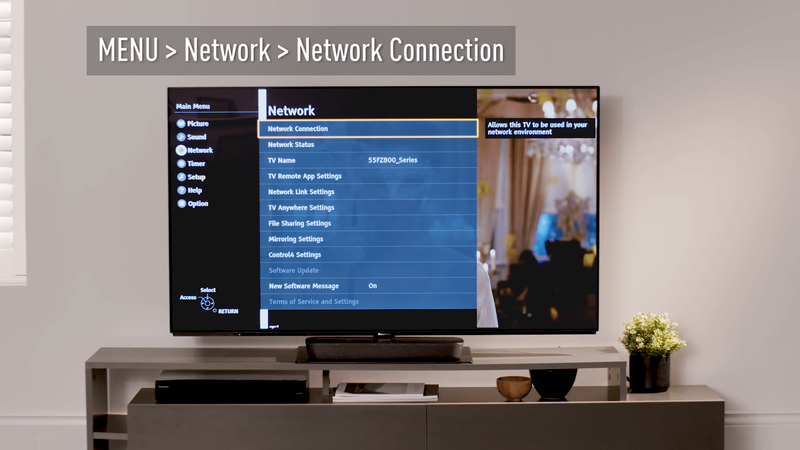
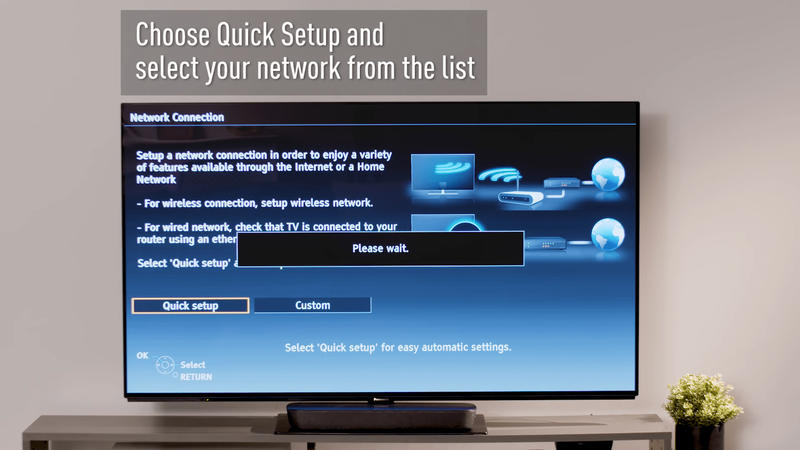
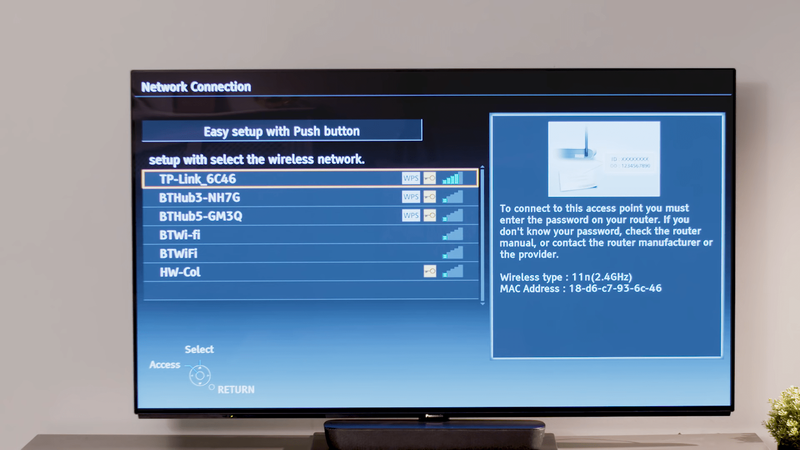
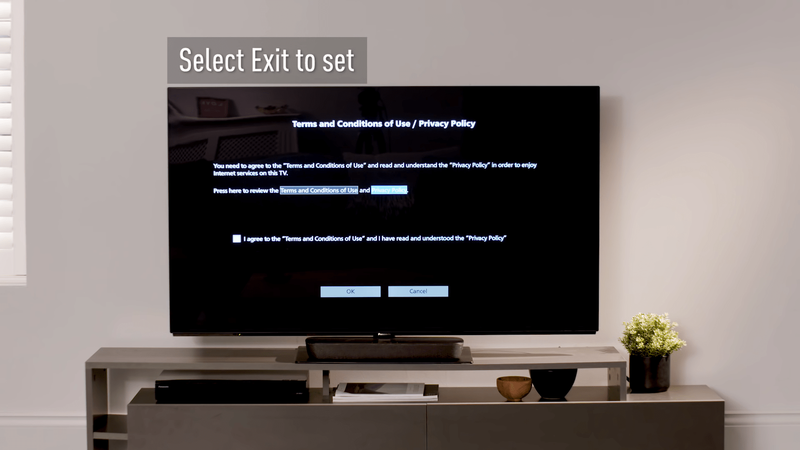

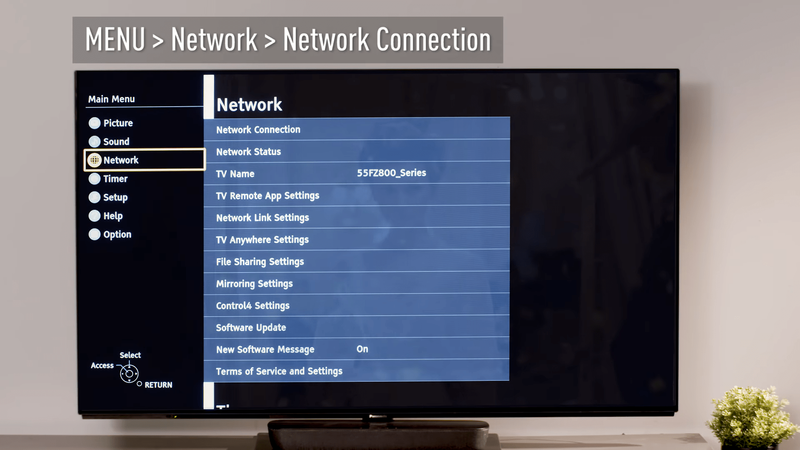
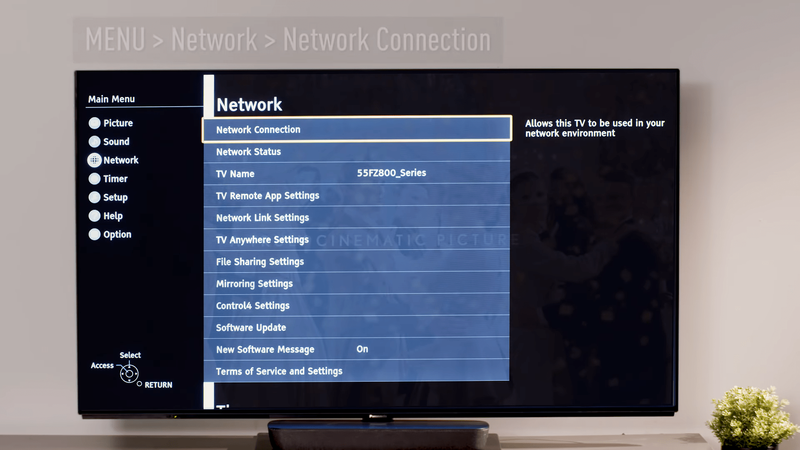
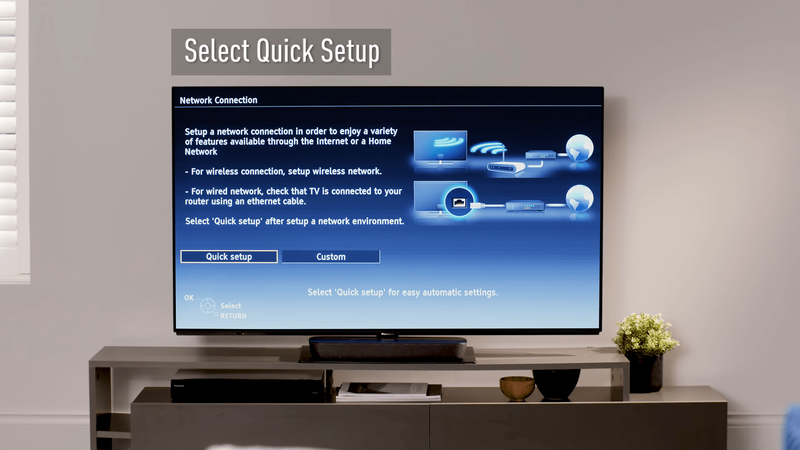
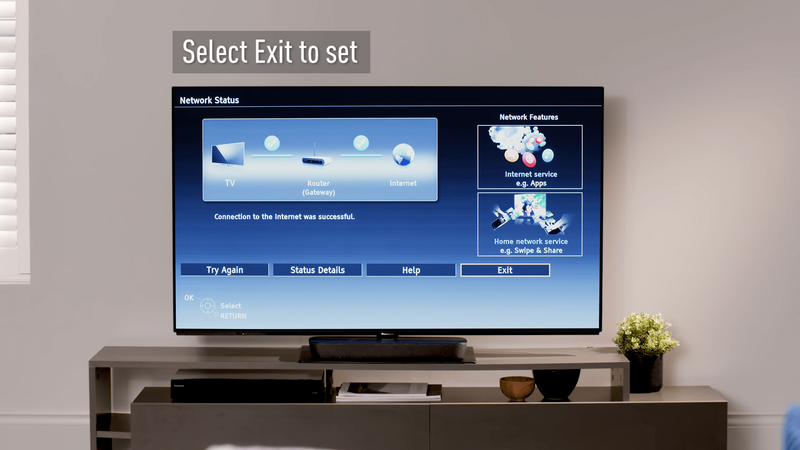


![Kako znova zagnati usmerjevalnik [Xfinity, Spectrum, Eero, More]](https://www.macspots.com/img/routers/88/how-restart-router-xfinity.jpg)





