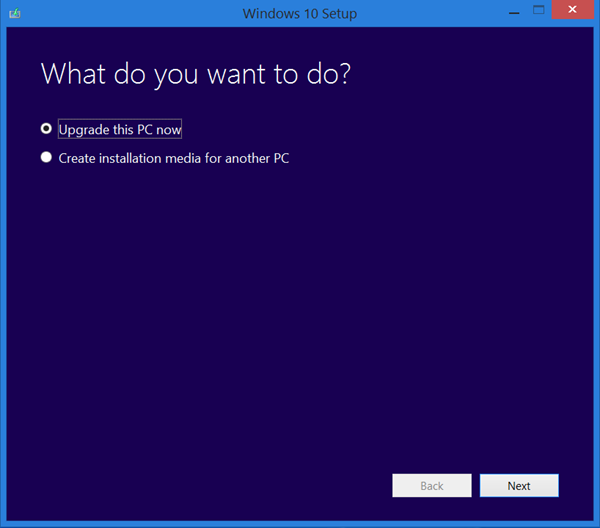Programi za urejanje slik so odlično orodje za izražanje ustvarjalnosti. Ne glede na to, ali se to ukvarjate kot hobi ali je vaša naloga ustvarjati spektakularne vizualne predmete, ste morda naleteli na GIMP.

To brezplačno orodje je že davno pritegnilo pozornost mnogih. Brezplačna je in ponuja vam veliko funkcij za uresničitev vaših idej. S tem programom lahko naredite toliko od osnovnih možnosti do bolj zapletenih.
Zakaj ne začnemo z nekaj tako preprostega, kot je spreminjanje barve ozadja? Preberite, če želite izvedeti, kako to storiti.
Spreminjanje barve ozadja v GIMP
V tem programu lahko barvo ozadja zamenjate na več načinov. Katero boste izbrali, je odvisno od tega, kako zapleteno je ozadje vaše slike - če vsebuje en odtenek ali več. Morda boste morali imeti mirno roko, da boste sledili tem navodilom, vendar je to nekaj, kar lahko storite v manj kot petih minutah.
Vtičnik Alpha
Vtičnik alfa je odličen in enostaven način za zamenjavo ene barve ozadja z drugo. Priročno je, če delate z logotipi ali podobnimi preprostimi slikami. Dobro deluje z enobarvnimi ozadji in zagotavlja visoko natančnost, brez preostalih slikovnih pik prejšnje barve.
zakaj ne morem odpreti okna z menijem Start 10
Kaj je treba storiti:
- Pomaknite se do opravilne vrstice na vrhu in izberite Filtri.
- V spustnem meniju izberite Barve in nato Barva v alfa.

- Z desno miškino tipko kliknite sliko - naj bo siva. (V nasprotnem primeru poskusite nadgraditi GIMP na novejšo različico)

- Barve ozadja izberite z orodjem za izbiro barv, ki ga izberete v meniju na levi.

- Pojavi se okno z izbranimi barvami ozadja. Povlecite obstoječo barvo ozadja iz tega pojavnega okna v vtičnik Color to Alpha. Če vam to ne ustreza, z desno miškino tipko kliknite barvno polje v oknu Barva v alfa in kliknite Ospredje.

- Ko je barva v vtičniku tista, ki jo želite zamenjati, izberite V redu. Spremembe bodo veljale in stare barve ozadja ne bi smeli več videti.
- V meniju Layer v opravilni vrstici izberite New Layer in izberite novo barvo.

- Kliknite spodnji sloj in to je to! Nova barva ozadja bi morala biti zdaj na svojem mestu.

Orodje za izbiro ospredja
Naslednja metoda deluje enako dobro, še posebej, če je med predmetom in ozadjem jasna meja.
- Odprite želeno sliko in nato z desno miškino tipko kliknite sloj.

- Izberite Dodaj alfa kanal.

- V tem meniju izberite Orodje za izbiro ospredja.

- V tem koraku ne potrebujete velike natančnosti. Predmet v ospredju morate le okvirno obrisati, vendar se prepričajte, da se čim bolj približate mejam.

- Pritisnite Enter.
- Izberite velikost čopiča in pobarvajte predmet v ospredju, vendar prekinite črto. Vključite vse barve in odtenke, ki jih vsebuje slika.

- Pritisnite Enter.
- Program bo zdaj izbral samo del slike v ozadju. Z orodjem za prosto izbiro narišite natančnejše črte okoli predmeta v ospredju. Med dodajanjem ali odstranjevanjem delov slike ne pozabite nastaviti načina Na dodajanje ali odštevanje od trenutne izbire. (Vaša trenutna izbira je ozadje)

- Pritisnite Delete, da odstranite trenutno ozadje.

- Dodajte novo plast in jo postavite pod ospredje.

Mehko orodje
To je drugo orodje, ki vam lahko pomaga zamenjati enobarvno ozadje z novo barvo. Če želite to narediti, sledite spodnjim korakom.
- Odprite želeno sliko v GIMP in poiščite orodje Fuzzy v meniju Orodja na levi.

- Lahko se odločite tudi za Izberi po barvi in s klikom nanjo izberite barvo ozadja.

- Ko je izbrana barva ozadja, na tipkovnici pritisnite Delete ali v meniju Edit v opravilni vrstici izberite Clear.

- Vaša fotografija bo zdaj imela prozorno ozadje in jo boste lahko izpolnili s čimer koli. To je lahko enobarvna ali celo druga slika.
- Če želite samo staro barvo zamenjati z novo, na plošči izberite orodje Bucket Fill in izberite novo barvo.

- S klikom na ozadje obarvajte novo senco. Ne pozabite shraniti nove slike!

Te metode delujejo v vseh različicah GIMP. Če enega ne morete uporabiti, poskusite drugega. Če imate kakršne koli težave, boste morda morali nadgraditi različico GIMP na novejšo - morda bo odpravila morebitne napake.
Kako v GIMP spremeniti barvo ozadja na prosojno
Ali morate narediti ozadje pregledno? To lahko storite tudi z GIMP. Sledite tem navodilom, kako to storiti z orodjem Path.
- Začne se z dodajanjem alfa kanala, kot je razvidno iz zgornjega razdelka: z desno miškino tipko kliknite sloj in nato izberite Dodaj alfa kanal.
- Na plošči na levi izberite Orodje za pot.

- Ročno opišite predmet v ospredju, ki ga želite obdržati. Oris se bo najbolje obnesel, če boste črto zadržali malo znotraj glavne.

- Če se zmotite, razveljavite zadnji premik s tipkama CTRL + Z ali CMD + Z.
- Ko se vrnete na svojo prvo točko, pritisnite Enter. S tem boste izbrali orisani predmet.

- Pomaknite se do opravilne vrstice in kliknite Izberi.

- V spustnem meniju izberite Invert.

- Zdaj je vaše ozadje izbrano, pritisnite Delete na tipkovnici in odstranjeno bo.

V spodnjih razdelkih boste videli več načinov za spreminjanje barve ozadja v prosojno. Običajno gre za neizvajanje zadnjega koraka, dodajanje nove plasti in njeno nastavitev za ozadje.
Kako odstraniti barvo ozadja v GIMP
Ko pomislite na to, obstaja kar nekaj načinov za odstranitev ozadja v GIMP. Na vas je, da izberete tisto, kar vam najbolj ustreza. Z eno od prej opisanih metod lahko odstranite barvo ozadja in je ne zamenjate z novo, zato ne bomo ponavljali zgornjih navodil. Namesto tega bomo razložili orodje Scissors Select Tool, ki ga lahko uporabite za isti namen.
- Z desnim klikom na plast dodajte fotografiji alfa kanal.

- Izberite orodje Scissors Select. V možnostih orodij izberite interaktivno mejo.

- S spustnimi točkami spustite sliko s klikom in spuščanjem miške. Spustite točke na rob predmeta v ospredju na sliki. To boste pravilno storili, če premikate miško vzdolž črte med predmetom in ozadjem. Videli boste črto, ki povezuje točke.

- Prepričajte se, da se črta ustrezno poravna z robom predmeta v ospredju. Uporabite toliko sidrišč, kolikor je potrebno. Če uporabljate daljše reže med točkami, se črte morda ne bodo dobro poravnale, zato je bolje, da so kratke.
- Ko izberete celoten predmet v ospredju, pritisnite Enter.

- Z ukazi na tipkovnici CTRL + I ali CMD + I izberite ozadje slike in pritisnite Delete, da ga odstranite.

Opomba: Uporabite lahko orodje Pen in naredite enako kot pri škarjah.
program ni mogel pravilno zagnati 0xc00007b windows 10 64 bit
Odstranjevanje belega ozadja
Če pa želite odstraniti belo ozadje, obstaja še en način:
- Odprite sliko z belim ozadjem.

- Kliknite Layer in nato izberite Transparency, kjer boste kliknili Add Alpha Channel.

- Zdaj izberite Barve in nato Barve v alfa.

- V novem pogovornem oknu izberite Kapalka in nato belo ozadje.

- Če je meja med predmetom in ozadjem jasna, bo ta korak morda dovolj, da bo ozadje pregledno.
- Če potrebuje natančno nastavitev, poiščite prag prosojnosti in kliknite na kapalko poleg njega.

- Izberite najtemnejše mesto na ozadju, ki ga želite izbrisati. Uporaben je za odstranjevanje senc.
- Zadnji korak je poiskati prag motnosti in klikniti na kapalko ob njem, nato pa kliknite na najsvetlejša mesta na predmetu v ospredju. Tako boste poskrbeli, da boste odstranili samo ozadje.

- Ko končate, izberite V redu.
Zavedajte se, da lahko s to metodo spremenite barvo ozadja slike. Po zadnjem koraku ustvarite novo plast. Kliknite orodje za polnjenje žlice in izberite novo barvo. Poskrbite, da ga postavite pod prvotno barvo, in to je to.
Kako spremeniti barvo ozadja sloja v GIMP
Večina slik v GIMP ima več plasti, odvisno od števila elementov na fotografiji. Zato morate pri spreminjanju barve ozadja izvesti še zadnji korak - plast ozadja postavite pod objekt v ospredju.
Ko spreminjate barvo ozadja ali dodate sliko kot ozadje, običajno začnete z dodajanjem alfa kanala, ki označuje prosojnost plasti. Če je vrednost alfa piksela visoka, bodo barve pod njo manj vidne. Če je nizka, boste pod to plastjo videli barve.
Recimo, da želite spremeniti barvo ozadja sloja v GIMP. V tem primeru lahko uporabite katero koli metodo, opisano v tem članku, in dokončate korake tako, da ustvarite novo plast in izberete primerno barvo.
Kako dodati ozadje v GIMP
Dodajanje ozadja deluje enako kot spreminjanje njegove barve. Z ustvarjanjem nove plasti lahko izberete enobarvno ali drugo sliko.
Tu so trije načini za ustvarjanje novega sloja:
- V opravilni vrstici na vrhu lahko kliknete jeziček Sloj. V spustnem meniju izberite Nova plast. V pojavnem oknu nastavite parametre za novo plast in shranite prilagoditve.
- Uporabite bližnjico: CTRL + V ali kliknite Uredi v opravilni vrstici in nato Prilepi, da ustvarite plavajočo izbiro. To je začasna plast, ki jo lahko pritrdite na obstoječo ali pa jo naredite kot običajno. Če želite plast pritrditi na tisto, ki ste jo že dobili, kliknite Layer in nato Anchor Layer.
- Na zavihku Sloj lahko uporabite tudi možnost Podvoji sloj. Tako boste ustvarili kopijo trenutno izbrane plasti, tik nad izvirnikom.
Če ste s slike že odstranili ozadje, dodajte novo, tako da ustvarite novo plast in jo dodate pod plast v ospredju. Nato lahko izberete orodje za polnjenje žlice (ali Shift + B), da ga obarvate.
Kako prebarvati fotografijo v GIMP
Ozadje ni edina stvar, ki jo lahko spremenite v GIMP. Program vam omogoča tudi, da karkoli na fotografiji prebarvate na različne načine. Zagotoviti morate le, da ste izbrali pravi predmet in ustrezen sloj. Po izbiri elementa, ki ga želite prebarvati, uporabite možnost Barva v alfa, da predmet najprej naredite prozoren, nato pa izberite želeno barvo.
Če se izvirna barva ne razlikuje preveč od tiste, ki jo želite, kliknite Barve in spremenite možnosti Hue, Saturation ali Lightness, da dobite želeni odtenek.
Zabavajte se z GIMP
S toliko možnostmi je ostalo samo še eno. Izberite način, ki se vam zdi najprimernejši za vaše potrebe, in uživajte v ustvarjanju čarovništva v GIMP. Vse ideje lahko hitro preizkusite in zamenjate barve, dokler ne najdete popolne. Da ne omenjam, da je spreminjanje barv ozadja in predmetov priročno, saj vam lahko prihrani čas.
Ste že preizkusili katero od teh metod? Kateri vam najbolj ustreza? Sporočite nam v spodnjem oddelku za komentarje.