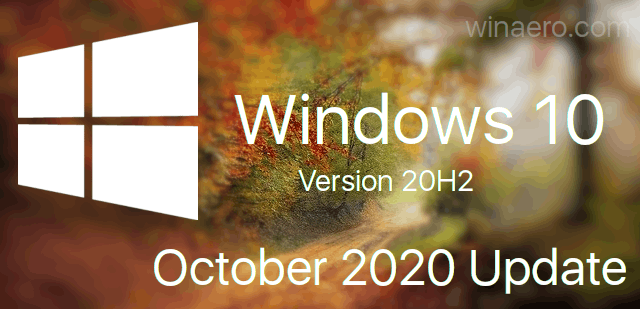Kaj je treba vedeti
- Preklic iz tiskalnika: Pritisnite Prekliči , Ponastaviti , oz Stop > odstranite pladenj za papir ali izklopite tiskalnik.
- Iz aplikacije: večina aplikacij na kratko prikaže okno za preklic. Izberite Prekliči možnost.
- V nastavitvah sistema Windows: izberite Naprave > Tiskalniki in skenerji > Odprta čakalna vrsta > Dokument > Prekliči .
V tem članku je razloženo, kako preklicati tiskalni posel in počistiti čakalno vrsto za tiskanje v računalniku z operacijskim sistemom Windows 10.
Preklic tiskalnega posla
Obstaja nekaj različnih pristopov za preklic tiskalnega posla: prek gumbov ali nastavitev na samem tiskalniku, iz pogovornega okna aplikacije, iz nastavitev sistema Windows, prek opravilne vrstice sistema Windows ali z nadzorne plošče sistema Windows. Če nič drugega ne pomaga, lahko težavo rešite s ponastavitvijo tiskalnika v ozadju.

CC0 BY 2.0 / Pxtukaj
Prekličite tiskalni posel s svojim tiskalnikom
Čeprav se mobilni tiskalniki in tiskalniki vse v enem razlikujejo glede na proizvajalca in model, imajo vsi podobno funkcijo, ki lahko pomaga zaustaviti tiskalno opravilo:
-
Izberite Windows ikono, nato izberite orodje ikono za odpiranje nastavitev sistema Windows.

-
Izberite Naprave .
kako pretvoriti zvok v besedilo -

-
Na levi strani izberite Tiskalniki in skenerji .

-
Izberite tiskalnik, na katerem želite preklicati tiskalni posel.

-
Izberite Odprta čakalna vrsta .

-
Čakalna vrsta za tiskanje bi se morala odpreti in prikazati vsa tiskalna opravila za tiskalnik, ki ste ga izbrali. Izberite dokument in nato izberite Dokument > Prekliči .

Tiskalno opravilo lahko tudi kliknete z desno tipko miške in izberete Prekliči . Če želite preklicati vsa tiskalna opravila, izberite Tiskalnik > Prekliči vse dokumente .
-
Izberite ja . Vaše tiskalno opravilo je zdaj preklicano.

-
V opravilni vrstici Windows izberite Iskanje oz Cortana na spodnji levi strani zaslona. V iskalno polje vnesite Nadzorna plošča in ga izberite.

-
Izberite Naprave in tiskalniki .

-
Morali bi videti vse svoje zunanje naprave in tiskalnike. Izberite tiskalnik, za katerega želite počistiti tiskalni posel.

-
V meniju pod potjo izberite Poglejte, kaj se tiska .
Lahko tudi z desno miškino tipko kliknete tiskalnik in nato izberete Poglejte, kaj se tiska . Tretji način za dostop do te možnosti je dvoklik na tiskalnik ali desni klik in izbiro Odpri v novem oknu , nato izberite Poglejte, kaj se tiska .
-
Prekliči tiskalni posel.
kako doseči hitrejše hitrosti prenosa na paro -
-
Pojdite v opravilno vrstico in z desno miškino tipko kliknite tiskalnik ikona.

-
Izberite Odprite vse aktivne tiskalnike .

-
Označite dokument(e).
-
Izberite Dokument in poiščite nekaj možnosti tiskanja za odpravljanje težav: Premor, Nadaljuj in Ponovni zagon. Če želite začasno ustaviti tiskanje zataknjenega opravila, da bi lahko natisnila druga tiskalna opravila, izberite Pavza . Nato, ko so druga tiskalna opravila končana, izberite Nadaljuj . Druga možnost je, da izberete Tiskalnik > Zaustavi tiskanje .

-
Izberite Ponovni zagon da znova začnete tiskalno opravilo in upajmo, da odpravite vse napake, da se lahko tiskalno opravilo konča.
-
Izberite Iskanje oz Cortana na spodnji levi strani namizja. Vnesitestoritve.mscin izberite Storitve .

-
Pomaknite se navzdol in izberite Tiskanje v ozadju .

-
Na levi izberite Stop . Druga možnost je, da kliknete z desno miškino tipko Tiskanje v ozadju in izberite Stop .

-
Morali bi videti pogovorno okno, ki potrjuje zaustavitev storitve.

-
Zdaj izberite Ponovno zaženite storitev . Druga možnost je, da kliknete z desno miškino tipko Tiskanje v ozadju , nato izberite Ponovni zagon .

Prav tako lahko z desno miškino tipko kliknete Print Spooler in nato izberete Lastnosti za iskanje dodatnih kontrolnikov za zaustavitev in ponovni zagon.
-
Morali bi videti pogovorno okno o ponovnem zagonu storitve tiskanja v ozadju.

-
Zdaj ste ponastavili tiskalnik v ozadju.
Vredno je poskusiti izklopiti tiskalnik, za nekaj sekund odklopiti napajanje, da se tiskalnik popolnoma ponastavi, nato pa ga znova priključiti in znova vklopiti.
Prekličite tiskalni posel prek aplikacije
Med tiskanjem večina aplikacij za kratek čas prikaže pogovorno okno, ki ponuja možnost preklica. To je najhitrejši način za preklic tiskalnega posla, vendar morate biti hitri, da ga ujamete in izberete Prekliči .

Kako počistiti čakalno vrsto za tiskanje prek nastavitev sistema Windows
Hitro in učinkovito je, da odprete nastavitve sistema Windows in po potrebi prekličete tiskalno opravilo ter počistite čakalno vrsto za tiskanje.
Do čakalne vrste tiskalnika lahko dostopate tudi prek ikone tiskalnika v opravilni vrstici.
Kako počistiti čakalno vrsto za tiskanje prek nadzorne plošče
Čeprav v sistemu Windows 10 ni zelo vidna, je nadzorna plošča še vedno na voljo za odpravljanje težav in druga opravila, vključno z brisanjem tiskalnega posla.
Kako popraviti zastalo tiskalno opravilo
Morda vam ni treba ustaviti tiskalnega posla, ampak raje počistite tisto, ki ne deluje pravilno. Obstajajo dodatni koraki za ponovno pridobitev nadzora nad tiskalnikom.
Kako ponastaviti tiskalnik v ozadju
Če nič drugega ne uspe, da bi se zataknjeno tiskalno opravilo natisnilo, poskusite počistiti Print Spooler. Print Spooler sporoči vaš ukaz za tiskanje tiskalniku in včasih se lahko zatakne.
Zanimivi Članki
Izbira Urednika

Python 3.7 je mogoče namestiti iz trgovine Microsoft Store
Za tiste, ki ne vedo, je Python enostaven za učenje, a zmogljiv programski jezik. Python je vključen v številne distribucije Linuxa že takoj. Pogosto se uporablja za skripte za avtomatizacijo, razvoj aplikacij, zaledno programsko opremo in razširitve programske opreme. Oglas Windows dolgo ni vključeval tolmača Python. Da ga dobite v sistemu Windows
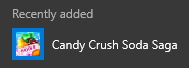
Ustavite posodobitev Windows 10 Anniversary Update, da ne namesti Candy Crush in drugih neželenih aplikacij
Blokirajte Soda Saga in druge neželene aplikacije v posodobitvi Windows 10 Anniversary Update

Kako nastaviti glasovno pošto na iPhone 13
Nastavitev glasovne pošte na iPhone 13 deluje enako kot na starejših telefonih iPhone. Naučite se vsega, kar morate vedeti o glasovni pošti na iPhone 13.

Ali lahko dobite Siri za Android?
Ni Siri za pametne telefone Android. Če nimate iPhona, lahko za glasovne ukaze uporabite Alexa, Google Assistant ali drugo alternativo.

Quinto Black CT v3.6 je na voljo z novimi funkcijami, zdaj pa ima namestitveni program
Na voljo je nova izdaja priljubljene kože Quinto Black CT za dobri stari predvajalnik Winamp. Različica 3.6 je prva izdaja, ki je priložena namestitvenemu programu, ki omogoča izbiro komponent kože. Poleg namestitvenega programa vključuje tudi številne nove funkcije in popravke. Winamp je eden najbolj priljubljenih

Dell XPS 13 proti MacBook Pro 13: Kateri vodilni ultra prenosni prenosnik kraljuje?
Ko je Dell v začetku leta 2015 izdal prvi XPS 13, mu je mučno primanjkovalo veličine. Zasnova je bila prisotna, jedro strojne opreme je bilo dovolj hitro, vendar ji je zaradi majhnih napak preprečila namestitev prave