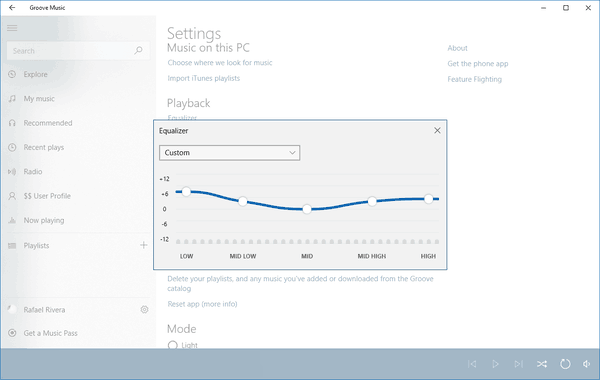V operacijskem sistemu Windows 10 je Microsoft obudil meni Start, kar so pozdravili številni uporabniki. V primerjavi z menijem Start v prejšnjih različicah sistema Windows je novi meni posodobljen z možnostjo pripenjanja trenutnih ploščic sodobnih aplikacij. Meni Start v operacijskem sistemu Windows 10 lahko prilagodite tako, da različne elemente pripnete na levo ali desno stran menija in spremenite njegovo višino tako, da ga spremenite od zgornjega roba. Ko ga prilagodite svojim željam, je dobro ustvariti varnostno kopijo postavitve menija Start, tako da boste lahko pozneje obnovili njegovo postavitev po ponovni namestitvi sistema Windows ali če se nastavitve menija Start nenamerno ponastavijo. Tukaj je opisano, kako to lahko storite.
Oglas
kako izbrisati nedavno ogledano na željo
Za varnostno kopirajte postavitev menija Start v sistemu Windows 10 build 10240 in zgoraj, morate storiti naslednje.
- Omogočite vgrajen skrbniški račun v sistemu Windows 10 .
- Odjava iz uporabniškega računa Windows 10 in se prijavite s skrbniškim računom, ki ste ga pravkar omogočili.

- Ko ste prijavljeni kot skrbnik, naj File Explorer prikazuje skrite datoteke in mape, kot je opisano v članku Kako hitro skriti in razkriti datoteke v sistemu Windows 10 .

- Zdaj pojdite v naslednjo mapo:
C: Users \ AppData Local TileDataLayer
Del zamenjajte z imenom uporabnika, katerega postavitev v meniju Start morate varnostno kopirati. V mojem primeru je uporabniško ime 'winaero':

- Tam boste videli mapo z imenom Zbirka podatkov . Vsebuje informacije o ploščicah in postavitev menija Start, povezane z izbranim uporabniškim računom.Za varnostno kopiranje postavitve menija Start v operacijskem sistemu Windows 10, narediti morate kopijo te mape.
- Odjavite se iz skrbniškega računa in ga onemogočite.
Pozneje lahko postavitev menija Start obnovite na naslednji način.
- Omogočite vgrajen skrbniški račun v sistemu Windows 10 .
- Odjava iz uporabniškega računa Windows 10 in se prijavite s skrbniškim računom, ki ste ga pravkar omogočili.
- Ko ste prijavljeni kot skrbnik, naj File Explorer prikazuje skrite datoteke in mape.
- Izbrišite mapo
C: Users \ AppData Local TileDataLayer Database
Del zamenjajte z imenom uporabnika, katerega postavitev menija Start morate obnoviti.
- Zdaj prilepite kopijo mape Database, ki ste jo ustvarili, v mapo TileDataLayer.
- Odjavite se in onemogočite skrbniški račun.
To je to.
Spodnje informacije so povezane s predhodno izdelanimi različicami sistema Windows 10. Zastarele so in so lahko koristne samo za tiste, ki te gradnje še vedno uporabljajo za namene testiranja. Ne velja za Windows 10 build 10240 in novejše. Glej
Kako najti številko zgradbe sistema Windows 10, ki jo uporabljate
kako narediti zasebni neprevrnjeni strežnik
Preden nadaljujete, boste morda želeli prilagoditi meni Start v sistemu Windows 10 po vaših željah. Oglejte si te članke:
- Omogočite ali onemogočite podmenije v meniju Start v sistemu Windows 10.
- Hibernate dodajte v meni Start v operacijskem sistemu Windows 10.
- Na levi ali desni strani v meniju Start v meniju Windows 10 dodajte Zaženi .
- Kako pripeti katero koli aplikacijo na levo stran menija Start v sistemu Windows 10 .
- Kako prilagoditi začetni seznam v sistemu Windows 10 .
V meniju Start v sistemu Windows 10 so shranjeni vsi podatki, povezani s pripetimi aplikacijami in ploščicami v naslednji datoteki:
% LocalAppData% Microsoft Windows appsFolder.menu.itemdata-ms

To datoteko morate varnostno kopirati, kot je opisano spodaj:
- Odprite povišan ukazni poziv in tip:
cd / d% LocalAppData% Microsoft Windows

- Ne zapirajte tega okna, pustite ga odprtega, kasneje ga boste potrebovali. Nato morate zapreti lupino Explorerja, saj uporablja to datoteko in lahko vanjo zapiše nekaj podatkov. Če želite zapreti lupino Explorerja, uporabite skrivni element menija »Exit Explorer« v desni vrstici ali v meniju Start, ki je opisan v naslednjem članku: « Kako pravilno znova zagnati lupino Explorerja v sistemu Windows '.

Ozadje namizja in opravilna vrstica bosta izginila, ko zapustite Explorer:

- Zdaj preklopite nazaj v ukazni poziv s kombinacijo tipk Alt + Tab in v okno zvišanega ukaznega poziva, ki ste ga prej odprli, vnesite naslednji ukaz:
kopiraj appsFolder.menu.itemdata-ms c: backup *. *
Pot (c: backup) zamenjajte z dejansko potjo v računalniku. Če vaša pot vsebuje presledke, jo vključite v narekovaje, npr .:
copy appsFolder.itemdata-ms 'c: my backup *. *'
To je to. Zdaj imate varnostno kopijo postavitve menija Start v sistemu Windows 10.
- Znova zaženite Explorer. Pritisnite Ctrl + Shift + Esc tipke na tipkovnici. Odprl bo upravitelja opravil. Izberite Datoteka -> Zaženi novo opravilo in tip raziskovalec v pogovornem oknu 'Ustvari novo nalogo':

Pritisnite Enter ali kliknite OK in opravilna vrstica se bo spet pojavila.kako najti blokirane številke na iphone -
Obnovite varnostno kopijo postavitve menija Start
Po ponovni namestitvi operacijskega sistema boste lahko hitro obnovili postavitev menija Start. Izvesti morate te preproste korake:
- Odprite povišan ukazni poziv.
- Izhodni raziskovalec.
- Vnesite naslednji ukaz:
copy / y c: backup appsFolder.menu.itemdata-ms '% LocalAppData% Microsoft Windows appsFolder.menu.itemdata-ms'
- Znova zaženite Explorer.
Ko odprete meni Start, boste videli prejšnjo prilagojeno postavitev menija Start. Možen je tudi prenos med več osebnih računalnikov.