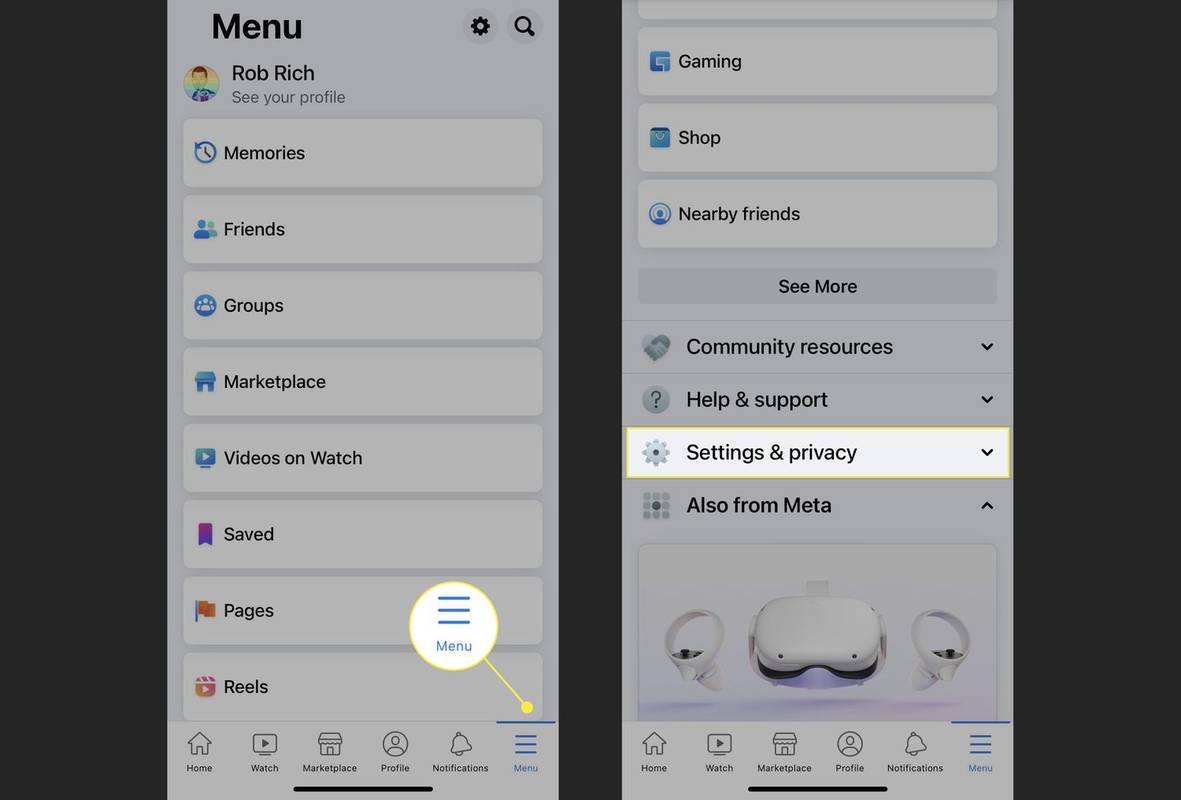Nemogoče je uporabljati računalnik brez nekaj dodatnih komponent, pritrjenih na vaš računalnik. Monitor je nujen, saj v računalniku ne morete nadzorovati ničesar, če si ne ogledujete menijev in programov. Tudi zvočniki so pomembni, še posebej, če nameravate Netflix gledati v novem računalniku. In ne moremo pozabiti miške in tipkovnice, saj brez njih računalnika sploh ne boste mogli uporabljati. Čeprav imajo prenosniki morda te komponente vgrajene v svoje ohišje, če uporabljate namizni računalnik, so to nujne potrebe, preden lahko začnete uporabljati svojo napravo.

Tudi če uporabljate prenosni računalnik, zunanja miška ni slabo imeti pri roki. Za razliko od sledilne ploščice je miška veliko bolj natančna in omogoča izvajanje nalog, za katere ne bi želeli sledilne ploščice. Od iger do dela v Photoshopu je miška resno pomembno orodje za vsakogar, ki poskuša izboljšati svojo računalniško izkušnjo.
Seveda samo nakup miške ni dovolj. Miške so občutljivo orodje, zato morate prilagoditi nastavitve v računalniku, da bodo pravilno delovale. Če se vaš računalnik počuti počasi zaradi občutljivosti miške, je prilagoditev nastavitev miške odličen način za to naredite Windows 10 hitrejši in hitrejši kot prej. Poglejmo, kako prilagoditi občutljivost miške s sistemom Windows 10.
1. način - Uporaba nadzorne plošče
Večino funkcij, ki jih lahko uporabljate, najdete na nadzorni plošči in tudi nastavitve miške. S funkcijo izvornega sistema Windows lahko nastavite hitrost kazalca, hitrost dvojnega klika in celo spremenite primarne gumbe na miški. Tukaj morate storiti naslednje:
kako prenesti sladkarije na nov telefon
- Pritisnite tipki Win + R skupaj, da odprete polje Zaženi. Vnesite Control in pritisnite Enter, ko se prikaže pojavno okno Nadzorna plošča. Do nadzorne plošče lahko dostopate tudi iz menija Start.

- Ko se odpre nadzorna plošča, izberite Strojna oprema in zvok. Nato izberite Miška pod Naprave in tiskalniki.

- Odpre se okno z lastnostmi miške. Zavihek Gumbi omogoča preklapljanje primarnih gumbov na miški in nastavitev hitrosti dvoklika.

- Kliknite zavihek Možnosti kazalca, da odprete nastavitve občutljivosti miške. Drsnik Motion vam omogoča, da poljubno spreminjate hitrost kazalca. Drsnik premikajte levo ali desno, dokler ne dobite želene občutljivosti. Če želite izboljšati natančnost kazalca, lahko potrdite tudi polje Izboljšaj natančnost kazalca.

- Kolo miške lahko prilagodite tudi tako, da povečate ali zmanjšate število vrstic, ki jih preskočite med drsenjem. Odprite razdelek Kolo in v polje za navpično pomikanje vnesite, koliko vrstic želite preskočiti hkrati.

Če ste še vedno nezadovoljni s posledičnim povečanjem občutljivosti miške, poskusite uporabiti naslednjo metodo.
kako dobiti uporabljeno uporabniško ime za instagram
2. način - Uporaba urejevalnika registra
Urejevalnik registra vam lahko pomaga tudi povečati občutljivost miške, vendar je nekoliko bolj tehničen in zapleten. Pri spremembah morate biti tudi zelo previdni, ker lahko na koncu poškodujete sistemske datoteke, če spremenite napačne registrske datoteke.
Poiskati morate datoteko, ki obravnava nastavitve hitrosti miške, in čim bolj povečati občutljivost. Če vrednost dvignete nad priporočeno raven, lahko miška dejansko postane počasnejša kot prej.
Tukaj morate storiti naslednje:
- Pritisnite tipki Win + R za dostop do polja Run. Vnesite regedit in pritisnite Enter. Ko se prikaže poziv za nadzor uporabniškega računa, kliknite Da in odpre se urejevalnik registra.

- Izberite Datoteka v zgornjem levem kotu okna in izberite Izvozi, da naredite varnostno kopijo registra, če se kaj zmeša. Na ta način lahko vedno obnovite register do te točke in razveljavite morebitne napake, ki bi jih lahko naredili.

- V levem oknu urejevalnika registra poiščite to vrstico: Računalnik> HKEY_CURRENT_USER> Nadzorna plošča> Miška.

- Ko pridete do datoteke registra, premaknite kazalec na desno stran in izberite MouseSpeed. Ko se odpre okno, napišite številko 2, kjer piše Value data. Kliknite V redu, da shranite spremembe.

- Poiščite in izberite MouseThreshold1 in spremenite podatke o vrednosti na 0. Kliknite V redu.

- Zadnja stvar, ki jo morate storiti, je, da izberete MouseThreshold2 in nastavite tudi vrednost vrednosti na 0. Kliknite V redu.

- Če ste zaključili vsak korak, morate občutljivost miške nastaviti na največjo vrednost. Zaprite urejevalnik registra in znova zaženite računalnik, da bodo spremembe začele veljati.

3. način - Uporaba gumba DPI miške
Tehnično gledano je ta metoda najlažja od vseh, vendar ni mogoča, če na miški nimate gumba DPI. Funkcijo najdemo na igralnih miših, vendar večina pisarniških miši nima gumba DPI.
bog vojne nasveti in triki

Odvisno od vaše miške ima gumb DPI med 3 in 7 različnih načinov. Občutljivost miške je odvisna od tega, koliko pik na palec (DPI) ustvari laser na miški. Igralne miši se začnejo s 700-800 DPI in imajo lahko do 3000-4500 DPI. Med premikanjem kazalca pritiskajte gumb DPI, dokler ne dosežete želene hitrosti.
Pripravljeni Pozor zdaj!
Zdaj, ko poznate tri različne načine za spreminjanje občutljivosti miške v sistemu Windows 10, ste pripravljeni pokazati svoje navigacijske in ciljne sposobnosti. Ko uporabljate drugo metodo, poskrbite, da boste ustvarili obnovitveno točko za register računalnika, če slučajno zmešate datoteke registra.
Kateri način uporabljate za spreminjanje občutljivosti miške? Delite svoje izkušnje v spodnjem oddelku za komentarje.