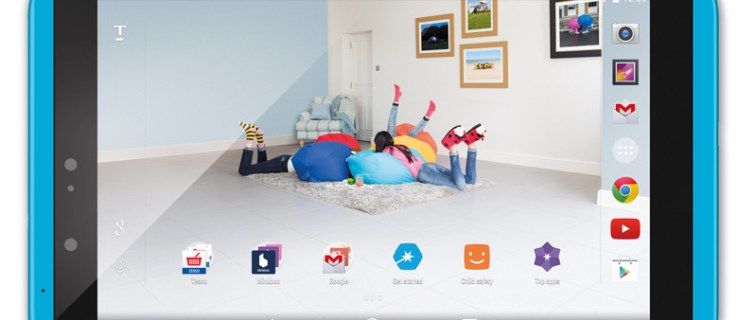Kaj je treba vedeti
- iOS: Odpri nastavitve . Tapnite Wifi in s seznama izberite omrežje. Vnesite omrežno geslo in tapnite Pridruži se .
- Android: V obvestilna vrstica , tapnite Wi-F jaz > Podrobnosti . Izberite omrežje in tapnite Dodaj omrežje . Vnesite geslo.
- Windows 10: V Sistemska vrstica , izberite Omrežje ikona. Med možnostmi izberite omrežje in vnesite geslo.
V tem članku je razloženo, kako dodate omrežje Wi-Fi v napravo iOS ali Android in v računalnik z operacijskim sistemom Windows 10 ali macOS. Vključuje predloge za odpravljanje pogostih težav, ki se pojavijo pri povezovanju z omrežjem Wi-Fi.
Kako se povezati z omrežjem Wi-Fi v sistemu iOS
Ker so mobilne naprave po naravi brezžične, je povezava v omrežje Wi-Fi v sistemu iOS preprosta. Ta navodila veljajo za iOS 12.1.
-
Odprite nastavitve aplikacija
-
Tapnite Wifi .
-
Videli boste seznam vseh omrežij, ki oddajajo svoja imena. Če omrežje ni zavarovano, se boste takoj povezali.
Če ne vidite svojega omrežja, tapnite drugo .
-
Če je zavarovano, boste pozvani, da vnesete geslo. Naredi tako.

-
Tapnite Pridruži se povezati.
Kako dodati omrežje Wi-Fi v Android
Za razliko od iOS-a se lahko natančen videz in občutek vaših nastavitev Wi-Fi v Androidu razlikujeta, saj lahko Android prilagodijo proizvajalci naprav. Vendar je osnovni postopek enak.
Natančni koraki se med različnimi različicami Androida različnih proizvajalcev razlikujejo v različni meri. Spodnja navodila veljajo za Android 7.0 na Note 5, čeprav bodo druge različice Androida/modeli proizvajalca verjetno podobni.
-
Najprej povlecite vrstico z obvestili navzdol. Če je Wi-Fi eden od vaših hitrih kontrolnikov (najverjetneje je), tapnite Wifi .

Namesto besede »Wi-Fi« boste morda videli ime omrežja.
-
Tapnite Podrobnosti .

Druga možnost je, da tapnete Nastavitve > Povezave > WiFi da greste neposredno na ta zaslon z nastavitvami.
-
Če je Wi-Fi na vaši napravi izklopljen, tapnite preklopno stikalo, da ga omogočite.
-
Zdaj bo vaša naprava iskala omrežja. Če vidite želenega, se ga dotaknite. Če ne, boste morda morali vnesti ime omrežja; tapnite Dodaj omrežje .

-
Če morate omrežje nastaviti samodejno, se prepričajte, da uporabljate pravo varnostno nastavitev. Tapnite spustni meni za varnost in nato tapnite WPA/WPA2/FT PSK .

-
Če je omrežje zaščiteno, vas bo Android pozval k vnosu gesla, v tem primeru se prikaže pogovorno okno.
Če omrežje ni zavarovano, boste videli nekaj sporočil, na primer o pridobivanju naslova IP, potem bi morali biti povezani.
-
Ko vnesete to geslo, se morate povezati.
Kako se povezati z omrežjem Wi-Fi v sistemu Windows
Povezovanje vašega računalnika z operacijskim sistemom Windows v brezžično omrežje je veliko lažje kot nekoč, zahvaljujoč novi aplikaciji Nastavitve.
Spodnja navodila veljajo za Windows 10.
-
V spodnjem desnem kotu zaslona izberite omrežje ikono v sistemski vrstici. Morda je videti kot brezžični signal ali, če imate priključen kabel Ethernet, je lahko videti kot monitor s kablom.

Če ne vidite ničesar, preverite, ali je brezžična omrežna kartica vklopljena.
-
Med prikazanimi omrežji izberite omrežje, ki se mu želite pridružiti.
-
Če omrežje ni zavarovano z geslom, se bo povezalo takoj. V nasprotnem primeru vnesite zahtevano geslo.

-
Zdaj ste povezani v omrežje Wi-Fi.
Iskanje manjkajočega omrežja
Če omrežja, ki ga iščete, ni na seznamu, je možno, da ne oddaja svojega imena. V tem primeru boste morali na omrežni plošči narediti nekaj dodatnih korakov.
-
Izberite ikono omrežja v sistemski vrstici in nato izberite Omrežne in internetne nastavitve na dnu plošče.
Druga možnost je, da pritisnete Windows ključ , nato izberite nastavitve > Omrežje in internet .
-
Izberite Wifi .

-
Izberite Upravljajte znana omrežja .

-
Izberite Dodajte novo omrežje .

-
V novo pogovorno okno vnesite Ime omrežja .

-
Če omrežje zahteva geslo, izberite ustrezno vrsto varnosti.
Večina sodobnih omrežij bo uporabljala WPA-Personal AES ali WPA-Enterprise AES, vendar izberite tisto, ki ustreza vašemu omrežju.
-
Vnesite varnostni ključ/geslo.
-
Po želji izberite Povežite se samodejno in/ali Povežite se, tudi če to omrežje ne oddaja . Prvi vas bo samodejno povezal z omrežjem, kadar koli je v dosegu; drugi se bo poskušal povezati, tudi če omrežje ne oddaja njegovega imena.
-
Na koncu izberite v redu .
Kako dodati omrežje Wi-Fi v macOS
Kot večina stvari na Macu je tudi povezovanje z omrežjem Wi-Fi precej intuitivno.
Spodnja navodila veljajo za macOS 10.14 (Mojave).
-
Kliknite na omrežje ikono v menijski vrstici.
-
Če vidite ime svojega omrežja, ga kliknite. Če ne, kliknite Pridružite se drugemu omrežju in vnesite ime omrežja.

-
Če ste pozvani k vnosu gesla, ga vnesite v okno in kliknite v redu pridružiti.
kako izbrisati vsa gesla iz kroma -
Pogoste težave pri povezovanju z omrežji Wi-Fi
Kot že omenjeno, stvari običajno tečejo gladko, ko se povezujete v popolnoma odprta omrežja. Vendar pa lahko stvari postanejo težje pri povezovanju z bolj varnim omrežjem Wi-Fi. Če ugotovite, da imate težave pri vzpenjanju, preverite nekaj od naslednjega, preden pokličete tehnično podporo.
- Ali je vaša kartica Wi-Fi vklopljena/deluje pravilno? Zgornji operacijski sistemi ponavadi skrijejo vse omrežne stvari, ko so izklopljeni, včasih pa se lahko celo programska oprema zmede. Prenosni računalniki imajo običajno majhno LED lučko, ki vam sporoča, da vaša brezžična povezava deluje.
- Poskusite se približati dostopni točki in/ali bolj jasno vidno polje.
- Če je omrežje zaščiteno, ali ste pri nastavitvi izbrali pravo vrsto varnosti? Tudi popolno ime omrežja in varnostni ključ vam ne bosta pomagala, ko poskušate poslati šifriranje WEP v omrežje WPA2.
- Še enkrat preverite pravilno črkovanje imena omrežja in gesla.
- Možno je tudi, da bo vaša povezava videti, kot da je uspela, vendar ne morete doseči ničesar v spletu. Morda boste morali klikati, dokler ne boste preusmerjeni na spletno stran, kjer se boste morali prijaviti. Včasih to pomeni samo izbiro potrditvenega gumba ali pa zahteva dejansko geslo.
- Če opazite, da vaša povezava prekine, ko se baterija vaše naprave izprazni, jo morda funkcija za upravljanje porabe izklopi. Wi-Fi adapterji porabijo veliko energije in če jih izklopite, lahko vaša naprava dlje zdrži.
Predpogoji za povezljivost Wi-Fi
Za povezavo prek Wi-Fi potrebujete naslednje:
- Napravo z radiem Wi-Fi in se prepričajte, da je radio vklopljen
- Geslo za omrežje, če obstaja
- Biti znotraj 150 čevljev ali več od dostopne točke
Ta zadnji se lahko zelo razlikuje, odvisno od tega, ali je dostopna točka v zaprtih prostorih ali na prostem, kje ste, koliko sten je med vami in dostopno točko in ali je bil signal okrepljen. Vendar pa na splošno, ko se boste oddaljili več kot približno 150 čevljev, boste popolnoma izgubili omrežje ali pa boste imeli slabo delovanje.