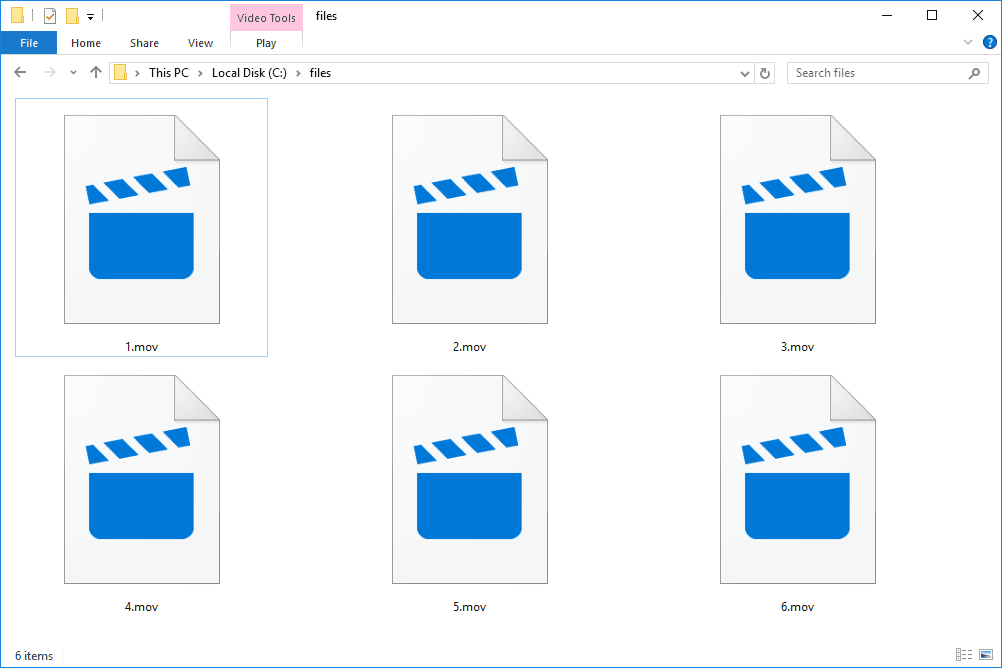Povezave naprav
Če opravljate opravke ali greste ven s prijatelji, veste, da lahko oboje vključuje potovanje na več lokacij (ko se vaši načrti nenadoma spremenijo) ali spontani prevzem. A brez skrbi – z Uberjem lahko svoji vožnji dodate dva dodatna postanka. Še več, lahko celo dodate postanek, medtem ko vaša vožnja z Uberjem že poteka.
![Kako dodati postanek v aplikaciji Uber [Rider ali Driver]](http://macspots.com/img/devices/15/how-add-stop-uber-app-rider.png)
V tem priročniku vam bomo pokazali, kako v aplikaciji Uber na telefonu dodate več postankov pred in med vožnjo z Uberjem. Odgovorili bomo tudi na nekaj drugih vprašanj o načrtovanju voženj z Uberjem.
Kako dodati postanek v Uberju v aplikaciji iPhone
Uberjeva funkcija Add a Stop je priročna za številne situacije. Idealno je, ko vi in vaši prijatelji potujete na različne destinacije, ko ste na poti v službo in želite svoje otroke odložiti v šolo ali ko morate nenadoma iti na drugo lokacijo.
Na srečo lahko dodate postanke pred začetkom vožnje in tudi med vožnjo z Uberjem. Z vsakim postankom, ki ga dodate svoji poti, se bo vaša vozovnica dvignila. In ko gre za razdaljo med posameznimi postajališči, sta lahko oddaljeni le največ tri minute. Če postanki trajajo več kot tri minute, se bo vaša vozovnica še zvišala.
Nove postaje je enostavno dodati, odstraniti ali spremeniti, tudi ko ste na pol poti do cilja. Če želite svoji vožnji z Uberjem dodati postanek v aplikaciji iPhone, sledite spodnjim korakom:
- Odprite aplikacijo Uber v iPhonu.

- Dotaknite se možnosti Kam? polje na vrhu zaslona in vnesite cilj.

- Izberite vrsto vozila, ki ga želite za svojo vožnjo z Uberjem.

- Pojdite na možnost Zahtevaj.
- Potrdite lokacijo prevzema.

Ko vaš voznik Uberja sprejme vašo zahtevo, lahko dodate postanek. To je tisto, kar morate storiti naslednje: - Vrnite se na zemljevid Uber.

- Poleg možnosti Kam? polju, tapnite gumb +.

- Pojdite v polje Dodaj postanek in vnesite nov postanek.

- Dotaknite se Končano.

- Izberite gumb za potrditev na dnu zaslona.
Če želite dodati še eno postajo, ponovite postopek.
Kar je super pri tej funkciji, je, da vam voznika Uberja ni treba obvestiti, da ste dodali postanek. Podatki bodo samodejno posodobljeni v njihovi različici aplikacije, nova postaja pa bo takoj dodana na pot.
Upoštevajte, da lahko svoji vožnji z Uberjem dodate še največ dva postanka. Vendar pa ne morete spremeniti vrstnega reda postankov. Voznik Uberja vas bo odpeljal do vaših ciljev v vrstnem redu, kot ste jih dodali.
kako posneti posnetek zaslona nekoga, ne da bi oni to vedeli
Če vam te dodatne postaje kljub vsemu ni treba obiskati, samo tapnite možnost X, da prekličete postanek.
Kako dodati postanek v Uberju v aplikaciji za Android
Enako preprosto je dodati postanek vaši vožnji z Uberjem na vašem Androidu. Evo, kako se to naredi:
- Odprite svojo aplikacijo Uber.

- Pojdi na Kam? polje na vrhu zaslona.

- V polje vnesite cilj.

- Izberite vrsto vozila za vašo vožnjo z Uberjem.

- Dotaknite se gumba za potrditev.

- Potrdite lokacijo prevzema.

- Pojdite na gumb + poleg možnosti Kam? škatla.

- Vnesite svoj novi cilj.

- Izberite Končano.

- Na dnu zaslona izberite Potrdi.
Preden dodate novo postajo, vas bo Uber opomnil, da med vašimi postanki ne sme biti več kot tri minute. Preden vnesete nov cilj, se boste morali dotakniti gumba Strinjam se. Ko dodate nov postanek, ga morate tudi preveriti v aplikaciji. Če vaši postanki še vedno trajajo več kot tri minute, boste prejeli dodatne stroške.
Kako dodati več postankov v Uber Pre-Ride
Pred ali med vožnjo z Uberjem lahko načrtujete do tri postanke. Vsak postanek, ki ga naredite, se samodejno doda stroškom vaše celotne vožnje. Če potujete z več osebami, lahko uporabite Uberjevo funkcijo Split Pay, tako da lahko vi in vaši prijatelji preprosto delite stroške vožnje. Vendar ne pozabite, da lahko plačate posebej za celotno vožnjo, ne pa za vsak postanek.
Če se odločite, da boste svoji vožnji z Uberjem pred ali med potovanjem dodali še en postanek, je to storjeno podobno. Cilje lahko dodate, odstranite ali spremenite v napravah iPad, iPhone in Android.
Če želite dodati več ciljev pred vožnjo z Uberjem, morate vnesti svoj prvi cilj in po tem dodati druge postaje. Evo, kako se to naredi:
- Zaženite aplikacijo Uber na telefonu ali tabličnem računalniku.

- Vnesite svoj prvi cilj v polje Kam? polje na vrhu zaslona.

- Izberite vrsto vozila za vašo vožnjo z Uberjem.

- Zahtevajte vožnjo in počakajte, da vaš voznik Uberja to potrdi.
- Vrnite se na Kam? polje za dodajanje novega cilja.

- Dotaknite se gumba + poleg možnosti Kam? škatla. Videli boste, da imate samo še dve polji za vnos več postankov.

- V polja vnesite eno ali dve dodatni postaji.

- Izberite Končano.

- Potrdite nove postaje.
To je vse. Zdaj morate le sedeti in počakati, da vaš Uber pobere nove potnike, ali pa jih pustite na njihovih posameznih destinacijah.
Kako dodati več postankov med vožnjo v Uberju
Če želite med vožnjo z Uberjem dodati več postankov, sledite spodnjim korakom:
- Odprite svojo aplikacijo Uber.

- Dotaknite se vrstice na dnu in jo povlecite na vrh zaslona.
- Poleg cilja tapnite možnost Dodaj ali Spremeni.

- Poleg polja Dodaj vnesite svoj dodatni postanek.

- Izberite Končano.

- Potrdite, da želite dodati nov postanek.
Preden se dotaknete gumba Končano, vas bo Uber opomnil, da mora biti vaš postanek tri minute ali manj.
Kako dodati postanek kot voznik v mobilno aplikacijo
Vozniki ne morejo dodati postankov z mobilno aplikacijo, lahko pa uredijo pot do cilja. Ko potnik odda zahtevo za dodajanje enega ali dveh dodatnih postankov v vožnjo z Uberjem, bodo informacije o vožnji samodejno posodobljene. Po tem, ko so poti dodani dodatni postanki, niti potnik niti voznik ne morata storiti ničesar. Niti vam ni treba povedati vozniku Uberja, da ste dodali postanek, saj bo takoj obveščen prek aplikacije Uber.
Dodatna pogosta vprašanja
Kako odstranim postanek iz vožnje z Uberjem?
Čeprav je dodajanje postanka vaši vožnji z Uberjem dokaj preprosto, je odstranitev s poti še enostavnejša. Če želite odstraniti postanek iz vaše vožnje Uber v mobilni aplikaciji, sledite spodnjim korakom:
1. Odprite aplikacijo Uber.
2. Dotaknite se ciljne vrstice na dnu zaslona.
3. Pojdite na možnost Dodaj ali Spremeni poleg cilja.
4. Poiščite zaustavitev, ki jo želite odstraniti.
5. Tapnite X poleg njega.
6. Izberite Končano.
To je približno to. Spremembe, ki ste jih naredili na vaši poti Uber, bodo takoj posodobljene v aplikaciji Uber.
Ali lahko pri načrtovanju vožnje z Uberjem dodam več postankov?
Kot del Uberjeve storitve imate možnost načrtovati vožnjo z Uberjem. Ko načrtujete vožnjo, lahko dodate tudi več postankov. Ne samo to, lahko tudi načrtujete vožnjo z Uberjem tedne, preden jo potrebujete. Če se vaši načrti spremenijo, lahko enostavno prekličete vožnjo ali spremenite pot.
Vse to lahko storite v mobilni aplikaciji Uber. Najprej morate načrtovati vožnjo z Uberjem. Evo, kako se to naredi:
1. Odprite aplikacijo Uber.
2. Vnesite cilj v polje Kam? škatla.
3. Dotaknite se gumba Zdaj v spodnjem desnem kotu zaslona.
4. V razporedu vožnje izberite točen čas in datum vaše vožnje.
5. Ko končate, tapnite gumb Nastavi.
6. Vnesite lokacijo prevzema na naslednji strani.
7. Spodaj vnesite lokacijo odhoda.
8. Izberite Uber za svojo vožnjo.
9. Dotaknite se gumba Razpored Uber.
Ko načrtujete vožnjo z Uberjem, lahko svoji poti preprosto dodate več postankov. Samo pojdi nazaj na Kam? polje in tapnite ikono +, da dodate še dva cilja.
Opravite vse z eno vožnjo z Uberjem
Izjemno koristno je vedeti, kako dodati dodatne postanke na svojo pot Uber. Odlično je, če potujete z več ljudmi, ko morate opraviti opravke po vsem mestu ali ko se vaši načrti nepričakovano spremenijo. Še več, prav tako hitro lahko spremenite ali odstranite dodatne postanke pred ali med vožnjo.
Ste že kdaj dodali postanek svoji vožnji z Uberjem? Ali ste sledili istim korakom, opisanim v tem priročniku? Sporočite nam v spodnjem razdelku za komentarje.