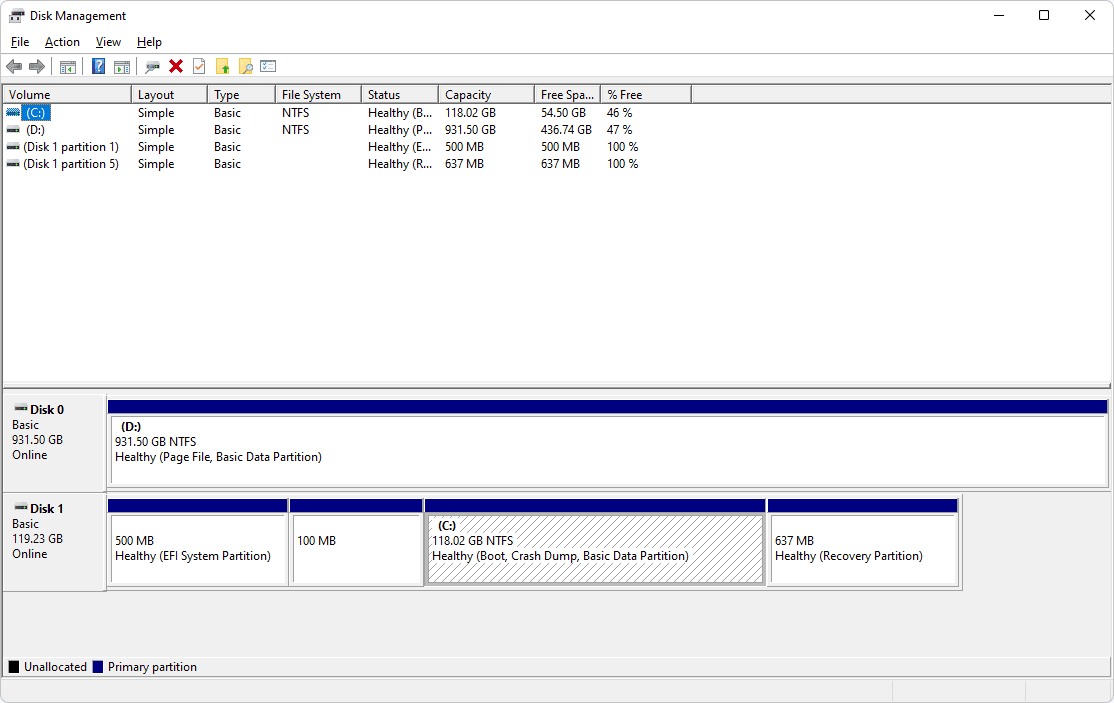Če ste lastnik iPhona, verjetno poslušate glasbo z aplikacijo iTunes. iTunes že leta obstaja kot standardni predvajalnik glasbe v napravah iOS. V aplikaciji pa boste morali najprej imeti glasbo.

Če ne veste, kako dodati glasbo na iPhone za aplikacijo iTunes, imate srečo. V tem članku vas bomo vodili skozi različne metode. Odgovorili bomo tudi na nekaj perečih vprašanj, povezanih z iTunes.
Sinhronizirajte / prenesite glasbo iTunes v iPhone s sistemom Windows
Glasbo iTunes lahko sinhronizirate in prenesete iz računalnika z operacijskim sistemom Windows v iPhone. To lahko storite na dva načina. Za enega je potreben kabel USB, drugega pa prek Wi-Fi.
To so koraki za sinhronizacijo prek kabla USB:
- IPhone povežite z računalnikom z operacijskim sistemom Windows prek kabla USB.

- Odprite iTunes v računalniku.

- Poiščite ikono naprave v obliki iPhona zgoraj levo.

- Dostopite do iPhona in izberite Glasba.

- Izberite, kaj želite sinhronizirati.
- Izberite Uporabi.

- Če se sinhronizacija ne sinhronizira takoj, izberite Sinhronizacija.

Po tem postopku lahko iPhone sinhronizirate prek Wi-Fi. Takole:
- IPhone povežite z računalnikom z operacijskim sistemom Windows prek kabla USB.

- Odprite iTunes v računalniku.

- Na levi strani okna izberite Povzetek.

- Izberite Sinhroniziraj s to (napravo) prek Wi-Fi.

- Za začetek izberite Uporabi.

Prepričajte se, da sta obe napravi v istem omrežju. V nasprotnem primeru se postopek sinhronizacije ne bo začel. Dokler sta obe napravi povezani in je iTunes v računalniku odprt, se bo iPhone samodejno sinhroniziral.
kako videti dms na instagramu -
Ročni prenos glasbe prek drugega postopka. Zahteva malo nastavitve. Po tem je lahka naloga.
Tako ročno prenesete glasbo iz sistema Windows v iPhone:
- IPhone povežite z računalnikom z operacijskim sistemom Windows prek kabla USB.

- Odprite iTunes v računalniku.

- Poiščite ikono naprave v obliki iPhona zgoraj levo.

- Izberite Povzetek.

- Izberite Ročno upravljanje glasbe in videoposnetkov, da omogočite ročni prenos.

- Izberite Uporabi.

- Vrnite se v razdelek Knjižnica.

- Izberite, kaj želite prenesti. S pritiskom na '' Ctrl '' boste lahko izbrali več elementov.

- Na levi boste našli svoj iPhone, glasbo pa lahko z miško povlečete in spustite v razdelek Glasba.

- Počakajte, da se vse prenese.
Ročni prenosi so dobra izbira, če želite stvari urediti na poseben način ali če želite izbrati samo določene pesmi. Prav tako imate popoln nadzor nad celotnim postopkom. Če menite, da je ročni prenos boljši za vaše glasbene izbire, ga preizkusite.
Sinhronizirajte iTunes Music z iPhoneom s programom Finder v macOS Catalina in novejših različicah
Če ste lastnik računalnika Mac z operacijskim sistemom macOS Catalina in novejšim, morate z Finderjem sinhronizirati glasbene datoteke. Ne skrbite zaradi novih metod, ni zelo težko. Najprej morate iPhone povezati z Mac-om prek USB-ja ali Wi-Fi-ja.
Tu so koraki:
- Povežite svoj iPhone z računalnikom Mac.

- V Mac Doc izberite Finder.
- V razdelku Naprave izberite svoj iPhone.

- Na desni strani zaslona izberite Glasba.

- Pod zavihki izberite Sinhroniziraj glasbo v svojo napravo.

- Izberite, kaj želite sinhronizirati s svojim iPhoneom.
- Izberite Uporabi.

- Izberite Sinhronizacija, da začnete postopek.

Postopek je neverjetno podoben starejšim različicam macOS in korakom v sistemu Windows. Ugotovili boste, da je vmesnik večinoma enak. Krmarjenje po njem sploh ne bo težko.
Sinhronizirajte iTunes Music z iPhoneom s programom Finder v macOS Mojave in starejših različicah
Če uporabljate macOS Mojave in starejše, boste namesto tega uporabili aplikacijo iTunes Mac. Oglejmo si postopek in kako poteka.
- IPhone povežite z računalnikom Mac prek kabla USB.
- Odprite iTunes v računalniku Mac.
- Poiščite ikono naprave v obliki iPhona zgoraj levo.
- Dostopite do iPhona in izberite Glasba.
- Izberite, kaj želite sinhronizirati.
- Izberite Uporabi.
- Če se sinhronizacija ne sinhronizira takoj, izberite Sinhronizacija.
Če želite to storiti prek omrežja Wi-Fi, je to veljavna možnost. Prepričajte se, da sta vaš Mac in iPhone povezana v isto omrežje. Na ta način bi morali zaznati svoj iPhone.
- Povežite svoj iPhone z računalnikom Mac.
- Odprite iTunes v računalniku Mac.
- Na levi strani okna izberite Povzetek.
- Izberite Sync With This (naprava) prek Wi-Fi.
- Za začetek izberite Uporabi.
To bo omogočilo, da se vaš iPhone samodejno sinhronizira. Dokler je iTunes v vašem računalniku odprt, se bo postopek začel. Obe napravi bosta morali biti tudi v istem omrežju.
Samodejni prenos prek Wi-Fi vam omogoča prenos, medtem ko skrbite za druge zadeve.
Sinhronizirajte iTunes Music iz iCloud ali Apple Music v iPhone
iCloud in Apple Music sta dva načina za sinhronizacijo glasbe z napravami iPhone. Te so boljše za novejše različice sistema iOS, na primer iOS 13. Novejše različice sistema iOS nimajo iTunesa, zato boste uporabljali te nove aplikacije.
Najprej se lotimo sinhronizacije z Apple Music:
- V iPhonu pojdite v Nastavitve.

- Nato izberite Glasba.

- Vklopite knjižnico sinhronizacije.

- Pojdite na svoj Mac.
- Odprite Apple Music v računalniku Mac.
- Odprite Glasba> Nastavitve.
- Izberite zavihek Splošno.
- Izberite Sync Library, da jo vklopite.
- Izberite V redu.
Knjižnica Sync je privzeto vklopljena za iOS, iPadOS in macOS. Sledite tem korakom in preverite, ali je vklopljen za obe napravi. Če je, morate zagotoviti, da sta iPhone in Mac povezana.
Če uporabljate iTunes za Windows, boste uporabljali iCloud Music Library. Oglejmo si te korake:
- V računalniku odprite iTunes za Windows.

- Izberite Uredi.

- Pojdite na Preferences.

- Pojdite na zavihek Splošno in nato izberite Glasbena knjižnica iCloud.

- Izberite V redu, da začnete postopek.

- Počakajte, da se prenos opravi.
Če nimate naročnine na Apple Music ali iTunes Match, ne boste videli možnosti vklopa glasbene knjižnice iCloud.
Za prenos in nakup glasbe uporabite iTunes v iPhonu
Glasbo lahko še vedno kupujete prek aplikacije iTunes Store, če nimate naročnine na Apple Music. Ta metoda zagotavlja, da lahko ves čas poslušate album ali skladbo. Lokalno je shranjen v vašem iPhoneu, ni ga treba povezati z omrežjem Wi-Fi in ga pretakati.
- Odprite iTunes Store v iPhonu.

- Na dnu zaslona tapnite Glasba.

- Poiščite nekaj glasbe, v kateri uživate.

- Kupite album ali posamezne skladbe, tako da izberete cenike poleg njih.

- Prijavite se s svojim Apple ID in geslom.

- Dokončajte nakup.
- Če želite prenesti glasbo, pojdite v knjižnico.
- Dotaknite se gumba za prenos, ki je podoben oblaku s puščico.
Prostora za shranjevanje v iPhonu ni mogoče razširiti, zato ne morete prenesti preveč albumov in skladb. Če želite prenesti več, boste morali sprostiti prostor. Razmislite o shranjevanju fotografij in videoposnetkov v računalnik ali uporabi storitve v oblaku.
Pogosta vprašanja o prenosu iTunes v iPhone
Tukaj bomo odgovorili na nekatera vaša pereča vprašanja o prenosu glasbe iTunes v iPhone.
Zakaj ne morem uspešno prenesti glasbe iTunes na svoj iPhone?
Ko se odločite za sinhronizacijo glasbe, ste morda zamudili možnost preverjanja skladb ali albumov. To lahko preverite v meniju Sync Music. Če niso označeni, jih lahko preverite in znova sinhronizirate knjižnico.
Včasih vaša različica iTunes ni posodobljena. Če želite to popraviti, morate posodobiti iTunes. Po posodobitvi bi lahko lahko prenesli svojo glasbo.
Pesmi in albumov, ki niso v vaši knjižnici iTunes, ni mogoče prenesti. Najprej jih morate dodati v knjižnico, preden jih lahko prenesete. Če glasbe ni v vaši knjižnici, jo morate dodati ročno.
Lahko prenesete sezname predvajanja iz iTunes v iPhone?
Ja lahko. Tako kot lahko prenesete svoje albume in skladbe, so tudi seznami predvajanja poštena igra. Poglejmo, kako lahko to storite.
1. iPhone povežite z računalnikom.

kako si ogledati seznam želja na pari
2. Zaženite iTunes v računalniku.

3. Poiščite ikono naprave v obliki iPhona zgoraj levo.

4. Dostopite do iPhona in izberite Glasba.

5. Izberite sezname predvajanja, ki jih želite prenesti.
6. Izberite Uporabi.

7. Če se sinhronizacija ne sinhronizira takoj, izberite Sync.

Po končanem postopku bi morali imeti možnost poslušanja seznama predvajanja v iPhonu. V nasprotnem primeru lahko poskusite znova in preverite, ali ste kaj zamudili.
Zakaj je moja sinhronizirana glasba med novo sinhronizacijo izginila iz iPhona?
Po novi posodobitvi in sinhronizaciji sistema iOS 14 so nekateri uporabniki poročali, da njihova glasba manjka. Za to je nekaj razlogov.
• Napake.
Obstajalo je nekaj napak, zaradi katerih so podatki morda izginili. Stare glasbene datoteke boste morali pridobiti iz varnostnih kopij. Na ta način lahko obnovite manjkajoče datoteke.
• Apple Music ni na voljo v nekaterih regijah.
Apple Music včasih ni na voljo tam, kjer ste. Tako bo vaša glasba izginila, če ste za uživanje v svojih melodijah uporabljali Apple Music.
• Glasbena knjižnica iCloud ni vklopljena za vse naprave.
Če ga niste vklopili za osebni računalnik in iPhone, boste to morali storiti. Na ta način lahko znova vse pravilno sinhronizirate. To bi moralo pomagati, da se prikažejo vaše glasbene datoteke.
Če manjka, lahko tudi znova naložite glasbo iz trgovine iTunes. Ker Apple vodi evidenco, kaj ste kupili, lahko te albume znova prenesete brez težav.
kako ugotoviti, ali je bil vaš telefon kloniran
Včasih boste potrebovali orodje za obnovitev glasbe. Na srečo jih je nekaj na voljo brezplačno. Prenesite ga in sledite navodilom.
Ste že kdaj poslušali vse vaše pesmi?
Zdaj, ko veste, kako je glasbo mogoče dodati v vaš iPhone, lahko začnete širiti svojo knjižnico. Tudi sinhronizacija med napravami je zelo enostavna. Z nekaj kliki boste imeli posodobljeno knjižnico v iPhonu.
Imate veliko knjižnico? Ali radi poslušate sezname predvajanja ali albume naenkrat? Sporočite nam v spodnjem oddelku za komentarje.